İlan
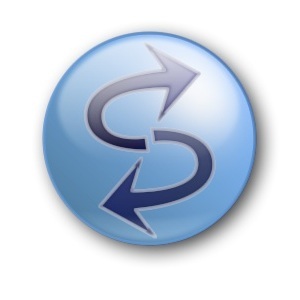 Bilgisayarınızda dosya varsa, yedeklemelisin Sabit Sürücünüzün Başarısız Olduğuna İlişkin 5 İşaret (Ve Ne Yapmalı)Günümüzde insanların büyük çoğunluğu dizüstü bilgisayarlara ve harici sabit disklere sahipler ve bu diskler biraz fazla sürükleniyor, gerçekçi bir sabit disk ömrü muhtemelen yaklaşık 3-5 yıldır. Bu son derece ... Daha fazla oku . Sade ve basit. Birçoğumuz yedeklemeye aşinayız ve birçok yöntem En İyi Yedekleme Çözümü Nedir? [Geeks Tartım]On yıl önce harici bir sabit sürücü - hatta CD-ROM gibi fiziksel bir disk - dosyaları yedeklemenin tek pratik yoluydu. Tüketici sınıfı ağ depolama çözümleri ilkel, pahalı ve ... Daha fazla oku ve programlar PC'niz için En İyi 10 Yedekleme Yazılımı Uygulaması Daha fazla oku kullanmak. Yedeklemeden biraz farklı olan bir diğer özellik de dosyaları senkronize etmektir. Bu, dosyaları bir klasörden diğerine çoğalttığınız anlamına gelir.
Bilgisayarınızda dosya varsa, yedeklemelisin Sabit Sürücünüzün Başarısız Olduğuna İlişkin 5 İşaret (Ve Ne Yapmalı)Günümüzde insanların büyük çoğunluğu dizüstü bilgisayarlara ve harici sabit disklere sahipler ve bu diskler biraz fazla sürükleniyor, gerçekçi bir sabit disk ömrü muhtemelen yaklaşık 3-5 yıldır. Bu son derece ... Daha fazla oku . Sade ve basit. Birçoğumuz yedeklemeye aşinayız ve birçok yöntem En İyi Yedekleme Çözümü Nedir? [Geeks Tartım]On yıl önce harici bir sabit sürücü - hatta CD-ROM gibi fiziksel bir disk - dosyaları yedeklemenin tek pratik yoluydu. Tüketici sınıfı ağ depolama çözümleri ilkel, pahalı ve ... Daha fazla oku ve programlar PC'niz için En İyi 10 Yedekleme Yazılımı Uygulaması Daha fazla oku kullanmak. Yedeklemeden biraz farklı olan bir diğer özellik de dosyaları senkronize etmektir. Bu, dosyaları bir klasörden diğerine çoğalttığınız anlamına gelir.
SyncToy, daha önce MakeUseOf üzerinde SyncToy ve VB Script ile Veri Yedekleme Aracı OluşturmaBurada MUO'da birçok yedekleme çözümünü ele aldık ve tüm bu çözümler harika, ancak ücretsiz 3. taraf yazılım paketleri veya şirketler hakkında ihtiyatlı bir ortamda çalışıyorsanız ... Daha fazla oku , Microsoft'tan ve diğer birkaç seçenekle birlikte bunu yapmanıza izin veren ücretsiz bir programdır. Çok basittir ve nasıl kullanılacağını ayarlamak veya öğrenmek çok zaman almaz.
İndirme ve Microsoft SyncToy Kurulumu
İlk önce SyncToy'u Microsoft Yükleme Merkezi'nden yükleme. İndirme seçeneklerini göreceksiniz. Ne yazık ki, Microsoft ikisi arasındaki farkı açıklamak için çok iyi bir iş yapmıyor. Dosyalar hem 32 bit hem de 64 bit işletim sistemlerine yöneliktir. Hangisine sahip olduğunuzdan veya farklılıkların ne olduğundan emin değilseniz, bu MakeUseOf makalesi yardımcı olabilir 32-bit ve 64-bit Windows İşletim Sistemleri Arasında Nasıl Seçim YapılırWindows'u yüklediğinizde, işletim sisteminin 32 bit ve 64 bit sürümü arasında seçim yapabilirsiniz. Sizin için doğru olan sürümü seçmenize yardımcı oluyoruz. Daha fazla oku . “X64.exe” ile biten üst seçenek 64 bit işletim sistemleri ve alt seçenek 32 bit içindir.
Yükleme dosyasını indirip açtıktan sonra, yükleme işlemini gerçekleştirin. Yükledikten ve SyncToy'u açtıktan sonra, onu nasıl kullanıp kullanmadığınızla ilgili anonim bilgileri paylaşıp paylaşmayacağınız sorulur. Ne yapacağınıza karar vermek için sizi bırakacağım. Şahsen ben genellikle bunlardan vazgeçerim.
Senkronizasyonu Başlat
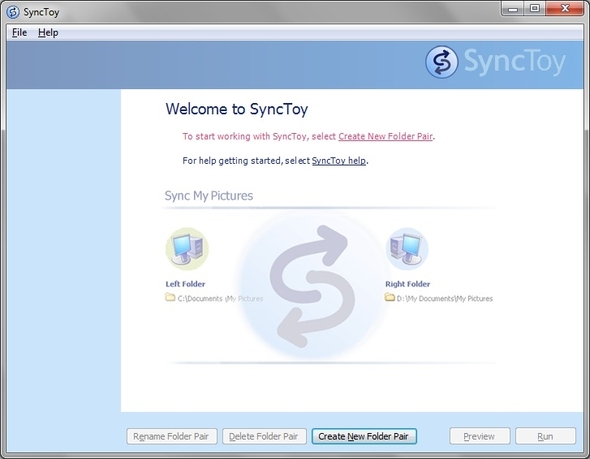
Klasörleri eşlemeye başlamak için “Yeni Klasör Çifti Oluştur ”. Daha sonra iki klasör dizini girmeniz istenir. Bunlar tercih ettiğiniz herhangi bir kaynak olabilir.
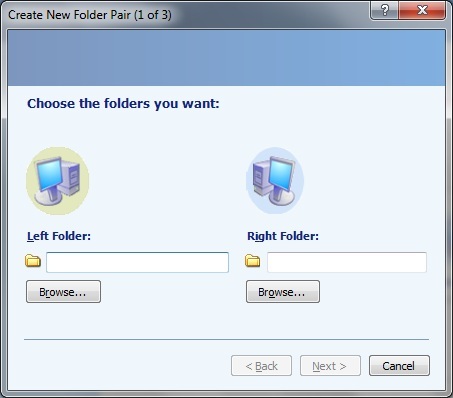
Her iki klasörü de bilgisayarınızdan almak istiyorsanız, bunu yapabilirsiniz. Büyük olasılıkla, bilgisayarınızdan bir klasör ve farklı bir sabit sürücüdeki (dahili veya harici) başka bir klasör seçeceksiniz.
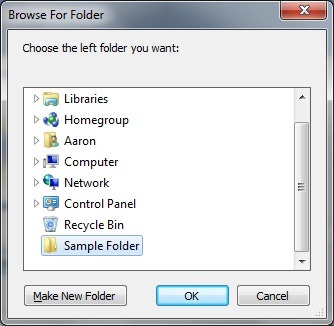
Kullanılacak iki klasörü seçtikten sonra, Microsoft SyncToy'un klasörlerle etkileşime gireceği üç seçenek sunulur:
- Senkronize
- Eko
- Katkıda bulunmak
Senkronize yeni ve güncellenmiş dosyaların her iki klasöre de kopyalanacağı anlamına gelir. Bir klasördeki bir dosya yeniden adlandırılır veya silinirse, bu değişiklik aynı dosyanın yeniden adlandırılacağı veya silineceği diğer klasörle senkronize edilir.

Eko herhangi bir klasörün diğeri tarafından değiştirildiği 2 yönlü bir işlem olmak yerine, Senkronize Et'ten farklı, soldan sağa doğru 1 yönlü bir işlemdir. Yani, sola gitmeyi seçtiğiniz klasör, değişiklikleri sağdaki klasöre gönderen birincil klasördür. Soldaki bir dosyayı yeniden adlandırmak veya silmek, sağ klasördeki değişiklikleri etkiler, ancak değil tersine.
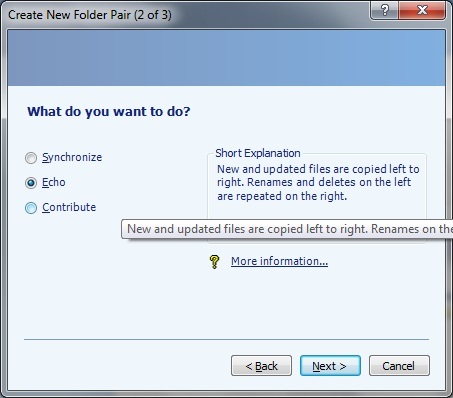
Katkıda bulunmakgibi, Yankı soldan sağa doğru çalışan bir yedekleme yöntemidir, ancak silme olmaması farklıdır. Bunun yerine, sol klasördeki bir dosyayı sildiyseniz, sağdaki silinmez. Yeniden adlandırma işlemleri yinelenir, ancak yine yalnızca soldan sağa.
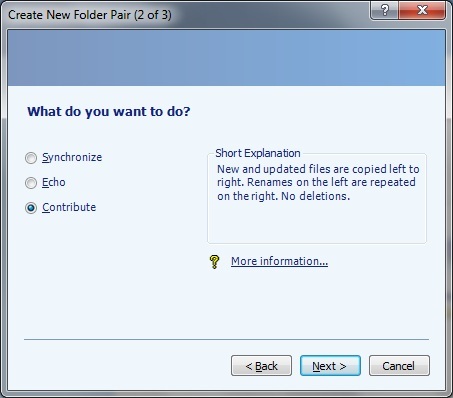
Kullanmaya karar verdiğiniz şey tamamen sizin durumunuza bağlıdır. Aynı dosyanın birkaç sürümüne sahip olmak istiyorsanız, muhtemelen Senkronize veya Eko. Katkıda bulunmak bu amaç için en iyi seçiminiz olurdu.
İkincil klasörde (sağda) değişiklik yapılırsa birincil klasörü (solda) değiştirme konusunda endişelenmek istemiyorsanız, Eko seçtiğiniz silahınız olurdu.
Aynı değişikliklerin ne olursa olsun her iki klasöre de yayılmasını istiyorsanız, Senkronize.
Son olarak, klasör eşleştirme işlemini adlandırın.
![SyncToy: Microsoft'un Basit Yedekleme ve Senkronizasyon Çözümü [Windows] Klasör Çifti Oluştur 3/3](/f/419050e75b9d545a4d785a4e87c4f286.jpg)
Ve işiniz bitti. Artık senkronize etmek istediğiniz klasör sayısına bağlı olarak işlemi tekrarlayabilirsiniz. Yapılan işlemleri (Senkronizasyon, Yankı veya Contribute) değiştirmek isterseniz, “Eylemi değiştir.” Tabii ki her zaman herhangi bir klasör çiftini silebilir veya yeniden adlandırabilirsiniz.
![SyncToy: Microsoft'un Basit Yedekleme ve Senkronizasyon Çözümü [Windows] SyncToy Tamamlandı](/f/119d2ce3a8c3fea36a2fb3f659246e6c.jpg)
Ekstra seçenekler
Daha fazla seçeneğe erişmek için değiştirmek istediğiniz klasör çiftini seçtiğinizden emin olun (örneğin benimkine “Örnek Klasör Senkronizasyonu”) Ve“Değiştirme Se? enekleri”Seçeneğini seçin.
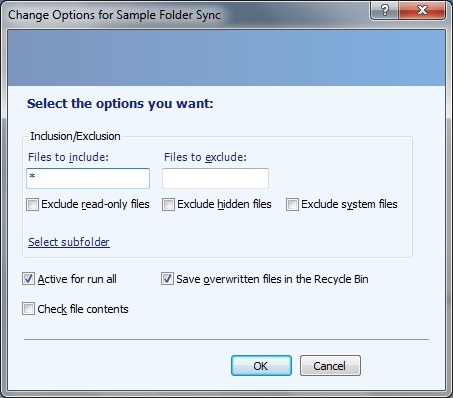
Buradan, kutulardan birini işaretleyerek manuel olarak veya belirli bir türden istediğiniz dosyaları dahil etmeyi veya hariç tutmayı seçebilirsiniz. Ayrıca üzerine yazılan dosyaların Geri Dönüşüm Kutusu'na kaydedilip kaydedilmeyeceğini de seçebilirsiniz (hata yapmanız ve dosyayı geri yüklemek istiyorsanız hoş bir özellik).
Klasör çiftinde alt klasörleri dahil etme veya hariç tutma seçeneği de vardır.
![SyncToy: Microsoft'un Basit Yedekleme ve Senkronizasyon Çözümü [Windows] Değişiklik Seçenekleri Alt Klasörleri Seçin](/f/7020f720d2c83c9001acbb301cb31ac2.jpg)
SyncToy'u Zamanla
Şimdiye kadar merak ediyor olabilirsiniz “Bu klasörleri düzenli olarak eşlemek istersem bunu manuel olarak çalıştırmam gerekir mi? ” Evet, Görev Zamanlayıcı'da bir görev ayarlamazsanız. “Yardım”SyncToy'da açın ve açın“SyncToy'u Zamanlamayı Öğrenin… ” işlem adım adım ilerlediğiniz bir yardım penceresine yönlendirilirsiniz.
![SyncToy: Microsoft'un Basit Yedekleme ve Senkronizasyon Çözümü [Windows] SyncToy Yardım Zamanlaması](/f/0b27b05d868c0a403a31011727f244bd.jpg)
Şimdi aynı işlemi ekran görüntüleri ile yapacağım, ancak kendi başınıza yapabileceğinizi düşünüyorsanız, bir sonraki bölüme geçebilirsiniz.
- İlk olarak Windows Zamanlama düğmesine gidip “Görev Zamanlayıcısı.”
![SyncToy: Microsoft'un Basit Yedekleme ve Senkronizasyon Çözümü [Windows] Görev Zamanlayıcı](/f/57428b12bec527f5aff01fb6e4708949.jpg)
- Sağ sütunda “Temel Görev Oluştur…”Ve adını verin.
![SyncToy: Microsoft'un Basit Yedekleme ve Senkronizasyon Çözümü [Windows] Görev Zamanlayıcı Temel Görev Adı Oluşturma](/f/00afebcbbe065e39900ca110bb67cf41.jpg)
Ardından görevin ne zaman başlamasını istediğinizi seçin. Günlük veya haftalık gibi zamana veya bilgisayarın başladığı veya oturum açtığınız zamana göre seçim yapabilirsiniz.
![SyncToy: Microsoft'un Basit Yedekleme ve Senkronizasyon Çözümü [Windows] Görev Zamanlayıcı Temel Görev Tetikleyici Oluşturma](/f/b99ddc36815c749ca8f2dbfe64a98c81.jpg)
Günlük olarak seçtiğinizi varsayalım, sonra ilk zamanlanan göreve hangi günün başlayacağını ve görevin ne sıklıkta tekrarlanması gerektiğini seçmeniz gerekecek.
![SyncToy: Microsoft'un Basit Yedekleme ve Senkronizasyon Çözümü [Windows] Görev Zamanlayıcı Günlük Temel Görev Tetikleyicisi Oluşturma](/f/e17feaf76be631de78e7dbdaad348989.jpg)
Ardından, görevin gerçekleştirmesini istediğiniz eylemi seçmeniz gerekir. Bunun için bir program başlatmak istiyorsunuz (SyncToy).
![SyncToy: Microsoft'un Basit Yedekleme ve Senkronizasyon Çözümü [Windows] Görev Zamanlayıcı Temel Görev Eylemi Oluşturma](/f/3181bdb91760fac7de9731f75d0190f3.jpg)
Daha sonra bu programı aramanız gerekir;SyncToyCmd.exe.” Hangi klasörde olduğunu tam olarak biliyorsanız, Araştır, klasörü bulun ve programı seçin. Programın nerede olduğunu bilmiyorsanız, üçüncü taraf arama programı Windows Arama'ya 6 Harika AlternatifWindows sistem araması, manuel arama yapmaktan daha kolay bir şey bulmanızı sağlar mı? Yalnız değilsin. Size daha verimli Windows arama araçlarını gösterelim. Daha fazla oku hızlı bir şekilde bulmak için.
![SyncToy: Microsoft'un Basit Yedekleme ve Senkronizasyon Çözümü [Windows] Klasör Konumunu Bulmak İçin Her Şeyi Kullandı](/f/8f9c5a2e9fb922224058022ece08761a.jpg)
Uygun dosyayı bulup ekledikten sonra Bağımsız Değişkenler metin kutusuna “-R” yazmanız gerekir. Tek başına “-R” tüm klasör çiftlerini aynı zamanlamaya göre çalıştıracaktır. Bu zamanlamaya belirli bir klasör çifti atamak istiyorsanız “-R [klasör çiftinizin adı]” ekleyin
![SyncToy: Microsoft'un Basit Yedekleme ve Senkronizasyon Çözümü [Windows] Görev Zamanlayıcı Temel Görev Oluşturma İşlemi Başlat Programı Klasör Bulma](/f/f34afba0fe487c3dabb4306916d0d306.jpg)
Ayrıca klasör çiftinizin adında kelimeler arasında boşluk varsa (benimki gibi: ”Örnek Klasör Senkronizasyonu”), Tüm adın başına tırnak eklemeniz gerekir.
![SyncToy: Microsoft'un Basit Yedekleme ve Senkronizasyon Çözümü [Windows] Not tırnak işaretleri](/f/bc1602d1f18773366dbe2ce76d761f0e.jpg)
Görevi oluşturduktan sonra istediğiniz zaman düzenlemek için üzerine sağ tıklayın ve Özellikleri.
Forumlarda Yardım Alma
Dürüst olacağım, SyncToy için çok fazla çevrimiçi yardım yok. Tabii ki SyncToy'un kendisinde yardım menüsü var, ancak bir sorunun cevabını bulmak istiyorsanız, biraz sorun yaşarsınız. Aslında, SyncToy'daki forum bağlantısı artık var olmayan bir sayfaya işaret ediyor.

Başka bir tane buldum SyncToy için Microsoft forumu, ancak şu anda çok fazla katılım yok gibi görünüyor. Tabii ki, orada sorununuza bir çözüm bulursanız bu bir sorun değildir, ancak yine de sorununuza bir çözüm bulamıyorsanız, aşağıdaki gibi bir web sitesi öneriyorum SevenForums.
Sonuç
Dosyalarınızı ve klasörlerinizi yedeklemek ve senkronize etmek için kesinlikle birçok yöntem vardır. SyncToy seçeneklerden sadece bir tanesidir, ancak bu konuda iyi bir seçenektir. Doğru yedekleme teknikleri hakkında daha fazla bilgi edinmek isterseniz MakeUseOf Kılavuzuna göz attığınızdan emin olun “Şeyler Olur: Yedekleme ve Geri Yükleme Kılavuzu Windows Yedekleme ve Geri Yükleme KılavuzuFelaketler olur. Verilerinizi kaybetmek istemediğiniz sürece, iyi bir Windows yedekleme rutine ihtiyacınız vardır. Nasıl yedek hazırlayacağınızı ve geri yükleyeceğinizi göstereceğiz. Daha fazla oku .”
SyncToy gibi bir çözüm mü arıyorsunuz? Zaten kullanıyor musunuz? Belki başka bir şey kullanıyorsun. Öyleyse, Microsoft SyncToy'u dener misiniz? Düşüncelerinizi ve deneyimlerinizi bizimle paylaşın!
Aaron, veteriner asistanı mezunudur ve öncelikle yaban hayatı ve teknolojiyle ilgilenmektedir. Dış mekanı ve fotoğrafçılığı keşfetmekten hoşlanıyor. İnterweb'ler boyunca teknolojik bulgular yazmadığı veya şımartmadığı zaman, bisikletindeki dağın aşağısında bombaladığı görülebilir. Kişisel web sitesinde Aaron hakkında daha fazla bilgi edinin.
