İlan
MakeUseOf size Windows 8 rehberimizi sunmaktan gurur duyar. Yazar Christian Cawley'den, bu Windows 8 kılavuzu, tablet benzeri başlangıç ekranından yeni "uygulama" konseptine, tanıdık masaüstü moduna kadar Windows 8 hakkında yeni her şeyi özetliyor.
Zevk ve arkadaşlarınızla paylaşın!
İçindekiler
§1 – Windows 8 Hakkında Bilmeniz Gerekenler
§2 – Windows 8 Kullanıcı Arabirimi
§3 – Fare, Klavye veya Parmaklar?
§4 – Uygulamaları Başlatma ve Yükleme ve Çoklu Görev
§5 – Fotoğraflar, Müzik ve Video
§6 – Windows 8 Mağazası
§7 – E-posta, İnternet, Kişiler ve Bulut
§8 – Windows 8 Aygıtınızı Düzenleme
§9 – Windows 8 Güvenliği
§10 – Masaüstü Modu ve Gelişmiş Ayarlar
§11 – Windows 8 Sorunlarını Giderme
§12 – Windows 8'e İhtiyacınız Var mı?
§-EK
1. Windows 8 Hakkında Bilmeniz Gerekenler

1991 yılında, Microsoft, hem evde hem de işyerinde bilgisayarları kullanma biçimimizde devrim yaratan fare tabanlı bir grafik kullanıcı arayüzü olan ilk Windows sürümünü piyasaya sürdü.
Şimdi, 2012'de, belki de Microsoft'un henüz en cesur sürümü olan Windows 8 ile yeni bir devrim gerçekleştirmeyi umuyorlar. Dokunmatik ekranlı cihazlar için optimize edilmiş sıra dışı bir karo tabanlı Başlangıç ekranına sahip olan Windows 8, yeni bilgisayarlar, dizüstü bilgisayarlar ve ultra dizüstü bilgisayarlar, hibrit tabletler ve hatta Microsoft markalı iPad tarzı yeni tabletler aranan Microsoft Surface Microsoft Surface Tablet İnceleme ve Hediye Daha fazla oku .
Windows 8'i hangi cihazda çalıştırırsanız çalıştırın, birkaç şey bilmeniz gerekir. İlk olarak, verileri mevcut işletim sisteminizden yenisine nasıl alacaksınız? İkincisi, muhtemelen ünlü Microsoft masaüstünün nereye gittiğini merak edeceksiniz. Son olarak, neler olup bittiğini merak ediyor olabilirsiniz: Microsoft neden Başlat menüsünü attı ve yerine değiştirilmesi çocuklar için tasarlanmış gibi görünüyor?
1.1 Windows XP veya Windows Vista / 7'den yükseltme
Oranlar, önceki bir sürümden yükseltme olarak Windows 8'e geçiyor veya yepyeni bir cihaz satın alıp verilerinizi kopyalamak istiyorsunuz.
Yükseltme yapıyorsanız ve zaten Windows Vista veya Windows 7 kullanıyorsanız, Windows'un yeni sürümü bir Yükseltme seçeneği sunar. Bu, çok az veya hiç sorun olmadan veri aktarımını yönetmenizi sağlar - Windows 8 etkili bir şekilde Mevcut işletim sisteminizi verilerinize zarar vermeden yükseltin - hayati dosyalarınızı yine de yedeklemeniz gerekir, durumunda.
Windows XP'den yükseltme yapıyorsanız, işlem biraz farklıdır. Windows 8, Windows XP'yi Windows Vista ve 7 ile aynı şekilde yükseltemez, bu durumda verilerinizi kaydetmek ve yeni çalışmaya geçirmek için daha ayrıntılı ve taslak bir süreç kullanmanız gerekir sistemi. Yükseltme ile ilgili tüm ayrıntılar Ek A'da bulunabilir.
Bu Windows 8 kılavuzunu okumanın ötesinde, yükseltmeye devam etmeden önce aşağıdaki makalelere göz atmak isteyebilirsiniz:
- Hangi Windows 8 Sürümünün Size Uygun Olduğunu Öğrenin? Hangi Windows 8 Sürümü Sizin İçin?Yükseltme yapmak istiyorsanız, hangi Windows 8 sürümünün sizin için uygun olduğunu da bilmeniz gerekir. İyi haber şu ki Microsoft, Windows 8'de Windows'un farklı sürümlerini basitleştirdi ... Daha fazla oku
- Windows 8 Bilgisayarımda Çalışacak mı? Nasıl Anlaşılır Windows 8 Bilgisayarımda Çalışacak mı? Nasıl AnlaşılırMicrosoft'un Windows 8'i piyasaya sürmesinden bu yana yaklaşık üç ay geçti ve insanlar yenilikleri duymak ve yükseltmek isteyip istemediklerine karar vermek için çok zaman harcadı. Taahhüt etmeye karar verdiyseniz ... Daha fazla oku
- Günlük Kullanımda Windows 8: Gerçekten Nasıldır? Günlük Kullanımda Windows 8: Gerçekten Nasıldır?Windows 8'den nefret ediyorsun, değil mi? Daha önce hiç kullanmadınız, hatta çalışırken (birkaç YouTube videosu dışında) bile görmediniz, ancak bundan nefret ediyorsunuz. Anlamsız, çirkin, hantal... sen ... Daha fazla oku
- Windows 8'i USB Bellekten Yükleme Windows 8'i USB Bellekten YüklemeWindows 8'i kurmak istiyorsanız ve bilgisayarınızda bir DVD sürücüsü yoksa, yalnız değilsiniz. Windows 8 DVD'niz veya Microsoft'tan indirdiğiniz bir Windows 8 ISO dosyanız olsun ... Daha fazla oku
1.2 Masaüstü Nereye Gitti?
Böylece Windows'u yüklediniz. En azından, Windows'u yüklediğinizi düşündünüz, ancak gördüğünüz tanıdık görünmüyor.
Windows'un yeni sürümündeki en çarpıcı gelişmelerden biri, masaüstünün - Başlat düğmesini, görev çubuğunu ve önceki simgeleri barındıran alanı sürümler - uygulamaları başlatmak ve ayarlamak için tıklanabilen veya hafifçe dokunabilen (donanımınıza bağlı olarak) kutucuklarla birlikte yeni bir Başlangıç ekranı lehine indirildi ayarlar.
Ancak korkmayın - eski Masaüstü hala kullanılabilir. Gerçekten de, karolardan birine dokunarak ulaşılabilir. Masaüstünü görüntülerken klasik Windows gibi hissediyor ve benziyorken, Başlat düğmesinin olmadığını unutmayın - tüm görevler Bu özelliğe ilişkin Başlangıç ekranından veya ekranda bazı kısayollar ayarlayarak gerçekleştirilmelidir. Masaüstü.
1.3 Windows 8 Aygıtları

Windows 8 çalıştırabilen birçok bilgisayar donanımı türü vardır.
Her şeyden önce standart masaüstü bilgisayardır. Bilgisayarınız Windows Vista çalıştırabiliyorsa, Windows 8'i çalıştırma olasılığı vardır. Windows XP'de sıkışmış bazı eski bilgisayarlar bile Windows 8'i etkili bir şekilde çalıştırabilir!
Benzer şekilde, mevcut dizüstü bilgisayarlar ve ultrabooklar da Windows 8'i çalıştırabilecek. kullanışlı dokunmatik yüzey hareket uygulamaları, Windows 8 aslında daha küçük sistemler için Vista veya 7'den daha iyi olabilir idi.
Buna rağmen, Windows 8 gerçekten yeni cihazlar için tasarlanmıştır. Bunun nedeni basittir: Başlangıç ekranı için odaktaki değişiklik, gerekli değilse parmakların tavsiye edildiği anlamına gelir. Sonuç olarak, Windows 8 ile birlikte gelen yeni PC'ler, jest tanıma araçları, yeni Mac ile dokunmatik ekran ve / veya fareler ile gelecek OS X tarzı dokunmatik yüzeyler piyasaya sürülecek ve dizüstü bilgisayarların neredeyse tamamı hibrit cihazlar olacak ve döner dokunmatik ekran görüntüler.
Microsoft, geleneksel ortakları, donanım üreticileri ile tamamen iyi oynamıyor - iki lezzetle gelecek yeni bir tablet olan Microsoft Surface'in piyasaya sürüldüğünü duyurdular. Bu genellikle donanım yapmayan bir şirket için büyük bir adımdır.
Windows 8, düşük güçlü bir ARM işlemcisi ile çalışan cihazlarda çalışmak üzere tasarlanmıştır (tipik Android ve Apple'da bulunur tabletler) ve tipik Intel x86 tabanlı işlemciler (günümüzde çoğu masaüstü bilgisayar, dizüstü bilgisayar ve ultra dizüstü bilgisayar kullanımı). Surface, Android ve iOS tabletler için bir rakip olarak görülüyor ve Windows 8’in uygulama mağazası ve kutu tabanlı arayüzü bunun büyük bir parçası.
Bunu akılda tutarak, yeni işletim sistemini çalıştırmak için uygun bilgisayar ve tablet sıkıntısı olmayacak!
ARM işlemcisi tarafından desteklenen bir Windows 8 cihazının oyunlar ve Microsoft Office'in eski sürümleri gibi eski Windows yazılımlarını çalıştıramayacağı da unutulmamalıdır. Bu yazılım yalnızca Intel içindir.
1.4 Metro vs. Masaüstü
Microsoft’un yeni Başlangıç ekranı, ilk kez 2010 yılında Windows Phone 7 cihazlarının kullanıcı arayüzü olarak öne çıkan Metro tasarım dilini temel alıyor. Bu süre zarfında Metro, Xbox 360'a ve çeşitli Microsoft tanıtım malzemelerine yayıldı.
Kare tasarım, güçlü renkler ve Segoe UI yazı tipinin kullanımı yakın zamana kadar Metro olarak biliniyordu Kullanıcı Arayüzü - Microsoft, Windows Phone prototipini 2010'un başlarında tanıttığında buna denir. Bununla birlikte, Windows 8 Tüketici Önizlemesi'nin yayınlanmasından bu yana, Alman perakendeci Metro AG ile tartışmalar Microsoft'un adı düşürmesine neden oldu. Şimdi Metro'ya “Modern” diyorlar; ancak bu kılavuzun amaçları doğrultusunda, orijinal adı Metro'ya başvurmaya devam edeceğiz.
Çevrimiçi hizmetler dizisi olan Windows Live, hepsi yeni görünümü benimsedi. Yakında çıkacak olan Microsoft Office 2013, net, sade yazı (Segoe yazı tipinin bir çeşidi) ile belirgin renklerle keskin bir araya getiren bu yeni görünüme büyük ölçüde borçlu. Android cihazındaki widget'lar veya Windows Vista ve 7.
Peki tüm bunlar geleneksel Windows Masaüstü için ne anlama geliyor?
Kısa vadede, hiçbir şey. Windows 8 için, çoğu geleneksel masaüstüne dayanan birçok uyumlu uygulama, oyun ve yardımcı program var. Bu arada Metro arayüzünü tercih eden kullanıcılar için, Windows 8 Mağazası aracılığıyla yeni Başlangıç ekranında çalışacak şekilde tasarlanmış çok sayıda uygulama ve oyun olacak.
Microsoft, PC ve tablet kullanıcılarını herkesin mutlu etmesini umuyor!
1.5 Dokunmatik Ekran Tartışması
Taraf tutmayacağız. Ancak, karo tabanlı kullanıcı arabiriminin bir masaüstü işletim sistemine dahil edilmesine karşı bilgisayar kullanıcılarından büyük miktarda muhalefet olduğunun farkında olacaksınız.
Şikayetler tüm lezzetlerden gelir. Bazıları arayüzü erken AOL ana sayfasının parlak renkleri ile karşılaştırırken, diğerleri Fayansların ve dokunmatik ekranın, geleneksel ile birlikte kullanıldığında kullanışlı ancak sarsıcı olduğunu kabul edin masaüstü. Windows'un bu yeni sürümünde gerçek pencerelerin eksikliği de var (kesinlikle Başlangıç ekranı söz konusu olduğunda) ve bazılarında Metro kullanıcı arabiriminin eklenmesinin, HTC'nin Windows Mobile 6 cihazlarını nasıl değiştirdiğine benzer bir UI yer paylaşımından biraz daha fazla olduğundan şikayet etti TouchFLO.
Gerçek şu ki, Windows 8 burada ve birçok insan onu masaüstü, dizüstü veya tablet olsun, yeni bilgisayarlarda kullanacak.
Şimdi, bu Windows 8 kılavuzunda bu kadar ilerlediğinize göre, şimdi başlayalım!
2. Windows 8 Kullanıcı Arayüzü
Windows 8 ve önceki sürümler arasındaki büyük fark - döşeme tabanlı kullanıcı arayüzü - Başlangıç ekranına alışmak için biraz zaman harcamanız gerektiği anlamına gelir. Artık Başlat düğmesine tıklamanız ve Programlar listesine göz atmanız veya arama işlevini kullanmanız gerekmeyecek - en azından alıştığınız şekilde değil. Bunun yerine, beyninize sıkıca bağlı, sertleşmiş görevleri yerine getirmenin yeni bir yolunu bulmanız gerekecektir.
2.1 Metropolü Anlamak

Muhtemelen Windows 8'in nasıl kullanılacağını anlamanın en iyi yolu Windows'u hiç kullandığınızı unutmaktır. Sistemle etkileşime girmenin çeşitli yolları vardır, ancak bunlardan birkaçı tıklamanız ve Başlat ekranının düzeninde sürükleyin, özellikleri açın veya gerekli ayarlamaları yapın (bu mümkün).
Karolara ve navigasyona aşinalık kazanmak, menü öğelerinin gizli bir dizisi olan “takılar” ın farkında olarak önemlidir. Cazibe Çubuğunu göstermek için fare işaretçinizi Windows 8 ekranınızın sağ üst veya alt tarafına getirmeniz (veya hafifçe vurmanız) gerekir. Klavyeli bir cihaz kullanıyorsanız, WIN + C tuşlarına basmak da Charm Bar'ı açar.
Ekranın sağ tarafında görünen Charm Bar, başka özellikler ve işlevler sunar:
- Arama -Windows 7 Başlat menüsü gibi, aradığınızı bulmak için yazmanız yeterlidir. Bir uygulama açık olduğunda, Arama bilgisayarın kendisi yerine o yazılıma odaklanır. Tam bilgisayar araması için Başlangıç ekranındaki aracı kullanın. Ayrıca, yalnızca yazarak Başlat ekranından aramaya başlayabileceğinizi de unutmayın; sonuç olarak Arama aracı açılacaktır. Ayrıca Arama'nın Masaüstü tabanlı Windows öğelerini bulmak için kullanılabileceğini de unutmayın.
-
Paylaş -paylaşım izinleri olan uygulamalar, bağlantılar gibi bilgileri paylaşmak için kullanılabilir. Bunun masaüstü modunda kullanılamayacağını, yalnızca Metro tarayıcısıyla kullanılacağını unutmayın.
-
Başlat -bu, sol alt köşedeki menü ile birlikte veya bir donanım klavyesindeki Windows tuşuna basarak Başlangıç ekranını açmak için başka bir seçenektir.
-
Cihazlar -ikinci / harici monitörler gibi çevre birimleri için ayarlar yapılabilir.
- Ayarlar -Ses, Parlaklık, Wi-Fi, Güç, Bildirimler ve Dil'e buradan erişilir.Diğer PC Ayarlarıbağlantısı, kontrol panelinde daha fazla seçeneğe erişmenizi sağlar. Ayarlar seçeneği, etkin durumdayken tek tek uygulamaların ayarlarını görüntüler.
Bu seçenekler Metro tarzı görüntülenir. Ekranınızın sol tarafında tarih, saat, pil ve kablosuz ağ bilgileri de görüntülenir.
Birçok uygulamanın (yerel ve üçüncü taraf) kendi içerik menülerine sahip olacağını unutmayın. Bu menülere fare ile sağ tıklayarak erişilebilir.
2.2 Gezinme
Başlat menüsüne dönmek için üç açık yol olduğundan, Windows 8'de gezinmek çok daha basit hale gelmelidir.
Cihazınıza bağlı olarak üç yönteminiz olacaktır. Tablet kullanıcıları için parmakların kullanımı sola ve sağa kaydırmanıza, yakınlaştırmanıza ve dokunmanıza olanak tanır. Dizüstü veya masaüstü bilgisayarlar için, fare ve klavye (veya hareketleri algılamak için bir dokunmatik yüzey) Windows 8'de yolunuzu bulmanızı sağlayacaktır. Bölüm 3 “Fare, Klavye veya Parmaklar?” bununla daha ayrıntılı olarak ilgilenir.
Bununla birlikte, bu aşamada gezinme konusunda endişelenmek yerine, Başlangıç ekranının ve Charm Bar'ın Windows 8'de A'dan B'ye ulaşmanın anahtarı olduğunu unutmayın. Bu Windows 8 kılavuzunda ilerledikçe, Windows 8'de yolunuzu bulmanın ne kadar basit olduğuna dair bir resim oluşturabilmelisiniz.
2.3 Fayans ve Canlı Fayans
Başlangıç ekranında iki tür karo bulacaksınız. İlk olarak, Masaüstü veya Internet Explorer için olduğu gibi statik döşemeleri fark edeceksiniz - bunlar eski moda masaüstü simgeleri gibidir.
Daha da önemlisi, Windows 8 ve Microsoft'un yeni işletim sistemleri ile yaptığı şey, canlı karolar, kareler ve dikdörtgenler gibi hayati bilgileri yeni e-posta mesajlarının konuları, finansal bilgiler, en son hava durumu, haber beslemeleri ve bir uygulamanın açılmaya başvurmanıza gerek kalmadan görüntüleyebileceği diğer bilgiler o.
Bu özellik Windows 8'i kullanmayı oldukça keyifli hale getiriyor. Android 4.0 Ice Cream Sandwich ve sonraki sürümlerin widget'larına benzer (ancak Windows Phone) canlı karolar, tabletinizi veya bilgisayarınızı hayata geçiren zaman kazandıran cihazlardır - bu nedenle isim!
2.4 Ya Metroyu Sevmezsem?
Windows 8'in geliştirilmesi ve piyasaya sürülmesi, birçok yorumcunun ve potansiyel kullanıcının mobil kullanıcı arayüzü olarak gördüklerinin dahil edilmesini reddetmesiyle tartışmalara yol açtı.
Bu Windows 8 kılavuzunda şu ana kadar Windows 8 işletimine ilişkin örneklerden bazılarını izlediyseniz, kullanıcı arayüzünün temel bilgi işlem görevleri için oldukça yararlı olduğunu görmüş olmalısınız. Bununla birlikte, klasik tarzda bir Windows Masaüstü'nün dahil edilmesi, Microsoft'un birçok kullanıcının birden fazla pencereden uzaklaşmaya ve henüz kolay çoklu görev yapmaya hazır olmayacağının farkında olduğunu göstermektedir. MS-DOS'un Windows 95 ve 98'de alternatif bir başlatma seçeneğine veya komut satırı arabirimine düşmesi gibi, Masaüstüne erişim hala mümkündür - sadece vurgulanmamıştır.
Bunu yapmanın en iyi yolu Masaüstü kutucuğunu tıklamaktır, ancak Windows 8'deki modern kullanıcı arayüzünü gerçekten sevmiyorsanız, bilgisayarınızı başlattığınızda yüklenmesini nasıl önlersiniz? Masaüstüne gitmenin en basit yolu döşemeyi (sol tıklama veya dokunma, basılı tutma ve sürükleme) Başlangıç ekranında sol üst konuma sürüklemektir. O zaman tek yapmanız gereken Giriş Windows 8 açıldığında ve Masaüstü modunda olursanız.
Diğer yöntemler, Windows 8'in "önizlemesi" sırasında çalıştı, ancak son sürümle çalışmadığı bildirildi. Yeni saldırılar ortaya çıkabilir, ancak daha önce çalışan saldırıların artık bir etkisi yoktur…
3. Fare, Klavye veya Parmaklar?
Bu Windows 8 kılavuzunda daha önce açıklandığı gibi, bir Windows 8 bilgisayarıyla etkileşime girmenin üç yolu vardır - hepsi sahip olduğunuz cihaz türüne bağlıdır.
Örneğin, Microsoft Surface gibi bir tablet kullanıyorsanız, klavye avantajına sahip olursunuz, ancak bilgisayarınızla etkileşimin çoğu parmaklarınızla olacaktır. Aynı şey, dönüştürülebilir bir dizüstü bilgisayar cum tableti ve ellerinizi alabileceğiniz diğer hibritler için de geçerli olabilir.
Standart dizüstü bilgisayarlar için, dokunmatik yüzey üzerinden parmak hareketleri olabilir, ancak masaüstü kullanıcıları neredeyse yalnızca klavye ve fare ile sınırlı olacaktır.
Nasıl olduğunu öğrendikten sonra Windows 8'de yolunuzu bulmak kolaydır - hepsi sezgiyle ilgilidir ...
3.1 Klavye ile Gezinme

Döşeme tabanlı bir kullanıcı arabirimini klavyeyle nasıl kontrol edersiniz?
Basit - ok tuşlarını kullanın! İdeal olmasa da, sadece Windows 8 ile bir klavye kullanarak sıkışmışsanız, yolunuzu bulabilirsiniz Page Up / Page Down ve Enter tuşlarını kullanarak çeşitli uygulamaları - ve daha önemlisi Masaüstüne - tuşuna basın. Beyaz kenarlık sayesinde hangi Başlangıç ekranı uygulamalarının seçildiğini bilirsiniz.
Doğal olarak, formlar arasında yolunuzu bulmak için klavye ve sekme tuşunu kullanabilirsiniz, Başlangıç ekranından bir arama terimi yazdığınızda Arama aracı otomatik olarak açılır.
Bir klavye ve fare kullanarak Windows 8'de hızlı gezinmenin anahtarı Windows anahtarıdır - buna çok sık güvendiğinizi göreceksiniz.
İşletim sisteminin önceki sürümlerinde olduğu gibi, kullanılabilecek çeşitli klavye kombinasyonları vardır 8'deki kısayollar Windows Klavye Kısayolları 101: Nihai KılavuzKlavye kısayolları size saatlerce zaman kazandırabilir. Evrensel Windows klavye kısayollarına, belirli programlar için klavye numaralarına ve çalışmanızı hızlandırmak için birkaç ipucuna hakim olun. Daha fazla oku .
-
Kazan -Başlangıç ekranı ve (klasik) Windows masaüstü arasında geçiş yapar
-
Kazan + B -(Klasik) Windows masaüstüne geçin, tepsi bildirim alanını seçin
-
Kazan + C -Gösterge Çubuğu
-
Kazan + D -Klasik Windows masaüstünü aç
-
Kazan + E -Bilgisayar görünümü görüntülenirken Windows Gezgini'ni açar
-
Kazan + F -Metro Dosya tarayıcısı ve arama aracı
-
Kazan + H -Bir uygulama "paylaşabiliyorsa" Paylaş panelini açar
- Win + I - Ayarlar panelini görüntüler; bu bağlamsaldır, mevcut uygulama için ayarların değiştirilmesini, ses düzeyini değiştirmeyi, kablosuz ağları seçmeyi, parlaklığı ayarlama ve bilgisayarı kapatma
-
Kazan + J -Koparılan Metro uygulamaları arasında geçiş yapar
-
Kazan + K -Cihazlar panelini aç (ekran çıkış seçeneklerini değiştirir)
-
Kazan + L -PC'yi kilitler
-
Kazan + M -Masaüstü görünümünde bu, tüm Windows'u en aza indirir
-
Kazan + O -Tabletler ve dönüştürülebilirler / melezler için bu, cihazın yönünü kilitler
-
Kazan + P -Kullanılabilir görüntü aygıtları arasında seçim yapın
-
Kazan + Q- Uygulamalar ekranını ve arama aracını açar
-
Kazan + R -Klasik masaüstüne atlar ve Çalıştır kutusunu görüntüler
-
Kazan + U -(Klasik) Windows masaüstüne geçin ve Erişim Kolaylığı Merkezi'ni başlatın
-
Kazan + V -Tostlar arasında geçiş yapar
-
Kazan + W- Arama aracıyla Windows 8 Ayarları ekranını görüntüler
-
Kazan + X -Başlat menüsünü açar (bunun hakkında daha sonra…)
-
Kazan + Y -Masaüstünde geçici bir görünüm verir
-
Kazan + Z -Geçerli Metro uygulaması için Uygulama Çubuğunu açar
-
Kazan + Sayfa Yukarı / Aşağı -Döşemeleri sola / sağa taşır
-
Kazan + Sekme -Metro uygulama değiştirici menüsünü açar, uygulamalar arasında geçiş yapar
-
Win +, (virgül) -Masaüstünde Aero Peek
-
Kazan +. (nokta) -Geçerli Metro uygulamasını ekranın bir tarafına yaslar (Sağ taraf)
-
Kazan + Üst Karakter +. (nokta) -Geçerli Metro uygulamasını ekranın diğer tarafına yaslar (Sol taraf)
-
Kazan + Boşluk -Giriş dilini ve klavye düzenini değiştirmek için bunu kullanır
-
Kazan + Üst Karakter + V -Tostlar arasında ters sırayla geçiş yapar
-
Kazan + Enter -Windows Ekran Okuyucusu'nu başlatır
-
Kazan + Ok Tuşları -Klasik masaüstüne geçer ve Aero Snap'i etkinleştirir
- Ctrl + Üst Karakter + Esc -Görev Yöneticisi'ni başlattı
Bu klavye kombinasyonlarının ekran klavyesini kullanarak çalışmayacağını unutmayın.
3.2 Fare Kullanma
Fare kullanmanın belirgin avantajları vardır. Gerektiğinde işaret edip tıklayabilirsiniz ve cihaz ayrıca önceki bölümde açıklandığı gibi Cazibe Çubuğunu açmanıza izin verir.
Ayrıca, farenizde bir kaydırma tekerleği varsa (ve gerekirse) yukarı ve aşağı doğru yuvarlayarak hızlıca sağdan sola kaydırarak hızlı göz atmayı sağlar Başlangıç ekranı ve diğer özellikler aracılığıyla - Windows 8'in yukarı ve aşağı yerine çok fazla sağa ve sola kaydırıldığını göreceksiniz (Internet Explorer 10 özel durum).
Klasik Masaüstü modunu kullanırken fare, orijinal işaretleme cihazı, parmaklarınızla kullanmak için yetersiz bir şey olan elbette kendi başına gelir.
3.3 Orijinal İşaretleme Aygıtı
Microsoft Surface üzerinde Windows 8 veya onu çalıştırabilen diğer tabletlerden herhangi biri kullanmak, muhtemelen Windows 8'i kullanmanın en iyi yoludur. Windows Phone'u biliyorsanız, Windows 8 bir tablette size çok aşina olacaktır.
Sol üstteki musluklar açık uygulamalar arasında kayacak; sağ üstteki musluklar Charm Bar'ı açacaktır. Kutucuklara dokunmak ilgili uygulamaları başlatırken, Başlangıç ekranı ve diğer Metro öğeleri arasında sola ve sağa kaydırılabilir. Ayrıca, ek özelliği kullanarak birden fazla uygulama aynı anda görüntülenebilirken, görüntüleri ve web sayfalarını sıkıştırmak için yakınlaştırma seçeneği de vardır.
3.3.1 Cazibe Çubuğunu Açma: Sağdan hızlıca kaydırın
Charm Bar'ı parmağınızla açmak kolaydır - parmağınızı ekranın sağ kenarından biraz sola sürükleyin. Arama, Paylaş, Cihazlar ve Ayarlar simgeleri ile Başlangıç ekranına kısayol görüntülenir.
3.3.2 Uygulama Değiştirme: Soldan hızlıca kaydırın
Birden fazla uygulama çalışırken, bunlar arasında geçiş yapmanız gerekebilir. Parmağınızı sol kenardan sağa doğru kaydırın, böylece başka bir açık uygulamayı görünüme çekebilirsiniz.
3.3.3 Snap Uygulamaları: Soldan yavaşça kaydırın
Önceki hareketin daha yavaş bir sürümü, bir uygulamayı soldan almanıza ve zaten görüntülenen uygulama ile birlikte yan yana görüntülemenize olanak tanır. Varsayılan olarak biri ekranın dörtte birini dolduracak, diğeri gerisini dolduracaktır. Bu, iki uygulamayı ayıran siyah çubuk sürüklenerek ayarlanabilir.
3.3.4 Çalışan Uygulamaları Göster: Soldan ve arkadan hızlıca kaydırın

Parmağınızı ekranın solundan hızlıca tekrar geri sürüklemek, o anda çalışan tüm uygulamaların küçük resimlerini içeren dikey bir çubuk görüntüler. Bunlar dokunarak açılabilir; son küçük resim ile Başlangıç ekranına dönebilir veya menüyü kapatmak için ekranda başka bir yere dokunabilirsiniz.
3.3.5 Uygulamaları Kapat: Üstten aşağı çekin
Açık uygulamalar, parmağınızı üst çerçeveden ekranın yaklaşık yarısına kadar sürükleyerek kapatılabilir. Uygulama küçük resim boyutuna küçülür ve aşağı doğru kaybolur.
3.3.6 Ek Menüleri Görüntüleme: Aşağı kaydırın
Bağlamsal menüler, ekranın üstünden veya altından aşağı doğru kaydırılarak görüntülenebilir. Sadece kısa bir kaydırma gerekir (aksi takdirde uygulama kapatılacaktır!).
Bu hareketi Başlangıç ekranında kullanırsanız, Windows 8 cihazınızdaki tüm uygulamaların bir listesi görüntülenebilir.
3.3.7 Seçin: Döşemeyi aşağı kaydırın
Canlı kutucuklar devre dışı bırakılabilir ve çoğu kutucuk gerekli menü seçeneklerini ortaya çıkarmak için ilgili kutucuk üzerinde aşağı doğru kaydırarak yeniden boyutlandırılır ve sabitlenmez hatta kaldırılır.
3.3.8 Yakınlaştırma: Sıkıştırma
Muhtemelen iPhone'un piyasaya sürülmesinden sonra popüler hale gelen bir eylem olan “yakınlaştırmak için çimdik” duydunuz. Tüm dokunmatik tabanlı işletim sistemleri görüntüleri, web sayfalarını ve belgeleri yakınlaştırmak ve uzaklaştırmak için bunu kullanır. Windows 8'de, Başlangıç ekranından uzaklaştırarak tüm döşemelerin daha geniş bir görünümünü sağlayabilirsiniz.
3.3.9 Web Sayfalarında İleri ve Geri Git: Internet Explorer'da sola / sağa kaydırın

Internet Explorer 10 penceresinin altındaki (Metro modunda) URL menü çubuğundaki düğmeler, web siteleri veya yakın zamanda geçmişiniz arasında ileri geri hareket etmenizi sağlar. ziyaret edilen sayfalar, ancak bir sayfa geri gitmek için parmağınızı ekranın sol tarafından sağa veya taşımak için sağdan sola kaydırarak aynı sonuçlar elde edilebilir. iletin. Bununla birlikte, Charm Bar'ın açılmasını veya uygulamaların değiştirilmesini önlemek için bu hareket çerçeveden başlamalıdır.
Ayrıca, bir metin giriş alanına her dokunduğunuzda görüntülenecek bir ekran klavyesi de vardır - bunun bir örneği arama aracı veya Internet Explorer'da bir URL yazmak olabilir.
3.4 Hepsini Bir Araya Getirme
Hibrit bir tablet veya dönüştürülebilir bir dizüstü bilgisayar kullanıyorsanız, parmaklar, klavye ve fareden yararlanabilirsiniz. Bu, Windows 8 ile etkileşime girmenin nihai yöntemi olarak düşünülebilir, çünkü tüm dünyalardan en iyisini elde edersiniz.
4. Uygulamaları Başlatma ve Yükleme ve Çoklu Görev
Windows 8’in karo tabanlı kullanıcı arayüzünün güçlü yönlerinden biri, kurulu uygulamalara kolayca erişilebilmesidir. Bir diğeri, yeni uygulamalar eklemenin Mağaza kutucuğuna dokunup kullanmanız gerekeni bulmasıdır. Çoklu görev, Windows'un önemli bir unsuru olmaya devam etse de, yeni görünümlü Windows'ta bazı şeylerin biraz değiştiğini fark edeceksiniz.
Bu arada, eski yazılımlar - başlangıçta Windows'un eski sürümleri için tasarlanmış uygulamalar ve yardımcı programlar - Masaüstü aracılığıyla yüklenebilir.
4.1 Uygulamaları Başlatma İçin Windows 8 Kılavuzu

Sık kullandığınız uygulamaların nereden yüklenebileceğini bilmeden Windows 8'de uygulamaları çalıştırmaya devam edeceksiniz. Uygulamalarınızı bulmak için Charm Bar'ı açın ve Ara'ya tıklayın veya dokunun. Bu, sağda arama bölmesini gösterecek ve Uygulamalar listesi ekranın çoğunu bunun solunda yer alacaktır. Arama işlevi, aradığınız uygulamayı hızlı bir şekilde bulmanıza yardımcı olurken, Uygulamalar listesinde sola ve sağa kaydırabilirsiniz. Öğesine dokunarak veya sol tıklayarak bir uygulamayı açabilirsiniz.
Uygulama Listesi, Başlat ekranından sağ tıklatılarak veya uzun dokunarak ve Tüm Uygulamalar'ı seçerek de açılabilir.
4.2 Uygulamalar Arasında Geçiş Yapma
Her zaman olduğu gibi, klavyenizdeki ALT + SEKME tuşlarını basılı tutarak çalışan uygulamalar arasında geçiş yapmak mümkündür. Bu, görev değiştirici penceresini ekranın ortasında görüntüler ve kullanmak istediğiniz açık uygulamayı seçmenizi sağlar. Aralarında geçiş yapmak için açık uygulamaların bir listesini görüntüleyen WIN + TAB klavye kombinasyonunu da kullanabilirsiniz.
Fare ve klavye kullanmıyorsanız - yani bir tablet veya başka bir dokunmatik ekranlı bilgisayar kullanıyorsanız - uygulamalar arasında geçiş yapmak istediğiniz uygulamayı bulmak için ekranı sola kaydırarak yapılır kullanın. Ekranın sol üst köşesine dokunmak da bir alternatiftir.
Daha hızlı bir yol, genellikle Uygulama Listesine geri dönüp istenen uygulamayı tekrar seçmektir.
4.3 Uygulamaları Kapatma
Windows 8'in zorluklarından biri, uygulamaları kapatmak için kullanılan yöntemin açık olmamasıdır. Ancak çok etkilidir.
Bir uygulamayı kapatmak için parmağınızı (veya fare işaretçisini) kullanarak uygulamayı aşağı sürüklemeniz ve atmanız gerekir. Bu, parmağınızı ekranın üst kısmına küçük bir el simgesi görmeniz gereken yere yerleştirerek yapılır; parmağınızı ekranın üst kenarından alta sürükleyin, burada uygulama küçülür ve kaybolur! Aynı eylem bir fare ile gerçekleştirilebilir.
Sorun yaşarsanız, sorundan kurtulmak için yeniden tasarlanmış Görev Yöneticisi'ni arayabilirsiniz. Ancak bu, Masaüstü modunda açılır, ancak yanıt vermeyen uygulamaları hızla kapatmak için kullanılabilir. Parmaklar için optimize edilmediğini unutmayın!
5. Fotoğraflar, Müzik ve Video
En son donanımda bulunabilecek modern bir işletim sisteminden beklediğiniz gibi, Windows 8 fotoğraf, müzik ve videoların keyfini çıkarmanız için tam donanımlıdır. Bu dosyalar yerel olarak, bir web sitesinde veya bulutta (belki de SkyDrive'ınızda) saklanabilir (daha fazla bilgi için bölüm 7'ye bakın).
Gerçekten de, medya bir Windows 8 cihazında büyük etki yaratmak için kullanılabilir. HDMI çıkışı konektörlü bir cihaz kullanarak, örneğin fotoğraf ve videolar dijital TV'de paylaşılabilir, Mağaza'dan faydalı uygulamaların eklenmesi, içeriklerinizin kablosuz olarak ev.
5.1 Windows 8'de Fotoğrafların Keyfini Çıkarma

Windows 8 bilgisayarınızda oturum açmak için bir Windows Live hesabı kullanıyorsanız, SkyDrive ile senkronizasyondan hemen yararlanacaksınız. Bu, yüklediğiniz tüm fotoğrafların bilgisayarınızla senkronize edileceği anlamına gelir, böylece Windows 8'de kolayca göz atmanıza ve açmanıza olanak tanır (Windows Phone kullanıcıları, SkyDrive'ı varsayılan yükleme konumu olarak kullanmanın Windows 8'lerinde hızlı görüntüleme ve düzenlemeyi etkinleştireceğini görecek cihaz).
Fotoğraflar kutucuğuna dokunduğunuzda, fotoğraf bulabileceğiniz çeşitli dizinleri kaydırabileceğiniz görüntü tarayıcısı açılır. Yerel olarak, SkyDrive'ınızda veya Facebook ve Flickr gibi sosyal ağlarda saklanabilirler (yine sosyal ağlar ve Windows 8 hakkında daha fazla bilgi için bölüm 7'ye bakın).
Bir fotoğrafı açmak için ilgili klasöre dokunun, tercih edilen görüntüyü bulmak için sağa sola kaydırın ve görüntülemek için bir kez daha dokunun. Sıkıştırma-yakınlaştırma hareketini ayrıntılı olarak görüntülemek için kullanabilirsiniz (veya ekrandaki fare kontrollü bir arayüzde sağ alt köşede), sağ tıklama veya uzun dokunma içerik menüsü. Buradan görüntüyü kilit ekranı olarak ayarlayabilir, Facebook'a yükleyebilir veya dizindeki diğer görüntülerle slayt gösterisi olarak görüntüleyebilirsiniz.
5.2 Medya Oynatma
Windows 8'in belirli bir medya oynatıcısı yoktur; medya dosyalarının oynatılması görüntü tarayıcısında gerçekleşir, yani ayrı bir uygulama başlatmanız gerekmez.
Film kliplerine göz atmak ve bunları açmak, bir oynat düğmesi ekleyerek görüntülerle aynı şekilde çalışır.
Bu arada müzik, SkyDrive'dan veya açık olan herhangi bir dosya tarayıcı uygulamasından açılabilir. Ancak, hiçbir şey oynatamazsanız akademik görünebilir.
Windows 8, herhangi bir medya oynatma aracıyla birlikte gelmez, yani mağazadan bir tane yüklemeniz gerekir. Bunun nedeni, Microsoft'un Windows Media Center'ı işletim sisteminden kaldırması ve ücretli bir yükseltme olarak yalnızca Windows 8 Professional kullanıcıları tarafından kullanılabilmesidir.
5.3 Medya Akışı, Windows 8 Mağaza Alternatifleri

Neyse ki, Windows 8 Store'da yerel çok işlevli bir ortam yürütücüsünün olmamasına alternatif olarak kullanabileceğiniz birçok seçenek var.
Bunlar arasında en popüler olanı, ücretsiz olarak sunulan yetkili ve cilalı bir uygulama olan Multimedya8'dir. Yerel bir uygulamanın yapmasını beklediğiniz şeyi yapar, bu da bilgisayarınızdaki veya bulutunuzdaki herhangi bir kaynaktan medya içeriğinin keyfini çıkarmanızı sağlar.
YouTube Player veya TuneIn Radio gibi, göz atmaya değer diğer uygulamaların olduğunu unutmayın. Her ikisi de web'den akış içeriği sağlar.
6. Windows 8 Mağazası

Uygun şekilde etiketlenmiş karo aracılığıyla sunulan Mağaza, Windows 8'in Metro tarafı için uygulamalar, oyunlar ve yardımcı programlar yüklemenizi sağlayacaktır.
Yazılım masaüstünden yüklenebilse de, Windows 8'de yeni bir uygulama yüklemenin ana yolu, Başlangıç ekranında göreceğiniz ilk simgelerden biri olan Mağaza'ya gitmektir.
Mağazayı başlatmak, Apple App Store veya Android'de Google Play gibi bir dizi ücretsiz ve premium uygulama ve oyuna erişim sağlayacaktır. Bu uygulamaların ve oyunların tümü özellikle Windows 8 altında çalışacak şekilde tasarlanmıştır, bu da Masaüstü modu aracılığıyla kullanılamayacakları anlamına gelir.
6.1 Windows Hesabınızı Kullanma
Windows 8 Mağazası'na erişebilmenizin anahtarı Windows hesabınızdır. Bu bir Hotmail hesabı, bir Windows Live Messenger hesabı, hatta bir MSDN veya Xbox Live hesabı bile olabilir. Her iki durumda da, Windows 8'i bu hesabı oturum açma adı olarak kullanmak üzere ayarlamış olsanız da, mağazaya erişmek için bunu kullanmanız gerekecektir.
Bunun basit bir nedeni var: bazı uygulamalar ücretsiz, diğerleri değil.
Bir uygulama satın almak istiyorsanız, Windows Live hesabınıza bağlı bir kredi kartınızın olması gerekir. Hesabınıza bir kredi kartı veya bankamatik kartı eklenebilir Ayarlar> PC Ayarları> Kullanıcılar> Diğer çevrimiçi hesap ayarları> Faturalandırma.
Hesabınızla ilişkilendirilmiş bir ödeme kartınız varsa, yeni bir kart eklenmedikçe bu kartın kullanılacağını unutmayın.
6.2 Uygulama Bulma, İnceleme ve Satın Alma
Windows 8'de yeni uygulamalar bulmanın farklı yolları vardır.
İlk olarak, Mağaza kutucuğunu seçebilir ve Spotlight'ta sunulanlara göz atabilirsiniz. Bu, en ilginç yeni uygulamaları listeler, ücretsiz ve ücretli, sağa kaydırırken görüntülenir Oyunlar, Sosyal uygulamalar, Müzik ve Video, Spor ve diğer kategorilerden ilginç seçenekler çok daha fazlası. Arama aracı aradığınızı bulmanıza yardımcı olurken, bu seçeneklerin her biri açılabilir ve göz atılabilir.
Uygulamaya veya oyunun kendisine dokunduğunuzda, uygulama hakkındaki ayrıntıların bir listesini bulacaksınız. yıldız derecelendirmesini, gerekli izinleri ve önerilen minimum kullanıcı yaşını inceler (video için yararlıdır oyunlar). Genel Bakış ekranı uygulamanın bir özetini sunar; Ayrıntılar, ayrıntılı izinler ve özellikler gibi daha fazla bilgi sağlarken, Yorumlar ise uygulamanın diğer kullanıcılarının düşüncelerinin kaydını tutar. Uygulamadaki görüntüler de kaydırılabilir.
Bir uygulama indirdiyseniz, Mağaza ekranına dönebilir ve görüşlerinizi ve derecelendirmelerinizi Bir değerlendirme yazın bağlantı. Bunu yapmak önemlidir - bu yeni bir yazılım ekosistemidir ve diğer Windows 8 kullanıcıları bir uygulama veya oyun seçerken düşüncelerinizden yararlanabilir.
Windows 8'e ücretsiz bir uygulama eklemek için Yüklemek uygulamanın açıklama sayfasında. Söz konusu uygulamanın listelenen bir fiyatı varsa, simgesine dokunun. Satın bunun yerine satın almaya devam etmek. Bazı ücretli uygulamaların bir Deneyin seçeneği, kısa bir deneme süresi ile yazılımı kullanmanız için.
6.3 Yükleme Sorunları ve Uygulamaları Güncelleme

Bir uygulama yüklenirken zaman zaman sorunlar oluşabilir. Bu durumda, sorunu gidermek ve söz konusu yazılımı Windows 8 cihazınıza başarıyla eklemek için yüklemeyi yeniden başlatabilirsiniz.
Mağazanın zaman zaman zaman aşımına uğradığını fark edebilirsiniz - bu durumda tekrar denemeden önce beklemek için ekrandaki talimatları izleyin. Ayrıca Mağaza'nın ekranın sağ üst köşesinde size uygulamaların güncellenebileceğini bildiren bir bildirim göstereceğini fark edeceksiniz. Bu, sağ tıklayıp seçerek yapılabilir Güncelle> Yükle, güncellemek istediğiniz uygulamaların seçildiğinden emin olun.
6.4 Yerel Uygulamaları Unutmayın!
Elbette, bir uygulama için Mağazaya göz atmadan önce, ihtiyacınız olan şeyin Windows 8'de bulunmadığından emin olun.
Başlangıç ekranı aşağıdaki uygulamalara erişim sağlar:
- Posta -e-posta hesaplarınıza erişim sağlar.
- Internet Explorer -web'e göz atmanızı sağlar.
- Takvim -takvim verilerini Windows Live ve Google ile senkronize eder.
- SkyDrive -Bulut depolama.
- İnsanlar -kişi listeniz ve sosyal ağlar bir arada!
- Mesajlaşma -Windows Live ve Facebook (gerekirse) mesajlarını entegre eder.
- Hava -hava durumunu göstermek için yerelleştirme teknolojisini kullanır.
- Finans -finans haberleri verir.
- Fotoğraflar -cihazınıza kaydedilen fotoğraflarınızı SkyDrive Facebook veya Flickr gibi diğer sosyal ağlar.
-
Haritalar -Gezinme için araçlar sağlayan Bing Haritalar.
-
Haberler -bulunduğunuz yere göre haberler sağlayan bir haber okuyucu.
-
Spor -bulunduğunuz yere ve tercihlerinize göre spor haberleri.
-
Bing -Windows 8 arama aracı.
-
Seyahat -otel bulmak ve uçuş rezervasyonu.
-
Oyunlar -Windows 8'e yeni oyunlar ekleyin, Xbox Live Gamerscore'unuzu kontrol edin.
- Okuyucu -bir Adobe PDF okuyucu bulma ve yükleme zahmetinden tasarruf etmenizi sağlayan bir PDF ve Microsoft XPS formatı okuma aracı.
Tüm bu araçların Windows 8'de kullanabileceğiniz faydalı yönleri ve özellikleri vardır.
7. E-posta, İnternet, Kişiler ve Bulut
Windows 8 ve Metro UI'nin güçlü yönlerinden biri SkyDrive ve Facebook gibi sosyal ağlar gibi hizmetlerin işletim sistemine entegre edilmesidir. Windows Phone'dan liderlik yapan işletim sistemi, bulutunuza erişim sağlamanın yanı sıra kişilerinizi eklemenizi ve iletişim kurmanızı kolaylaştırır.
Windows hesabıyla başka bir Windows 8 bilgisayarında oturum açarsanız, verileriniz ve kişileriniz (uygulamalarınızdan bahsetmemek için) hazır olacak ve kullanmanız için sizi bekliyor olacak!
Ayrıca, Internet Explorer tarayıcısı yerel bir e-posta uygulamasıyla birlikte Windows 7'de göz ardı edilen bir şey varsa Windows 8'in yeni bir sürümü vardır.
7.1 Internet Explorer: Tarama ve İndirme
Internet Explorer 10'u Başlangıç ekranından başlattıktan sonra, sayfanın alt kısmında siyah bir çubuk göreceksiniz. Bu, çoğumuzun bir web sayfasının alt kısmıyla uğraşmamasından yararlanmak için ustaca bir şekilde yeniden konumlandırılmış gezinme çubuğu; Gerekli bilgiler gösterilse bile, ekranın üst kısmında görmek için yukarı kaydırma eğilimindeyiz!
Internet Explorer 10'un çoğunluğu gezinme çubuğunda bulunan çeşitli yönleri vardır.
7.1.1 Internet Explorer 10'da Gezinme

Windows 8'deki yeni tarayıcı, biri Metro ve diğeri Masaüstü için olmak üzere iki modda geliyor. İkincisi oldukça geleneksel olsa da, eski hızlı ve kullanımı kolay bir soyulmuş versiyonudur.
Tarayıcıyı başlattıktan sonra bir web sitesi adresi (URL) girmeniz gerekir. Bu, ilk açılışta ekranın altındaki gezinme çubuğunun adres bölümüne dokunarak kolayca yapılabilir. Daha sonra sayfalar yüklendiğinde ve başka bir web sitesini ziyaret etmek istediğinizde, gezinme çubuğunu şu şekilde açabilirsiniz: parmağınızı ekranın altından yukarı doğru kaydırın (alternatif olarak, bir fare kullanıyorsanız, Menü).
URL alanının yanı sıra, gezinme çubuğunda diğer öğeleri görürsünüz. Sol tarafta sizi daha önce ziyaret edilen web sayfasına götürecek olan Geri düğmesi var; mevcut web sitesi adresinin sağında, güncellenmiş bilgilere sahip olabilecek sayfaları yeniden yüklemek için ideal olan Yenile düğmesi bulunur. Bunun yanında Siteyi sabitle düğmesini bulacaksınız. Bu, Başlatmak için Sabitle seçeneğini kullanarak Windows 8 Başlangıç ekranınıza kısayol döşemesi olarak web sayfaları eklemek için kullanılır; ancak siteyi tarayıcı favorilerinize ekleyebilirsiniz. Favorilere ekle.
Sayfa araçları (anahtar simgesi) Bu site için uygulama al (uygulanabilir olmadığında gri renkte görünür), Sayfada bulun bir web sayfasında belirli metinleri aramak ve Masaüstünde görüntüle (aşağıda daha fazlası).
Sonunda, ileri düğmesi sizi ziyaret edilen web sayfaları listenizde yönlendirir.
7.1.2 Kısayollar ve Sekmeler
Gezinmeyi hızlı ve zahmetsiz hale getirmek için Windows 8’in Internet Explorer 10 tarayıcısı bir dizi kullanışlı özelliğe sahiptir.
Bu Windows 8 kılavuzunda ele alınacak olanlardan ilki, adres alanına ilk dokunduğunuzda görüntülenen Sabitlenmiş / Sık Sık Kullanılan çubuğudur. Bu, en sık ziyaret ettiğiniz web sitelerini ve Başlangıç ekranına sabitlediğiniz web sitelerini temsil eden yatay olarak kaydırılan bir karo listesini görüntüler.
Internet Explorer 10 ile ilk sayfanızı ziyaret ettiğinizde, size geçerli sayfayı okurken sonraki sayfaları yükleyerek, göz atma işleminizle “ileri atla” seçeneği sunar. Bu seçeneği etkinleştirirseniz, ileri düğmesi ilerlemek için kullanılabilir.
Bu arada ekranın üst kısmında sekme yönetimi alanı bulunur. Gezinme çubuğu her açıldığında görünür ve o anda açık olan tüm sekmelerin küçük resimleri görüntülenir. Bunlar, küçük resimlerin sağ üst köşesindeki X işaretine dokunarak kapatılabilir; + sekmesine dokunarak yeni sekmeler açılabilir. Üç nokta (…) düğmesini kullandığınızda, Yeni InPrivate gizli tarama sekmesi ve Sekmeleri kapat Komut.
7.1.3 Internet Explorer 10 ile indirme
Windows 8'iniz ve entegre mağazanızın olması, İnternet'ten uygulama, yardımcı program, resim, belge, video ve diğer verileri indiremeyeceğiniz anlamına gelmez.
Ancak, Metro kullanıcı arayüzü bunları kullanma şeklinizi kısıtlayabilir.
Internet Explorer 10, tıpkı diğer tarayıcılarda olduğu gibi bağlı tüm verileri indirmenize olanak tanır. Örneğin, PDF'yi indirmek için bir bağlantı bağlandığında, Internet Explorer dosyayı açmak veya kaydetmek isteyip istemediğinizi sorar. seçen Açık Windows 8 yerel belge okuyucusunu başlatır.
Ancak, bir ZIP dosyası veya benzeri veriler aynı şekilde ele alınmayabilir. Bu durumda, yapmanız gerekenler Kayıt etmek dosyayı veya başka bir Sayfa araçları simgesini seçin ve seçin Görünüm tıklayın. Bu, klasik Masaüstü görünümünü başlatır ve ilgili dosyayı kaydetmek ve açmak için daha iyi esneklik sağlar. Bir görüntüye sağ tıklanması veya uzun dokunulması, kopya grafik veya Resim kitaplığına kaydet.
Internet Explorer'ın Masaüstü sürümü görsel olarak Internet Explorer 9'a benzer ve daha geleneksel kullanıcı arabiriminden beklediğiniz gibi çalışır.
Daha fazla oku: Internet Explorer 10 İpuçları ve Püf Noktaları Internet Explorer 10 İpuçları ve Püf Noktaları: Düşündüğünüzden Daha Fazlasını YapabilirMicrosoft Windows 8'i tanıttığında, bununla ilgili en ilginç şeylerden biri Internet Explorer'ın yeni yinelemesiydi. Başlangıç ekranından görüntüleniyorsa, inceltilmiş tarayıcı web görüntülemek için maksimum alan sunar ... Daha fazla oku
7.2 İnsanları ve Sosyal Ağları Yönetme

Windows 8'in önemli bir yönü, özellikle Windows Live, Facebook ve Twitter olmak üzere sosyal ağlarla entegrasyon sağlamaktır.
Bu amaçla, işletim sisteminin, Başlangıç ekranındaki Kişiler kutucuğundan erişilen çok kullanışlı bir kişi yönetim sistemi vardır.
Kişiler ekranının sağ üst köşesine dokunmak veya tıklamak yeni bir sosyal ağ eklemenize olanak tanır. İle Bir hesap ekle aşağıdaki hizmetlerden hesap ekleyebilirsiniz:
- Hotmail / Outlook
- Facebook
- heyecan
- LinkedIn
Bunlardan herhangi birini seçmek, Kişiler aracının kişileri ve diğer bilgileri bağlayıp senkronize edebilmesi için ayrıntılarınızı eklemenizi gerektirir. Bu, hesabınızı seçtiğiniz Windows hesabına bağlamayı içerir.
Bununla birlikte, sonuçların etkileyici olması gerekir - tek bir yerde, sosyal ağları kontrol etme ve kişilere tek bir yerden erişme yeteneği, tek bir merkezi insan yönetim sistemi aracılığıyla! Kişiler ekranını kullanarak kişilerinizi e-postayla gönderebilir, sohbet edebilir ve arayabilirsiniz.
7.2.1 Sosyal Ağları Yakalamak

Bilgisayarınıza eklenen hesaplarla, tarayıcınızı açmadan Facebook, Twitter ve diğer hizmetler ile hızlı, kolay ve zahmetsizce etkileşim kurabilirsiniz.
Kişiler ekranındaki ilk görünüm Windows 8 profil resminizi görüntüler ve bunu tıkladığınızda profilinize gidersiniz. herhangi bir sosyal ağınızın durumunu güncelleyebilir ve bildirimleri kontrol edebilirsiniz (ayrıca ana Kişiler'deki Görünüm ile bunlara atlayabilirsiniz ekran).
Bununla birlikte, Windows 8 ile tümleştirdiğiniz çeşitli sosyal ağlarda kişilerinizden en son güncellemeleri görüntüleyen Yenilikler'i seçebilirsiniz.
Elbette, kişi listenizi görüntülemek için sola kaydırabilir veya kaydırabilirsiniz - bunlardan herhangi birinin açılması, ilgili kişiden ilgili bildirimleri görüntüler.
7.2.2 Kişiler ile İletişim Kurma

Kişilerinizle iletişim kurmanın çeşitli yolları vardır.
Kişiler ekranını açıp bir kişi seçtiğinizde mevcut seçenekler görüntülenir. Bu seçenekler, ilgili kişi için sahip olduğunuz bilgilere bağlı olacaktır. Kişiler ekranında herhangi bir kişiyi bulmak, fiziksel klavyenize adlarını yazarak veya Arama Çubuğu'ndaki Arama aracını açarak hızlandırılabilir.
Bir kişi seçiliyken, iletişim bilgilerini ve son etkinlikleri (sayfayı sağa kaydırarak görüntülenebilir) görürsünüz. Kişi ayrıntılarına dokunarak bir e-posta (aşağıya bakın) göndermenize, Windows Live veya Facebook üzerinden mesaj göndermenize ve hatta Skype yüklüyse bunları arayabilmenize olanak tanır.
Bir mesaj göndermek, Windows 8'de Başlangıç ekranında bulunabilen yerel bir araç olan Mesajlaşma uygulamasını açar. Önceden seçilen kişiye bir mesaj göndermek için, ekranın altındaki kutuyu doldurmanız ve Enter'a dokunmanız, belki de kutunun sağındaki gülen yüz seçeneklerini kullanmanız yeterlidir. Farklı bir çevrimiçi kişiye göndermeyi tercih ediyorsanız, onları seçin ve yazın; tamamen başka birini istiyorsanız, Yeni Mesaj ve Kişiler listesinden seçin.
Gördüğünüz gibi, bir kişi için sahip olduğunuz iletişim bilgileri, uygun uygulamayı başlatmak ve onlarla iletişime geçmek için kullanılabilir!
7.2.3 Yeni Kişi Ekleme

Kişiler ekranında, ekranın alt kısmından sağ tıklayarak veya kaydırarak kullanabileceğiniz birkaç kullanışlı menü seçeneği bulunur. Birincisi, kişi listesini filtreleyerek sadece çevrimiçi görüntülenir. İkincisi Yeni - yeni bir kişi eklemek için.
İçin ayrıntı ekleme Yeni bağlantı önce hangi hesabın öncelikle ilişkilendirilmesi gerektiğini seçmenizi ister. Facebook ve Twitter burada yok sayılır - yalnızca Hotmail / Outlook veya Google'a kişi ekleyebilirsiniz.
Kişiyi girdikten sonra İsim ve Soyadı, bunların listelenme seçeneğine sahip olacaksınız şirket girmeden önce E-posta adres ve Telefon numarası. Bu etiketlerin yanındaki köşeli çift ayraçları tıklatarak e-posta adresinin veya telefon numarasının türünü belirtebileceğinizi unutmayın; + düğmeleri birden çok adresi ve numarayı etkinleştirir, bu nedenle bir ev telefonu numarasını cep telefonundan ayırt edebilmek yararlı olacaktır.
Yeni kişi ekranı ayrıca bireyin Adres yanı sıra Diğer bilgiler kaydetmek istersiniz, örneğin İş ismi veya İnternet sitesi. Ayrıntılar girildikten sonra, Kayıt etmek; herhangi bir nedenle kişiyi eklememeye karar verirseniz, İptal etmek düğmesi işlemi sonlandırır ve sizi Kişiler ekranına döndürür.
7.2.4 Kişilerinizi Düzenleme ve Bağlama

Yeni bir kişi eklemeyi iptal etmenin bir nedeni, ayrıntılarının Windows 8'de önceden kaydedilmiş olduğunun farkına varılması olabilir. Aslında, Hotmail e-posta adresleri olabilir, ancak Gmail adreslerini eklemek isteyebilirsiniz. Bu, orijinal profili açıp menüyü görüntülemek için ekranın altından yukarı doğru kaydırarak (veya fareyi sağ tıklatarak) kolayca giderilebilir. Düzenle düğmesi, ek veya değiştirilmiş ayrıntıları girmek için burada kullanılabilir.
Ayrıca şunu da kullanabilirsiniz: bağlantı bir çift kişiyi birleştirmek için düğmesine basın. Bu, yalnızca aynı kişinin kopyaları olduğunda, belki de Windows 8 bilgisayarınızda ayarladığınız farklı hesaplardan içe aktarıldığında yapılmalıdır.
Bu menüyü, bir kişiyi, Başlamak için Sabitle düğmesine basın veya Favori. Gerekirse, bir kaydı tamamen Sil seçeneği (her ne kadar bu bağlı hesaplarla çalışmayacak olsa da - başka işlem yapılması gerekebilir).
7.3 E-postalar: Kurulum, Toplama ve Gönderme
Windows 8'de varsayılan hesabınız olarak Microsoft tabanlı bir hesap kurulumuyla, ileti göndermek ve almak için Posta uygulamasını kullanabilirsiniz. Benzer şekilde, Takvim uygulaması randevularınız ve katılımlarınızla bağlantı kurar ve senkronizasyon yapar.
Windows 8'de oturum açmak için bir Windows hesabı kullandıysanız, bilgisayar çevrimiçi ise e-postalarınızın otomatik olarak senkronize edilmesi gerekir. Ancak, belki de işvereniniz tarafından sağlanan, kendi alan adınız veya İSS'niz veya bir Gmail hesabınızla ilişkili olan farklı bir hesap kullanmayı tercih ederseniz, bunu Cazibe Barı, Seç Ayarlar> Hesaplar> Hesap ekle. Bu menüyü ayrıca mevcut hesaplarınızı düzenlemek için de kullanırsınız.
Google, AOL ve Yahoo! hesaplar, uygun seçeneği seçip bilgilerinizi girerek Windows 8 tarafından otomatik olarak kurulmalıdır. Ancak hesabınız kendi alan adınızla ilişkiliyse veya bir İSS'den e-posta kullanıyorsanız, Diğer hesap. Çoğu durumda e-posta ayrıntıları algılanır ve hesap eklenir, ancak bazı durumlarda Daha fazla ayrıntı göster seçeneğini işaretleyin ve başarılı bir şekilde kullanabilmek için sunucu adını vb. ekleyin. Bağlan.
E-posta kurulumu ile mesaj toplama otomatik olarak gerçekleşmelidir, ancak posta denetimi süresini, e-postalardaki görüntülerin kullanımını ve bir imza ve bildirimlerin kullanımını açarak ayarlayabilirsiniz. Ayarlar> Hesaplar ve ilgili hesabı seçme. Ayrıca, Hesabı kaldır hesabı silmek için düğmesine basın.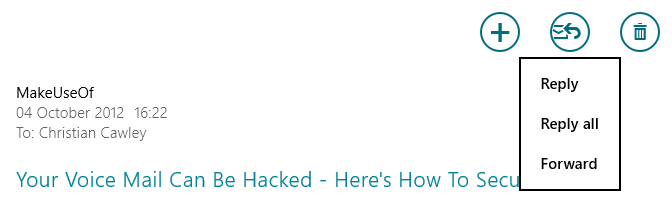
Sağ üst köşedeki + düğmesini kullanarak e-posta gönderme kolayca gerçekleştirilebilir. Burada ayrıca cevap düğmesi, üç seçenek sunar: cevap, Hepsini cevapla ve ileri. Ayrıca Sil seçili iletiyi Çöp Kutusuna kaldırmak için düğmesini tıklayın.
Yeni bir e-posta iletisi başlatmak için hangi yöntemi kullanırsanız kullanın, adresi soldaki sütuna, herhangi biriyle birlikte eklemeniz gerekeceğini unutmayın. CC veya BCC adresler (Kişiler listenizde zaten bulunan kişiler için e-posta adresleri, bireyin adını yazarak atlanabilir). Ayrıca bir öncelik mesaj için.
Mesajınızı oluşturmak için Bir konu eklemek alanına yakın bir yere tıklayın veya dokunun Mesaj Ekle e-postanızı yazmak için. İşiniz bittiğinde, Gönder!
7.4 SkyDrive'a Erişim ve Tarama

Windows Live / Hotmail (veya başka bir Microsoft giriş) hesabınızla Windows 8'de oturum açmanın bir diğer yararlı avantajı, SkyDrive Dropbox ve Google Drive'a Ek Olarak Microsoft SkyDrive'ı Kullanmanın İyi Bir Nedeni Var mı? Daha fazla oku .
Başlangıç ekranından erişilebilen SkyDrive, bilgisayarınıza kaydettiğiniz tüm belgelere, fotoğraflara ve diğer dosyalara göz atılabilir erişim sağlar. Ayrıca, Office 365 kullanıyorsanız, kaydettiğiniz Word, Excel veya PowerPoint dosyaları tarayıcınızda açılabilir.
SkyDrive'daki görüntüler bilgisayarınıza göz atılabilir ve açılabilir (bkz. 5.1 Windows 8'de Fotoğrafların Keyfini Çıkarma), veriler cihazınıza indirilip yüklenebilir.
Başlangıç ekranında olduğu gibi, dosyaları temsil eden kutucuklar seçmek için sağ tıklatılabilir veya aşağı kaydırılabilir. Ekranın alt kısmında ortaya çıkan bağlam menüsü seçenekleri görüntüler:
- Seçimi temizle -seçilen döşemenin seçimini kaldırır.
- İndir -dosyayı PC'nize kaydeder.
- Sil -SkyDrive'daki verileri atar.
- Bununla aç -dosyanın açılacağı uygulamayı seçmenizi sağlar.
- Yenile -görünümü günceller.
- Yeni dosya -SkyDrive'da yeni bir dizin oluşturur.
- Yükle -Yüklenecek dosyayı seçebileceğiniz Belgeler'i açar.
- Ayrıntılar -görünümü küçük resim döşemelerinden dosya ve klasörler hakkında daha fazla bilgi içeren liste stili bir görünüme geçirir (farenin döşemelerin üzerine geldiğinizde aynı bilgilerin bulunduğunu unutmayın). Izgara benzeri küçük resim görünümüne dönmek için bu yeniden tıklanabilir.
SkyDrive son derece kullanışlıdır ve en az 5 GB (hesabınıza ne kadar süredir sahip olduğunuza bağlı olarak 25 GB'a kadar ücretsiz) sunar ve uygulamalar veya bir web tarayıcısı kullanarak diğer cihazlardan erişilebilir.
8. Windows 8 Aygıtınızı Düzenleme

Windows 8, renkli Başlangıç ekranı, canlı fayanslar ve çarpıcı arka planı ile oldukça akıllı görünüyor. Tabii ki, hepimiz aynı şeyleri sevseydik, dünya oldukça sıkıcı olurdu, bu yüzden Windows 8 bilgisayarınızı yeniden başlatmanızı sağlayacak çeşitli seçenekler olduğunu bilmek güzel.
Başlangıç ekranı arka planı ve kilit ekranı görüntülerinin yanı sıra döşeme boyutları ve konumları da ayarlanabilir. Başlangıç ekranına yeni uygulamalar eklenir, ancak kutucuklar silinebilir; ekran biraz fazla meşgul görünüyorsa kullanışlı bir seçenek.
Son olarak, tüm ince ayarların görsel olduğunu düşünmeyin. Windows 8 ayarları yapılırken cihazınızın nasıl açılıp kapanacağının belirlenmesi performansı etkiler senkronizasyon, cihazınızda daha sonra başka bir Windows 8 bilgisayarında yankılanan değişiklikler yapmanıza olanak tanır oturum açın!
8.1 Başlangıç Ekranı ve Kilit Ekranı Duvar Kağıdı
Windows 8 etkinleştirildiği sürece Kilit ekranını ve Başlangıç ekranı arka planlarını değiştirebileceksiniz, Hesap resminizin yanı sıra (ikincisinin Windows Live'ınızdan değiştirilebileceğini unutmayın) Hesabınız).
Etkinleştirildikten sonra, Charm Bar'ı açın ve Ayarlar> Diğer PC Ayarları> Kişiselleştir. Buradan, Kilit ekranı, Başlangıç ekranı veya Hesap resmi tercih ettiğiniz ayarlamaları yapmak için.
Yeni Kilit ekranınız için birkaç varsayılan görüntü sağlanmıştır; ayrıca yapabilirsin Araştır bilgisayarınıza favori kişisel bir görüntü bulmak için kullanın. Hangi uygulamaların Windows 8 kilit ekranında bilgi görüntüleme erişimine sahip olduğunu belirleme seçeneğinin olduğunu fark edeceksiniz.
Başlangıç ekranı ayarlarında, önizleyebileceğiniz bir dizi arka plan ve renk seçebilirsiniz. Son olarak, Hesap resmi ayarları, önceki hesap resimlerinden seçim yapmanıza veya Windows 8 bilgisayarınıza veya SkyDrive'a alternatif olarak göz atmanıza olanak tanır.
8.2 Döşeme Boyutunu Ayarlama, Taşıma ve Sabitlemeyi Kaldırma
Windows 8 Başlangıç ekranı görsel tasarım açısından en popüler değil, ancak arka planı yukarıdaki gibi değiştirerek ve döşemelerin düzenini değiştirerek, en azından işlevsel görünmesini sağlayabilirsiniz.
Buna başlamak için, Başlangıç ekranının sağ alt köşesindeki - simgesine dokunarak başlayın (veya ekranın boş bir alanını sıkıştırın) ve tüm döşemelere genel bir bakış sağlayın. Bu Anlamsal Yakınlaştırmave Başlangıç ekranında uygulama ve kutucuk gruplarını sıralamanıza yardımcı olur. Kullanmalısın Anlamsal Yakınlaştırma Başlangıç ekranını yönetirken, nereye yerleştirmeniz gerektiğine dair iyi bir genel bakış sunar.
Bu görünümde, döşeme gruplarına kolayca dokunup sürükleyebilirsiniz (veya sol tıklayıp sürükleyebilirsiniz). Bir grup kutucuk seçerek, İsim Grubu kutucuklara, Başlangıç ekranında üstlerinde görünecek bir etiket verme seçeneği.
Karolar Metro'da seçilip seçilerek yeniden boyutlandırılabilir daha küçük veya Büyük içerik menüsünden. Benzer şekilde, fayansları daha temiz bir grupta birlikte oturdukları şekilde yeniden düzenlemek isteyebilirsiniz. Bu, döşemeye uzun dokunarak (veya sol tıklayıp tutarak) ve daha sonra tercih ettiğiniz konuma sürükleyerek yapılır. Taşıma yapıldıktan sonra kutucuğu bırakmak için dokunun (veya fare düğmesini bırakın). Bununla birlikte, Windows 8'i yeniden boyutlandırmanın alternatif bir yolu olduğunu unutmayın.
İçinde Ayarlar> PC Ayarlarını Değiştir> Erişim Kolaylığı, kullan Ekranınızdaki her şeyi büyütün Başlangıç ekranının daha büyük ve daha ayrıntılı bir sürümünü görüntülemek için geçiş yapın. Ancak bu, cihazınızın ekranına bağlıdır.
Son olarak, bir uygulamayı kaldırmak için öğeyi Başlat menüsünde veya Uygulama Listesinde bulun, uzun dokunun veya sağ tıklayın ve Kaldırma ekranın alt tarafındaki şeritli bağlam menüsünden. Bir uygulamayı görmezden gelmeyi tercih ediyorsanız, sabitlemesini seçeneği.
Windows 8 sisteminizi nasıl kişiselleştirebileceğinizle ilgili birkaç makale daha yayınladık:
- Windows 8'de Görsel Efektler Nasıl Değiştirilir Windows 8'de Görsel Efektler Nasıl DeğiştirilirWindows 7 Home Premium'dan Windows 8 Pro'ya yükseltmem en akıcı değil, ama en azından yavaş yavaş çözüyorum. Suç sayılması gereken bir şey, Windows'un ... Daha fazla oku
- Pokki Başlat Menüsünü Windows 8'e Geri Getiriyor Pokki Başlat Menüsünü Windows 8'e Geri Getiriyor (Ve Masaüstü Moduna Uygulamalar)Windows 8'de başlat menüsünü ve ardından bazılarını geri getirin. Pokki, başlangıç menüsünü Windows 8'e yeniden eklemek için basit bir uygulamadır, ancak yaptığı tek şey bu değildir: ayrıca size ... Daha fazla oku
- Windows 8 Başlangıç Ekranını Kayıt Defteri Düzenlemeleri ve Yardımcı Programlarla Yeniden Düzenleme Windows 8 Başlangıç Ekranını Kayıt Defteri Düzenlemeleri ve Yardımcı Programlarla Yeniden DüzenlemeYeni bir işletim sistemine uygun olarak, son birkaç hafta içinde Windows 8'in nasıl kullanılacağı ve ayarlandığı hakkında birçok makale sunduk. Odaklanmak büyük ölçüde tweaking. Sonuçta, çok fazla geliştirici olduğunda ... Daha fazla oku
- Bu Arka Plan ve Tema Ayarlarıyla Windows 8'i Daha Seksi Yapın Bu Arka Plan ve Tema Ayarlarıyla Windows 8'i Daha Seksi YapınWindows 8 sisteminiz varsayılan ayarlarla çok yumuşak görünüyor mu? İster Başlangıç ekranında, kilitleyin, isterse çeşitli arka plan ve renkleri değiştirerek çeşitli şekillerde özelleştirebilirsiniz ... Daha fazla oku
- Klasik Kabuk ile Windows 8'i Daha Az Emdirin Klasik Kabuk ile Windows 8'i Daha Az EmdirinWindows 8'in böyle olmadığını düşünen kişiler için kullanılabilir olmasını sağlayın. Klasik olarak adlandırılan bir yazılım sayesinde masaüstüne bir başlangıç menüsü ekleyin ve Explorer ve Internet Explorer'ın davranış biçimini değiştirin ... Daha fazla oku
8.3 Akü yönetimi, açma ve kapama düğmesi / özellikleri

Windows 8 çalıştırdığınız aygıt türüne bağlı olarak, donanımı kapatmanın veya yeniden başlatmanın farklı yolları vardır.
Tablet kullanıyorsanız, Windows 8'i anında bekleme moduna geçireceği için güç düğmesi en belirgin seçimdir. Ancak tamamen ihtiyacınız varsa Kapat ya da belki Tekrar başlat cihaz ile bu mümkün Charms> Ayarlar> Güç.
Klasik Masaüstünde ek, daha ayrıntılı güç seçenekleri bulunmaktadır. Bunlar Windows 7'den çok az değişti ve bunlara erişilebilir WIN + X> Güç Seçenekleri. Bu ekran aracılığıyla, kullanılmadığında ekranınızın kapanma süresini değiştirebilirken, gelişmiş seçenekler USB aygıtları gibi diğer donanımların güç ayarlarını değiştirmenizi sağlar.
8.4 Windows 8 Senkronizasyonu
Windows 8'in en güçlü yönlerinden biri, verilerinizi SkyDrive'ınızla senkronize edebilmesidir. Ancak bu, fotoğrafların ve belgelerin ötesine geçer - tercihler, arka plan ayarlarınız ve hatta tabletinizde, dönüştürülebilir, dizüstü veya masaüstü bilgisayarınızda yüklü uygulamaların hepsi senkronize edilebilir. Sonuç olarak, bir bilgisayara yüklenen uygulamalara, oturum açtığınız başka bir bilgisayarda erişilebilir!
Üzerinden Charms> Ayarlar> Diğer PC Ayarları> Ayarlarınızı senkronize edin şu anda hangi ayarların senkronize edildiğini görebilirsiniz. Ana anahtar Bu PC'deki ayarları senkronize etve varsayılan olarak etkindir. Diğer senkronizasyon seçenekleri şunları içerir:
- Kişiselleştir ve Masaüstü Kişiselleştirme seçenekleri.
- Web siteleri, uygulamalar ve Ev Grubu için şifreler (bilgisayarın "güvenilir" olmasını gerektirir, bu da etkinleştirme gerektirir).
- Erişim Kolaylığı ve Dil Tercihleri.
- Uygulama içi satın alımlar dahil uygulama ayarları.
- Tarayıcınızdan geçmiş ve sık kullanılanlar.
- Dosya Gezgini, fare ve diğer Windows ayarları.
- Ölçülü bağlantılar üzerinden ayarları senkronize edin.
Windows 8 için bu senkronizasyon seçeneklerinin her biri açılabilir ve kapatılabilir, böylece bu verilerin nasıl senkronize edileceğini ve hangi senaryo altında kontrol edersiniz.
9. Windows 8 Güvenliği
Microsoft'a yıllar içinde yönelik en büyük şikayetlerden biri güvenlikle ilgilidir. Bu, ilerleme kaydettikleri bir şey olsa da, bilgisayarlarının güvenli olduğundan emin olmak için son kullanıcıya düşer.
Örneğin, bir kablosuz ağa güvenli bir şekilde bağlanmak yalnızca bir özelliktir; bilgisayarınız için yerel bir hesap seçip seçmemek ya da bir Windows hesabıyla oturum açmak başka bir seçenektir. Güvenli parolaların ayarlanması ve resimli parolaların kullanılması da yardımcı olabilir.
9.1 Windows 8 ağ iletişimi
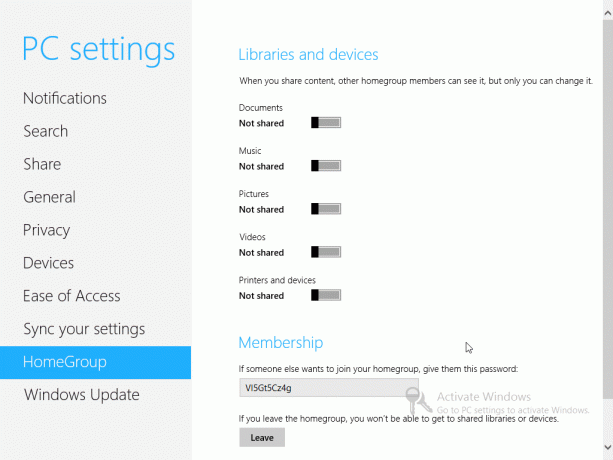
Windows 8 ile gerçek bir iş yapmadan önce çevrimiçi olmanız gerekir. Yükleme sonrası kurulumun son aşamalarında, Windows 8, hangi bağlantıların algılandığına bağlı olarak kablosuz veya kablolu bir ağa bağlanmaya çalışır. Kablosuz bağlantı için şifrenizi eklemeniz gerekecektir.
Seçilen ağ bağlantısını Charm Bar> Ayarlar> Ağ; bununla birlikte, değişikliklerin Windows 7'de geçerli yöntemler kullanılarak Masaüstü aracılığıyla yapılması gerekir.
Windows 8'de çeşitli paylaşım seçenekleri bulunmaktadır. Üzerinden Ağ ekranında, uygun ağ bağlantısına sağ tıklayıp / uzun dokunarak paylaşımı açıp kapatabilirsiniz. Her biri farklı senaryolar için uygun olan iki seçenek mevcuttur (cihazı halka açık bir alanda kullanma ve evde kullanma).
Bu arada, Ev Grubu seçeneği yerel bir ağda paylaşmayı Windows'un önceki herhangi bir sürümünden daha kolay paylaşır. Paylaşımı evraklar, Müzik, Resimler, Videolar ve Yazıcılar ve aygıtlar ağınızdaki bu klasörlere ve cihazlara erişmek isteyen diğer cihazların kullanıcılarıyla paylaşmanız için sağlanan, Windows tarafından oluşturulan bir üyelik anahtarı ile her biri açılabilir veya kapatılabilir. Bunun, Ayrılmak buton.
9.2 Yerel vs. Windows Hesabı

Gördüğümüz gibi, bir Windows hesabı kullanmanın önemli avantajları var. Windows 8 cihazınız, ilk açılışta neredeyse çok az etkileşim ile, e-postalar, kişiler ve takvim hazır ve bekleyen olacak şekilde kurulacaktır. Bu arada, veriler kolayca buluta kaydedilebilir ve hesabınız uygulamaları indirmek için kullanılabilir.
Ancak, bir Windows hesabı kullanmak zorunda değilsiniz. Windows 8'e erişiminiz yerel bir hesap kurularak yönetilebilir. Bu, bir Windows hesabında olduğu gibi web siteleri için senkronize edilmiş veri ve uygulamaların ve şifrelerin yedeklerine sahip olmayacaktır, ancak bulut bilişim konusunda endişeleriniz varsa daha iyi bir seçenektir. Yükleme sonrası kurulumda yerel bir hesap oluşturulabilir; Charm Bar> Ayarlar> Diğer PC Ayarları> Kullanıcılar> Yerel bir hesaba geçme. Kullanıcılar ekranı ayrıca şunları yapmanızı sağlar: Kullanıcı ekle bilgisayara erişim gerektiren bir iş arkadaşınız, arkadaşınız veya aile üyeniz varsa.
9.3 Parolaların Ayarlanması

Windows 8 kullanıcılarının cihazlarını güvence altına almak ve kilidini açmak için bir şifre kullanmaları gerekir. Bir Windows hesabı kullanılıyorsa, şifre elbette aynı olacaktır. Parolalar Charm Bar> Ayarlar> Diğer PC Ayarları> Kullanıcılar> Şifrenizi değiştirin Windows hesabı veya yerel hesap kullanıyor olmanıza bakılmaksızın.
Buna ek olarak, PIN oluşturun Windows'a giriş yapmak için numara. İlgi çekici bir şekilde, Windows 8 Bir resim şifresi oluşturun. Bu seçenek gerçekten tabletler için ve gerçekten harika bir fikir. İlk olarak, şifreyle kullanılacak bir resim seçmeden önce mevcut metin şifrenizi onaylamanız gerekir. Resim şifresi temel olarak görüntü ve hareketin birleşimidir, bu nedenle bir sonraki aşama çizgiler, daireler ve kılavuzlar içeren bir hareket oluşturmaktır. Bu hareketlerin boyutu, yönü ve konumu, resimle birlikte şifrenin bir parçasını oluşturacaktır. Bunu yaptıktan sonra, Windows 8 tabletiniz son derece güvenli olacak!
9.4 Windows Güvenlik Duvarı
Windows Güvenlik Duvarı'na erişmek, “kaputun altında” Windows 8 Masaüstü moduna geçmek anlamına gelir. Buna arama aracı veya klavye kısayolu aracılığıyla kolayca erişilebilir Ctrl + X> Denetim Masası> Sistem ve güvenlik> Windows Güvenlik Duvarı.
Burada güvenlik duvarını açmak veya kapatmak için araçlar (elbette açık olarak ayarlanmalıdır!) Yanı sıra genel ve özel ağlar için davranışları yapılandırın. Windows Güvenlik Duvarı için gelişmiş ayarlara da buradan erişilebilir; arayüzde Windows 7'de görülen değişiklik yoktur.
9.5 Windows 8 Gizlilik Ayarları

Bazı gizlilik ayarlarına (Internet Explorer 10'dakinden daha fazla) Charm Bar> Ayarlar> PC Ayarlarını Değiştir> Gizlilik.
Bu ayarlar, uygulamaların mevcut konumunuzu kullanıp kullanamayacağını belirler (cihazınıza bağlı olarak kablosuz ağlar veya 3G / 4G kullanılarak algılanır - hatta GPS içeren bir tablet kullanın), uygulamaların adınızı ve hesap resminizi kullanıp kullanamayacağını ve uygulama seçiminizin Windows'a yardım sağlayıp sağlayamayacağını Mağaza.
Bu ekran aracılığıyla Windows 8 Gizlilik Bildirimi'ni de kontrol edebilirsiniz.
9.6 Gizlilikle İlgili Endişeler
Windows 8 ile ilgili bazı gizlilik endişeleri olduğunun farkında olmalısınız. Microsoft’un ilk “duvarlı bahçe” bilgisayar platformu (Xbox 360 dışında) olarak bilinen bir özellik var Web'den indirdiğiniz her uygulamayı izleyecek ve seçtiğiniz ayrıntıları adresine gönderecek SmartScreen Microsoft.
Yazılım Microsoft'un onaylı listesinde değilse, yazılımın “bilgisayarınızı riske atabileceğini” bildiren bir mesaj görüntülenir. Şimdi, bu bilgileri sağlamak için çok iyi bir neden var - tüm bilgisayar kullanıcıları çevrimiçi güvenlik konusunda bilgili değil - ancak bu sistem kötüye kullanılabilir, bu da potansiyel olarak kullanıcıları yalnızca Microsoft onaylı yazılımları Mağaza.
Ayrıca, gizlilikle ilgili önemli hususlar da vardır. Windows 8, bilgisayarınıza yüklediğiniz her uygulamayı günlüğe kaydediyorsa ve bir hükümet hakkında bilgi istediğinde ayrıntıları Microsoft'a merkezi veri deposu olarak gönderiyorsa kullanıcılar (ya da mahkemeden bir talepte bulunulursa) işler rahatsız olmaya başlar ve politik baskının ortasında baskıcı hükümetleri olan ülkeleri düşünmeye başlamadan önce telaş
Bu, birçok kullanıcı için büyük bir sorundur ve yalnızca kullanıcının IP adresi ve uygulamanın adı sorusu gönderilirse, özellikle statik bir yöntem kullanıyorsanız gizlilik ihlali verileri sağlamak için bu yeterli kalır IP. Bilgiler güvenli bir SSLv3 bağlantısı üzerinden gönderilir, ancak bu işlemin aşağıdaki durumlarda gerçekleştiğine dair bir gösterge yoktur. Windows 8 kuruluyor (SmartScreen'den bahsediliyor ve devre dışı bırakılabilir, ancak tekrar, amacı altında tutulur sargıları).
10. Masaüstü Modu ve Gelişmiş Ayarlar
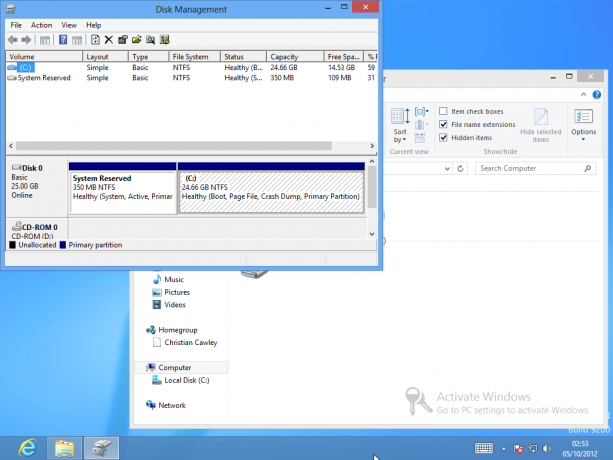
Bu kılavuzun giriş bölümünde tartışıldığı gibi, Windows 8'in biri geleneksel x86 / x64 işlemciler için diğeri ARM işlemciler için iki sürümü vardır. İkincisinin tablet cihazlarda bulunması daha olasıdır, birincisi masaüstlerinde, dizüstü bilgisayarlarda ve dönüştürülebilir cihazlarda görülür.
Bununla birlikte, hangi cihaz türüne sahip olursanız olun, Masaüstü modunun yeni sürümü olan Yeni Başlat'ta bir Uygulama durumuna getirilen geleneksel Windows kullanıcı arabirimi ekran.
Neyse ki, Windows 8'in önizleme sürümlerine erişen birçok kullanıcı ve yorumcunun ilk yanlış yönlendirmelerine rağmen hala oldukça kullanılabilir. Başlangıç ekranı düşürülürken, ruhu devam eder ve Windows 8'de ne kadar üretken olabileceğinize şaşıracaksınız!
10.1 Metro Yerine Masaüstü Modunu Kullanabilir miyim

Windows 8'in ilk sürümlerinde, birçok kullanıcı Başlat menüsünün Masaüstü modundan kaldırıldığını görünce dehşete düştü. Böylece geri koydular. Aslında size 4 yol gösterdik 8'e Başlat Menüsü nasıl eklenir Başlat Menüsü, Seni Nasıl Özledim: Windows 8'de Başlat Menüsü Oluşturmanın 4 YoluWindows 8, Başlat Menüsündeki baltayı indirdi. Bu, kimsenin yıllarca özel bir dikkat göstermediği, ancak zamansız ölümü her türlü umutsuzluğa neden olduğu bir özellik. Sadece ... Daha fazla oku .
Ne yazık ki, Microsoft son sürümlerde bu yeteneği engelleme niyetinde gibi görünüyor, bu da bazıları için Başlat menüsü uzun zamandır bulmak ve başlatmak için popüler bir araç olduğundan, masaüstü modu gücünü kaybediyor uygulamalar. Windows 8 arama özelliği Masaüstü modundan başarıyla başlatılabilse de, pek doğru görünmüyor.
Masaüstünü kullanmayı tercih etmeyle ilgili bir sorun - ilk döşemeniz olarak ayarlayarak kolayca yapılabilir Metro ve Bilgisayarınız önyüklendiğinde Enter'a hafifçe vurun - bazı uygulamaların dosyaları Masaüstü.
Bunun en iyi yolu aramayı açmak ve “varsayılan programlar” yazmaktır. Sol bölmede görüntülenen seçeneği seçin ve belirli dosyalar açıldığında hangi uygulamaların başlatılacağını kontrol etmek için bunu kullanın. Masaüstü modundaki araçların ve işlevlerin büyük çoğunluğu gibi, bu özellik Windows'tan beri değişmedi 7, ancak Windows 8'i verimli bir şekilde kullanma işine başlarken Metro'yı bir tarafa itmek için kullanılabilir.
10.2 Masaüstünü Kullanma
Masaüstü döşemesini Metro'daki ilk seçeneğiniz olarak ayarladıysanız, Windows 8'in bu alternatif, özelliklerle dolu görünümüne başlamanın çok kolay olduğunu göreceksiniz.
Windows 8'deki tüm değişiklikleri açıklamak heyecan verici olacaktır, ancak Başlat menüsünün kaybını WIN + X tuşu lehine kaydedin kombinasyonu (her iki modda da mevcuttur) ve Windows 7 kullanıcı arabiriminin daha ayrıntılı öğelerinden bazılarının kaldırılması, gerçek güvenlik ve hız iyileştirmeleri ile arka planın derinliklerinde değişiklikler gerçekleşiyor, genellikle ortalama kullanıcı.
Belgelere ve dosyalara, görev çubuğundaki Windows Gezgini kısayoluyla kolayca erişilebilirken, sistem tepsisi sağda yerinde kalır. Kontrol Paneli, Aygıt Yöneticisi ve Görev Yöneticisi'nin tümü bu tek Başlat menüsünden çok az çaba ile açılabilir yerine geçerseniz ve Metro moduna geri dönmek için acele ediyorsanız, WIN + SEKME veya ALT + SEKME o anda açık olanı görüntüler pencereler.
10.3 Internet Explorer

Internet Explorer 10, uygulamayı Masaüstü görev çubuğundaki geleneksel mavi “e” simgesinden başlatarak kullanılabilen kendi Masaüstü moduna sahiptir.
Açıldıktan sonra, web'e göz atabilir ve her zamanki geçmişe, sık kullanılanlara ve gizlilik ayarlarına erişebilirsiniz. Buna ek olarak Ayarlar> İnternet Seçenekleri ve Emniyet gizliliği yönetmek için kullanılabilecek seçenekler (tarayıcının önceki sürümlerinde olduğu gibi), Masaüstü modunda görüntülenen web siteleri Metro'ya Ayarlar> Başlangıç Ekranına site ekle komut; bu arada Sabitlenmiş sitelere git Bu seçenek, sabitlenmiş web sayfalarının görüntülenebilmesi için sizi Başlangıç ekranına döndürür.
Masaüstü modundaki Internet Explorer 10, tarayıcının Metro'da bulunana göre çok daha geleneksel bir görünümünü sunar. Metro arayüzlü Internet Explorer 10 için geçmiş, geçici internet ayarları ve çerezlerin Masaüstü sürümündeki araçlar kullanılarak yapılandırılabileceğini ve silinebileceğini unutmayın.
10.4 Windows Gezgini'nin Şeridi

Windows 8'in Masaüstü modundaki önemli değişikliklerden biri, Windows Gezgini'ne şerit arabiriminin (ilk olarak Microsoft Office 2007'de tanıtıldı) eklenmesidir. Dosya tarayıcısı, daha önce "gizli" özelliklerin tümünü eski özellikler stili kutusundan kaldırmış ve şerit araç çubuğuna eklemiştir.
Bu, yine de ileri geri, yukarı ve aşağı hareket edebileceğiniz anlamına gelir. Windows bilgisayar, paylaşım ve dosya ve klasörlerin nasıl görüntüleneceği gibi gelişmiş özellikler artık Paylaş ve Görünüm sekmeleri. Ancak, bu işlevlerin sonucu Windows 7'de değişmeden kalır.
10.5 Eski Uygulamaları Masaüstünde Çalıştırma
Bu kılavuzu okuduğunuzdan fark etmiş olabileceğiniz gibi, Metro kullanıcı arayüzü ve Mağaza'nın uygulamaları yüklemek için kullanımı hakkında birkaç endişe olmuştur. Ancak, henüz klasik Masaüstünü bırakma planı yok.
Bu, sahip olabileceğiniz eski uygulamaların ve oyunların çoğunun (yani, Windows 8'den önceki Windows sürümleri), çoğu sorun. Bu nedenle, sitemizde listelenen uygulamaların çoğunu yükleyebilmeniz gerekir. en iyi Windows yazılımı Windows Bilgisayarınız İçin En İyi PC YazılımıWindows bilgisayarınız için en iyi PC yazılımını mı istiyorsunuz? Büyük listemiz tüm ihtiyaçlar için en iyi ve en güvenli programları toplar. Daha fazla oku herhangi bir sorun olmadan sayfa. Açıkçası bazı uyumluluk sorunları olacak, ancak bunlar Windows'tan beri Vista'da bulunan bir özellik olan uyumluluk modunu kullanarak ölmelidir.
Masaüstü modunda yüklü bir uygulamayı başlatmak için Masaüstü kısayolu ekleme seçeneğini seçtiğinizden emin olmanız gerekir. ancak kurulum sihirbazı, aksi takdirde başlatmak için yürütülebilir dosyayı bulmak için Windows Gezgini'nde biraz göz atmanız gerekir! Başlat menüsünün yokluğunda bu bir sorun olacaktır, ancak üstesinden gelinemeyecek bir sorun değildir.
Yazılımı kaldırmak, WIN + X menüsü aracılığıyla kullanılabilen Programlar ve Özellikler ekranında tamamlanabilen bir görevdir.
10.6 Ekran klavyesi

Metro'da, bir e-postada, web tarayıcısında veya hatta arama ekranında metin girmeniz gerektiğinde ekran klavyesi görünecektir.
Ancak Masaüstü modu için bu biraz farklıdır; klavyenin etkinleştirilmesi gerekir, ilk önce görev çubuğuna sağ tıklayıp Araç Çubukları. Buradan, Dokunmatik Klavye'yi seçin. Görev çubuğunda sistem tepsisinin yanında yeni bir simge görünecektir. Klavye üç mod arasında değiştirilebilir: Tam ekran (geniş klavye), Başparmak (karakterlerin bulunduğu yer) ekranın sol alt ve sağ alt köşelerinde başparmak ile yazmak için düzenlenmiş) ve Kalem (bir kalemi).
10.7 Windows 8'de Ekran Görüntüsü Alın
Bugüne kadar Windows işletim sistemindeki en iyi iyileştirmelerden biri Windows 8'e eklenmiştir - ekran görüntülerini kolayca yakalama yeteneği. Daha önce, işlem Yazdırma Ekranı tuşuna basmak, Paint'i açmak (veya yapıştırılan görüntüleri işleyebilen başka bir uygulamayı açmak), sonuçları yapıştırmak ve ardından kaydetmekti. Ancak Windows 8'de işlem çok daha kolay.
Ekranda, yakalamak istediğiniz uygulamayı görüntülerken, WIN + Baskı Ekranı görüntüyü yakalamak ve Resimler kitaplığına kaydetmek için. Bu özellik Metro ve Masaüstü modunda da çalışır, ancak kapıyı belirli bir pencereye odaklamanın hiçbir yolu yoktur.
10.8 Windows 8'i etkinleştirme
Windows 8 etkinleştirilmediyse çeşitli ayarlar ve özellikler devre dışı bırakılır. Ayrıca, efsane Windows'u Etkinleştir - Windows'u etkinleştirmek için PC ayarlarına gidin işletim sistemi düzgün şekilde etkinleştirilene kadar ekranın sağ alt köşesine sıvanır.
Bu, cihazın web üzerinden Microsoft sunucularına bağlanması ve işletim sisteminin yasal olarak doğrulanması gerektiği anlamına gelir. Bunu yapmak için ürün anahtarını girmeniz gerekir. Bu seçenek hiçbir noktada verilmezse endişelenmeyin; Windows 8'i ürün anahtarını istemeye ve etkinleştirmeye zorlayabilirsiniz.
Bunu dokunarak yapın WIN + X ve seçerek Komut İstemi (Yönetici). Bu pencereyi açmak istediğinizi onaylayın ve şunu girin:
slmgr.vbs –ipk [ÜRÜNÜN ANAHTARI]
Bu yapıldıktan sonra şunu yazın:
slmgr.vbs –ato
Girildiğinde, Windows 8 etkinleştirilir!
11. Windows 8 Sorunlarını Giderme
Zaman zaman Windows 8 ile ilgili bazı sorunlarla karşılaşmanız veya bazı özelliklerin nasıl çalışması gerektiği konusunda sorularla karşılaşabilirsiniz.
Cihazınızın asılı veya donmuş olduğunu fark ederseniz, ilk aşamada ilk adımınız cihazı yeniden başlatmak olmalıdır. Bu yapıldıktan ve sorun devam ettikten sonra, sorun sırasında çalışan yazılımı kaldırmak ve ağ bağlantınızı kontrol etmek iyi bir fikirdir.
Ağ sorunlarının Windows 8'in askıda kalmasına neden olabileceğini unutmayın, bu nedenle bir Microsoft kullanıyorsanız girişiniz olarak performans, herhangi bir önemli performanstan etkilenirse yerel bir hesaba geçmek daha akıllıca olabilir yol.
11.1 Yeni donanımın takılması

Tüm Windows sürümleri gibi, yeni donanımların çoğu ya kutudan çıktığı gibi ya da Windows Update'ten sürücülerin yardımıyla çalışmalıdır.
Üzerinden Charm Bar> Ayarlar> PC Ayarlarını Değiştir> Cihazlar yapabilirsin Cihaz ekle ve bilgisayarınıza bağlı mevcut donanımı yönetin. Donanım, seçilip - simgesine tıklanarak ve sonraki iletişim kutusundaki seçim onaylanarak kaldırılabilir.
Sonuç olarak, yeni donanım eklemek basittir ve Masaüstü moduna geçerek ve sürücüyü Internet'ten veya diskten indirerek herhangi bir zorlukla karşılaşılabilir.
11.2 Güncelleştirmeler ve Windows 8'i Yenileme
Önceki sürümlerde olduğu gibi, Windows Update de Windows 8'in önemli bir öğesidir. Bu özellik kullanılarak bilgisayarınıza iyileştirmeler, hata düzeltmeleri, güvenlik yamaları ve diğer geliştirmeler gönderilebilir. Charm Bar> Ayarlar> PC Ayarlarını Değiştir> Windows Update> Güncellemeleri şimdi kontrol et.
Varsayılan olarak, bu günlük kontrol edilecek şekilde ayarlanmıştır. Windows 8'de güncellemelerin yüklenme sıklığını (varsa) düğmesine basarak değiştirebilirsiniz. WIN + X, seçme Denetim Masası> Sistem ve Güvenlik> Windows Update> Ayarları Değiştir.
Üzerinden Charm Bar> Ayarlar> PC Ayarlarını Değiştir> Genelancak, bazı ek seçenekler bulacaksınız. İlki ilk Dosyalar etkilenmeden bilgisayarınızı yenileyinMac OS X'i yansıtan yeni ve kullanışlı bir özellik. Kişisel dosyalar, belgeler, fotoğraflar vb., Windows yenilenirken performans sorunları yaşayan herkes için son derece kullanışlı bir seçenek olabilir.
Bu arada, PC'nizi, dizüstü bilgisayarınızı veya tabletinizi başka birine vermek veya satmak için temizlemeniz gerekiyorsa, Her şeyi kaldırın ve Windows'u yeniden yükleyin işletim sistemini yenileyecek ve kişisel dosyalarınızı ve kullanıcı profillerinizi kaldıracak seçenekler.
Kaçırmayın Gelişmiş başlatma özel bir yeniden başlatmanın ardından görüntülenen ekran. Sistem Geri Yükleme, Sistem görüntüsü kurtarma ve Otomatik tamir hepsi bu ekrandan etkinleştirilebilir. Komut istemi ayrıca açılabilir. Bu eski seçeneklerin Windows 7'den büyük ölçüde değişmediğini unutmayın.
Ayrıca burada mevcuttur Başlangıç Ayarları menüsü, Güvenli Mod'da başlatma yöntemi, düşük çözünürlüklü video modu ve diğer çeşitli seçenekler.
- Güvenli mod -Windows 8, en az sayıda sürücü ve hizmetle başlar.
- Ağ ile güvenli mod -yukarıdaki gibi, ancak Internet'e veya ağınızdaki diğer bilgisayarlara erişmek için gereken ağ sürücüleri ve hizmetleri ile.
- Komut İstemi ile Güvenli Mod -normal Windows 8 arabirimi yerine bir komut istemi penceresi yüklenir. Exit yazın ve bu görünümden çıkmak için Enter tuşuna basın.
- Önyükleme günlüğü etkinleştir -bu seçenek, başlatma sırasında yüklenen tüm sürücüleri listeleyerek gelişmiş sorun giderme için yararlı olan ntbtlog.txt dosyasını oluşturur.
- Düşük çözünürlüklü videoyu etkinleştir -bu kullanışlı seçenek Windows 8'i düşük 640 × 480 çözünürlük ve minimum yenileme hızıyla önyükler.
- Hata ayıklama modu -BT uzmanları ve sistem yöneticileri tarafından erişim için gelişmiş sorun giderme moduna geçer.
- Sistem arızasında otomatik yeniden başlatmayı devre dışı bırak -bu seçenek, işletim sistemi arızalandığında Windows 8'in otomatik olarak yeniden başlamasını önler. Bilgisayar bir yeniden başlatma döngüsünde sıkışırsa bu seçeneği kullanmalısınız.
- Sürücü İmza Uygulamasını Devre Dışı Bırak -imzaları geçersiz olan sürücülerin yüklenmesi engellenir, bu da yararlı bir sorun giderme aracıdır.
- Erken Başlatma Zararlı Yazılım Önleme Sürücüsünü Devre Dışı Bırak -bu seçenekle Windows 8'i Erken Başlatma Zararlı Yazılım Önleme aracı devre dışı bırakılmış olarak başlatabilirsiniz.
- Windows'u Normal Olarak Başlat -beklendiği gibi, bu seçenek normal olarak Windows 8'e önyükleme yapar.
Bunlara ayrıca basılarak da erişilebilir. WIN + R ve giriyor kapatma / r / o / t 00.
11.3 Bildirimler
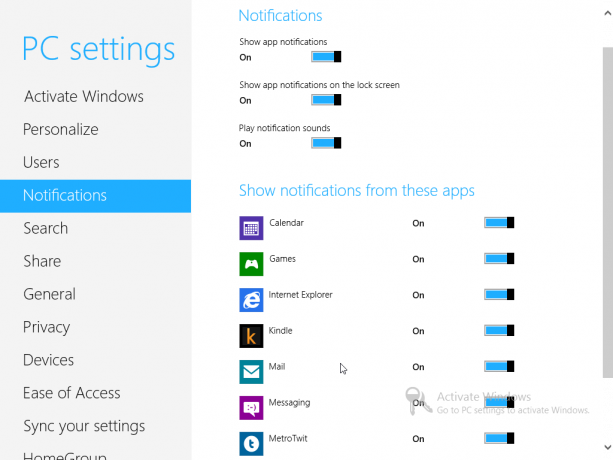
Windows 8'deki tüm ekranların sağ üst köşesinde görünen bildirimler, favori uygulamalarınız ve hizmetlerinizle ilişkilendirilir ve Charm Bar> Ayarlar> PC Ayarlarını Değiştir> Bildirimler. Başlangıçta bu, herhangi bir bildirimin görüntülenip görüntülenmeyeceğini, uygulama bildirimlerinin olup olmadığını değiştirmek için kullanılabilir uygulama ekranında ve yeni bir bildirim görüntülendiğinde seslerin çalınması gerekip gerekmediği görüntülenmelidir.
Bunun ötesinde, bildirimleri görüntüleyebilen uygulamalar görüntülenir; bunlar, sonsuz e-posta güncellemeleri veya mesajları karşısında bunalmış hissediyorsanız kullanışlı ve açık olabilir.
12. Windows 8'e ihtiyacınız var mı?
Birçok bilgisayar kullanıcısının dudaklarında büyük bir soru “Windows 8'e yükseltmem gerekiyor mu?” Olacaktır. ve dürüst olmak gerekirse, bu zor bir soru.
Windows 7'yi nispeten yeni bir bilgisayarda kullanmaktan memnunsanız, Windows 8'e yükseltmenin gerçek bir yararı yoktur (düşük yükseltme fiyatından yararlanmak dışında). Windows 7, bir masaüstü işletim sistemi olma işini Windows 8'den çok daha iyi “yapar”, bu nedenle eğrinin önünde kalmak için umutsuz değilseniz veya belki de hibrit veya dönüştürülebilir dizüstü bilgisayarın dokunmatik ekranı olan Windows 8, gerçekte fark edilebilir herhangi bir iyileştirme sunmayabilir - kesinlikle kullanıcıdaki farklılıkları kabul ettikten sonra değil arayüz.
Ancak, Windows 8 için optimize edilmiş yeni bir bilgisayar satın alıyorsanız - özellikle Windows 8 RT veya daha yeni bir ARM tablet Yukarıda belirtilen dizüstü bilgisayar form faktörlerinden - Microsoft’un en son işletim sisteminin hoş bir değişiklik olduğunu görebilirsiniz.
MakeUseOf personelinin tümünün düşüncelerini özetleyen toplama makalemize göz atmanızı tavsiye ederim. Görmek, MakeUseOf Windows 8 Hakkında Ne Düşünüyor? Aslında Kullandık - MakeUseOf Windows 8 Hakkında Ne Düşünüyor?Henüz Windows 8 yüklemediyseniz; Endişelenmeyin, biz teknoloji yazarlarıyız - bunları sizin için test etmek bizim işimiz. Kendim de dahil olmak üzere oldukça birkaç MakeUseOf personeli dalma ve ... Daha fazla oku .
Tabii ki, zorluklarla karşılaşırsanız, bu kılavuz size bol miktarda yardım sağlamalıdır!
apandis
1. Windows 8 Kurulumunda
Windows 8'in diskten kurulumu oldukça basittir. Sistem donanımınız minimum gereksinimleri karşıladığı sürece, yükleyiciyi çalıştırırken çok az sorun yaşamalısınız.
İşlemci: 1 GHz (PAE, NX ve SSE2 desteği ile) 32 bit veya 64 bit
Hafıza: 1 GB 2 GB
Grafik kartı: WDDM 1.0 veya üstü sürücülü DirectX 9 grafik cihazı
Depolama: 20 GB
İşlem Windows 7'ye çok benzer. Başlangıç olarak, dil tercihleri erken başlar ve tıkladıktan sonra Şimdi kur, ürün anahtarını girmeniz ve Microsoft lisansını kabul etmeniz istenir.
Bundan sonra, yükseltme ve özel yükleme arasında seçim yapmanız gerekecektir. Sıfırdan kuruyorsanız, ikinci seçeneği kullanın; yeni işletim sisteminin kurulum konumu kolaylıkla ayarlanabilir (cihazın veya bölümün yeterince hızlı olduğu varsayılarak).
Yeşil çubuk, kurulumun ilerlemesini gösterir ve neredeyse bittiğinde bazı kişiselleştirme seçimleri yapmanız istenir. Tercih ettiğiniz arka plan renginiz ve PC'niz için bir ad seçilmelidir; Hızlı ayarları kullanın ve Özelleştirmek yükleyici otomatik güncellemeleri ayarlamak, uygulamaları kişiselleştirmek, paylaşımı etkinleştirmek ve daha fazlası için geldiğinde. Bu ayarları kendiniz yapılandırmayı tercih ederseniz, ikinci seçenek daha iyidir.
Daha sonra bir Windows e-posta hesabı veya yerel bir hesap kullanarak Windows 8'de oturum açmanız istenir. Bilgisayar çevrimiçi olduğu sürece her ikisi de oluşturulabilir. Bu yapıldıktan sonra, Windows 8 ilk kullanım için kendini hazırlayacaktır.
2. Önceki Windows Sürümlerinden Yükseltme
2.1 Windows XP
Tabii ki, sıfırdan yüklemiyor olabilirsiniz. Zaten tam olarak çalışan bir bilgisayarınız varsa, geçerli Windows sürümünüzü yükseltmeyi tercih edersiniz.
Windows Vista ve 7'den yükseltme işlemi kolaydır; Windows XP'den yükseltme yapmak değil.
Bilgisayarınızdaki tüm önemli verileri yedeklemeden her iki yükseltme türünü de denemek aptalca olur, ancak Windows XP gerçekten bir arşiv oluşturma, sabit disk sürücünüzü silme ve ardından yukarıdaki adımları temizlemek için bir durum Yüklemek. Bu yapıldıktan sonra, hayati verilerinizi Masaüstü modunda Windows 8'e manuel olarak geri yükleyebilirsiniz. içinde tanıtılan kullanıcı kitaplıklarına (Belgeler, Resimler, Müzik, vb.) erişebileceksiniz. Vista.
2.2 Windows Vista ve Windows 7
Üç işletim sistemi arasındaki benzerlikler nedeniyle Windows 8'i bir Vista / 7 bilgisayarına kurmak biraz daha kolaydır.
Yine, bu Windows 8 kılavuzunun Ek 1'indeki adımlara uyulmalıdır, ancak özel yüklemeyi seçmek yerine Yükselt'i seçin. Ancak yeterince tekrarlanamaz - yükseltme işlemini gerçekleştirmeden önce verilerinizi yedekleyin, çünkü kurulumda hatalar meydana gelebilir, bu da bilgisayarınızın önyükleme yapamamasına neden olabilir.
Christian Cawley Güvenlik, Linux, Kendin Yap, Programlama ve Teknik Açıklaması Editör Yardımcısıdır. Ayrıca Gerçekten Kullanışlı Podcast'i üretiyor ve masaüstü ve yazılım desteği konusunda geniş deneyime sahip. Linux Format dergisine katkıda bulunan Christian, bir Raspberry Pi tamircisi, Lego sevgilisi ve retro oyun hayranı.