İlan
Google’ın mesajlaşma uygulamalarıyla ilgili tüm karışıklıklarla Hangouts'u hatırlıyor musunuz? İnternet üzerinden görüntülü ve sesli arama ve metin sohbeti sunan Google’ın Skype sürümüne benziyor.
Hangouts bir zamanlar Android'de varsayılan iletişim uygulamasıyken, Google onu aşamalı olarak devre dışı bıraktı Allo ve Duo'nun lehine Google Duo ve Google Allo'ya Yeni Başlayanlar KılavuzuAllo ve Duo, Google'ın en yeni sohbet uygulamaları. İşte bu harika kombinasyonu kullanmaya başlamanıza yardımcı olacak bir başlangıç kılavuzu. Daha fazla oku . Ancak Hangouts, hem masaüstü hem de mobil cihazlar için hala mükemmel bir hizmettir. Sık sorulan soruları yanıtlayacağız ve nasıl kullanacağınızı göstereceğiz.
Google Hangouts'un Temelleri
Hangouts'u kullanmak için bir Google hesabınızın olması gerekir. Gmail, YouTube veya aşağıdakilerden birini kullanıyorsanız bunlardan birine zaten sahipsiniz Google’ın diğer birçok hizmeti Google'ın En İlginç: Bilmeniz Gereken Uygulamalar, Projeler ve Hizmetler Google'ın herhangi bir zamanda düzinelerce projesi vardır ve hepsini takip etmek zor olabilir. İşte bilmeniz gereken en ilginç olanlar. Daha fazla oku . Şuraya gidin: Hangouts ana sayfası ve tıklayın oturum aç düğmesini tıklayın. Google Hesabınıza giriş yapın veya Hesap oluştur bir tane yapmak.
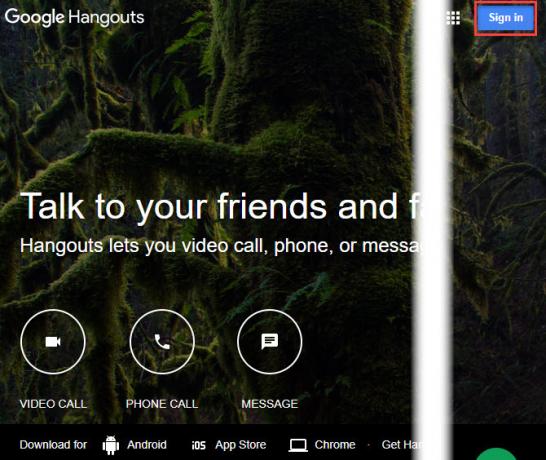
Giriş yaptıktan sonra arkadaşlarınızla iletişim kurma seçeneklerini göreceksiniz. Aralarında geçiş yapmak için ekranın sol tarafındaki sekmeleri kullanın İletişim, Konuşmalar, ve Telefon çağrıları. Herhangi bir listenin en üstünde bulunan Yeni sohbet ve onlarla sohbet etmeye başlamak için birinin adını, e-posta adresini veya telefon numarasını girin.
Birisiyle sohbet açtığınızda, Facebook Messenger'a benzer bir panelde görürsünüz. Mesaj göndermek için alttaki metin alanını kullanın. Ayrıca ilgili düğmeleri kullanarak emoji gönderebilir veya resim ekleyebilirsiniz. Eğer fareyi Resim düğmesini gördüğünüzde, Kalem simgesi görünür. Bu, fareniz veya dokunmatik ekranınızla çizim yapmanızı sağlar.
Bir sohbetin üst kısmındaki simgeleri kullanarak kişinizle hızlı bir şekilde sesli veya görüntülü arama başlatabilir veya grup sohbeti başlat onlarla ve başkalarıyla. Ayrıca, üstteki araç çubuğu düğmelerini kullanarak sohbetleri simge durumuna küçültebilir veya açabilirsiniz.
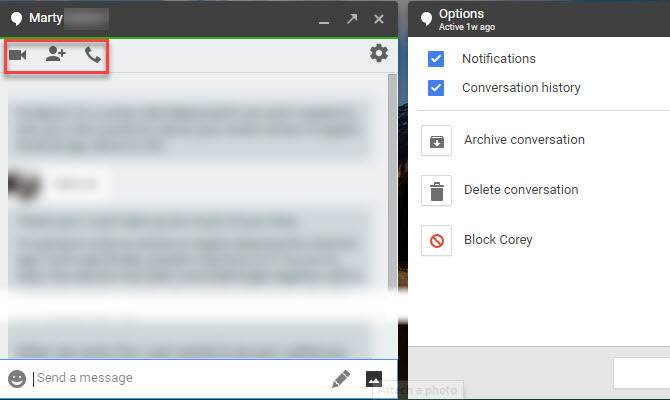
Google Hangouts Video Görüşmesi Ayarlama
Hangouts ile anlık mesaj göndermek kolaydır, ancak hizmet video görüşmelerini de kolaylaştırır. Ana sayfada, Görüntülü arama yeni bir video oturumu başlatmak için. İsterseniz, Görüntülü arama düğmesine basın.
Tıkladığınızda Görüntülü arama bağlantısını tıkladığınızda Hangouts yeni bir pencere açar ve sizden bazı kişileri davet etmenizi ister. Davet etmek için bir arkadaşınızın adını veya e-posta adresini yazabilir veya tıklayabilirsiniz Bağlantıyı Paylaşıma Kopyala. Bu bağlantıya sahip olduğunuzda, herhangi bir yöntemle (kısa mesaj, e-posta vb.) Arkadaşlarınıza gönderebilir ve tıkladığınızda Hangout'unuza katılmasına izin verebilirsiniz.
Bir Hangout'a girdikten sonra, ekranınızın ortasında kimin konuştuğunu görürsünüz. İsterseniz, her zaman göstermek için sağ alt taraftaki birinin küçük resmini tıklayabilirsiniz. Tıkla İleti Tüm arama üyelerine anlık mesaj göndermek için sol alt köşedeki simgesini tıklayın.
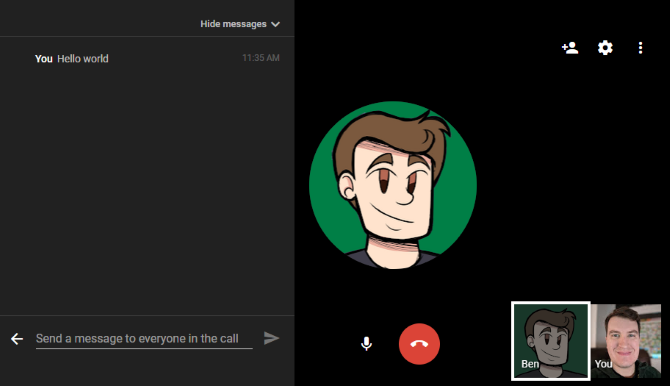
Hangout'a daha fazla kullanıcı davet etmek için Ekle simgesini tıklayın. Burada ayrıca Ayarlar simgesi, kamera, ses ve bant genişliği ayarlarını yapmanızı sağlar.
Tıklayabilirsiniz Mikrofon mikrofonunuzun sesini kapatmak için simgesini tıklayın. Aramayı bitirdiğinizde, kırmızıya tıklayın Telefonu kapatmak düğmesine basın.
Google Hangout'u Kaydetme
Hangouts, bir zamanlar video görüşmelerinizi canlı olarak yayınlayıp kaydetmenizi kolaylaştıran Canlı Hangouts adlı bir özelliğe sahipti. Ancak Google, Eylül 2016'da YouTube Live lehine bunu öldürdü. Bu nedenle, bu Hangout görüşmelerini kaydetmenin en iyi yolu.
YouTube canlı olarak kayıt yapmak için açın Youtube ve sağ üst köşedeki profil resminizi tıklayın. seçmek İçerik Stüdyosu ve sonra seç Canlı yayın tıklayın. Eğer yapmadıysanız bir YouTube kanalı oluşturdu Bir YouTube Kanalı Başlarken Dikkat Edilmesi Gereken 7 ŞeyBaşarılı bir YouTube kanalı başlatmak kolay değildir, ancak bu ipuçlarını aklınızda tutarsanız, eğrinin önünde olacaksınız! Daha fazla oku yine de, şimdi bunu yapmanız için bir istem göreceksiniz.
Şimdi, Şimdi yayınla altında giriş Canlı yayın. Bunu ilk defa yapıyorsanız, Canlı akışı etkinleştir buton. Tıklayın ve hesabınızda herhangi bir sorun yoksa YouTube sizi akış için hemen onaylamalıdır.
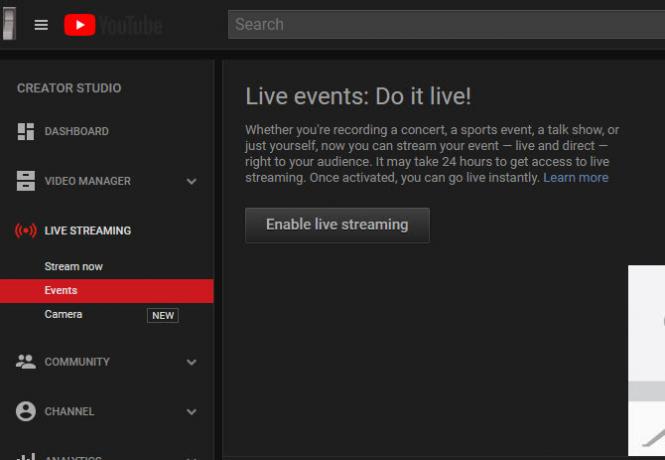
Buradan akışınızı ayarlayabilir ve hazır olduğunda başlatabilirsiniz. Altında Temel bilgi sekmesinde, Gizlilik için Özel YouTube'daki diğer kullanıcıların bulmasını istemiyorsanız. Canlı yayına başladığınızda YouTube tüm etkinliği kaydeder. Akış sona erdiğinde İçerik Stüdyosu'nda görürsünüz.
Bunu yapmak istemezsen, her zaman ekran kaydedici uygulaması kullan Bu 12 Harika Ekran Uygulaması ile Masaüstünüzü KaydedinMasaüstünüzü kaydetmeniz mi gerekiyor? Neyse ki, screencasting uygulamalarının düşündüğünüzden daha yaygın olduğunu göreceksiniz. İşte en iyi ücretsiz olanlardan bazıları. Daha fazla oku görüşmeleri yerel olarak kaydetmek için. Ancak Hangout'unuz birkaç dakikadan uzunsa, büyük olasılıkla premium bir araç için ödeme yapmanız gerekecektir.
Google Hangout'u Zamanlama
Uygulamayı kullanarak bir Hangout planlayamazsınız, ancak Google Takvim'de bir etkinlik oluşturarak aynı etkiyi elde edebilirsiniz.
Şuraya git: Takvim’in ana sayfası, ardından bir Hangout planlamak istediğiniz tarihi çift tıklayın. Etkinliğin adı, yeri ve saati gibi bilgileri doldurun, ardından Konferans ekle Kutu. seçmek Hangouts burada, kullandığınızdan emin olun. Misafirler paneli davet etme hakkı.
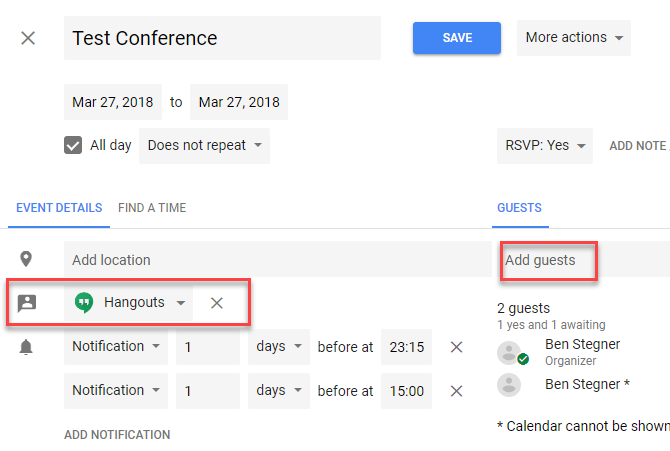
Etkinliği oluşturduktan ve davet gönderdikten sonra, misafirleriniz etkinlik hakkında bir Video görüşmesine katılın bağlantı. Bunu tıkladıklarında, doğrudan planlanan aramaya atlarlar.
Ekranınızı Google Hangouts'ta Paylaşma
Herhangi bir özelliğe ihtiyacınız yok ekranınızı paylaşmak için yazılım bir Google Hangout sırasında Google bunu kolaylaştırır. Bir Hangout görüşmesinde üç noktayı tıklayın Menü düğmesine basın ve seçin Ekran paylaşımı. Neyi paylaşmak istediğinizi seçmek için bir istem görürsünüz: bir monitör veya tek bir uygulama seçin.
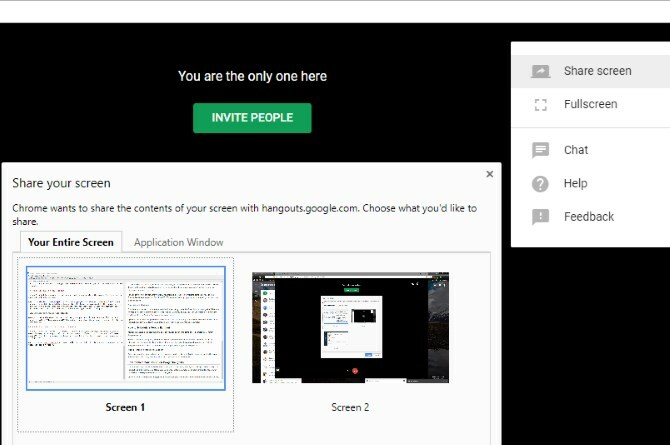
Ekran paylaşımına başladıktan sonra, görüşmedeki herkes siz tıklayana kadar ekranınızda neler olduğunu görebilir Dur.
Google Hangouts'ta Birini Engelleme veya Engellemeyi Kaldırma
Birisi Hangouts'ta sizi rahatsız ediyorsa, onları kolayca engelleyebilirsiniz. Bunu yapmak için Hangouts'u açın ve engellemek istediğiniz kişiyle sohbeti seçin. Tıkla vites simgesini tıklayın ve Engelle [Ad].
Birinin engellemesini kaldırmak için hamburger'i tıklayın Menü Hangouts'un sol üst tarafındaki düğmesini tıklayın. Seç Ayarlar, ardından seçin Engellenen kişiler. Engellediğiniz herkesi görürsünüz ve engellemelerini kaldırma seçeneğiniz vardır.
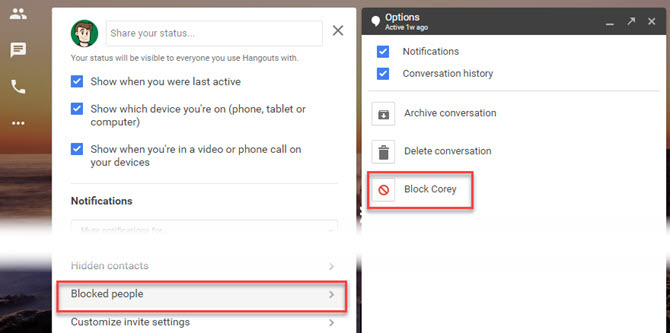
Google Hangouts Nasıl Silinir?
Siz Hangouts hesabınızı tam olarak silemezseniz Google hesabınızı silin Google Hesabınızı SilmeBu kadar. Yeterince var. Google sizin hakkınızda çok şey biliyor ve Google Hesabınızı silme zamanı geldi. Daha fazla oku . Ancak isterseniz eski iletileri kaldırabilirsiniz.
Herhangi bir görüşmeyi seçin ve Ayarlar dişli üzerinde. Seç Konuşmayı sil bu kişiyle olan tüm mesajları silmek için. Bunu grup sohbetleri için yapamazsınız; tek seçeneğiniz gruptan ayrılmaktır.
İsterseniz, Konuşma geçmişi burada seçenek. Bunu kapatmak Hangouts'un mesajlarınızı kaydetmesini önler, bu nedenle kısa bir süre sonra kaybolurlar.
PC'nizde Google Hangouts'tan Çıkış Yapma
Hangouts'ta oturumu kapattığınızda mevcut tarayıcıdaki Google hesabınızdan çıkış yapar, bu nedenle Gmail, YouTube ve diğer hizmetlere erişmek için tekrar oturum açmanız gerekir.
Hangouts'tan çıkış yapmak için Hangouts'un sağ üst köşesindeki profil resminizi tıklamanız ve oturumu Kapat.
Google Hangouts'u Android ve iPhone'da Kullanma
Hangouts'u bu kılavuzda web'de ele aldık, ancak uygulamayı Android veya iPhone'da da kullanabilirsiniz. Bu platformlarda neredeyse aynı şekilde işlev görür ve arkadaşlarınıza anında mesaj göndermenizi ve video veya sesli çağrılar başlatmanızı sağlar.
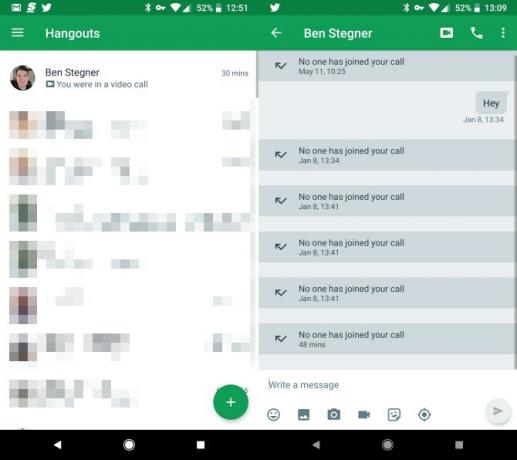
Platformunuz için uygulamayı indirin ve sohbetlerinize erişmek için Google hesabınızda oturum açın. Çoğu mesajlaşma uygulaması gibi Hangouts da emoji, çıkartmalar, fotoğraf yüklemeleri ve daha fazlasını içerir. Herhangi bir sohbette, Video veya Ses diğer kişi ile bir çağrı başlatmak için çağrı düğmeleri.
İndir: İçin Google Hangouts Android | iOS (Bedava)
Google Hangouts ile Videoyla Sohbete Hazır
İnsanların Google Hangouts ile ilgili en büyük sorularına bir göz attık. Umarım, hizmetin nasıl çalıştığına dair temel bilgileri incelemek, hizmeti nasıl daha iyi kullanabileceğinizi anlamanıza yardımcı olmuştur. Google son zamanlarda Hangouts'a odaklanmadı, bunun yerine diğer uygulamalarını tercih etti, ancak yine de iyi bir mesajlaşma hizmeti ve görüntülü arama uygulaması.
Daha fazla bilgi için göz atın Hangouts için yaratıcı kullanımlar ve en iyi Hangouts hileleri Kesinlikle Kontrol Etmeniz Gereken 10 Harika Google Hangouts HilesiGoogle Hangouts'ta sohbet ve görüntülü aramayı sizin için daha pürüzsüz ve eğlenceli hale getirmeyi vaat eden birkaç yararlı gizli özellik vardır. Onlarla neler yapabileceğinizi göstereceğiz. Daha fazla oku .
Ben, Editör Yardımcısı ve MakeUseOf'un Sponsorlu Yayın Yöneticisi'dir. Bir B.S. Grove City College Bilgisayar Bilişim Sistemleri'nde, Cum Laude ve büyük dalında Onur ile mezun oldu. Başkalarına yardım etmekten hoşlanır ve video oyunları konusunda bir araç olarak tutkudur.

