İlan
 Asla ekran yakalama uygulaması aramaya çalışmadım ve bunun yerine ekran görüntüsünün bir kısmını (veya tümünü) kırpmak için Mac’imin yerleşik ekran görüntüsü yardımcı programına güveniyordum. Ücretsizdir ve harikalar yaratır, daha ne isteyebilirim?
Asla ekran yakalama uygulaması aramaya çalışmadım ve bunun yerine ekran görüntüsünün bir kısmını (veya tümünü) kırpmak için Mac’imin yerleşik ekran görüntüsü yardımcı programına güveniyordum. Ücretsizdir ve harikalar yaratır, daha ne isteyebilirim?
Ancak, daha sonra ekran görüntüsünü nasıl daha iyi alacağınız ve hangi ekran yakalama yardımcı programının en iyi olduğu konusunda yazarlar arasındaki çevrimiçi tartışmada, Jing önerilen ücretsiz alternatif uygulama olarak haşhaş tuttu.
Zaten Jing hakkında zaten birkaç makalemiz vardı, Bu Harika yapmak için ihtiyacınız olan tüm ekran görüntüleri Daha fazla oku ve Bu Mac'iniz için 5 Alternatif Ekran Yakalama Aracı Daha fazla oku , ancak hiçbiri Mac'te nasıl daha iyi ekran görüntüsü alınacağına ilişkin ayrıntılı adımları tartışmadı. Jing'in yeni kullanıcıları, uygulamayı ilk başta biraz kafa karıştırıcı bulabilir (o zamanlar yaptığım gibi). Umarım buradaki konfabam biraz yardımcı olabilir.
Hazırlık
Uygulamanın iki sürümü vardır: ücretsiz ve profesyonel (US $ 14.95 / yıl). Sadece ekran yakalama yeteneğine ihtiyaç duyan günlük kullanıcılar için ücretsiz sürüm fazlasıyla yeterli. Ama bu ikisi arasındaki farkları merak ediyorsanız kontrol edebilirsiniz
karşılaştırma tablosu.Yükleme işlemi, Ekran yayınlama burada kullanıcılar çevrimiçi paylaşım için 2 GB değerinde depolama alanına sahip olur. Ayrıca, Jing arayüzü için Güneş veya menü çubuğuna sahip olmayı seçebileceğiniz özelleştirme adımı da vardır. İsterseniz daha sonra bu seçeneğe erişebilirsiniz. Daha (menubardan veya güneşten)
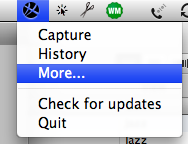
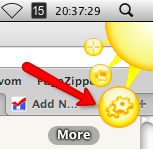
sonra sarıdan “hakkında”Arayüzünü seçin Tercihler ve sonra Menubar ve Sun arasında geçiş yapma seçeneğini bulacaksınız.
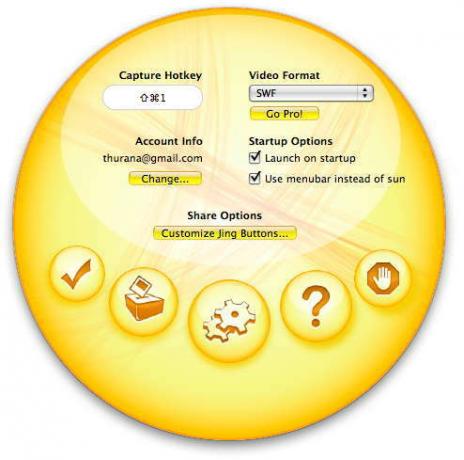
Bu arayüzden, yakalama kısayol tuşu kombinasyonunu da değiştirebilirsiniz (varsayılan Command + Üst Karakter + 1), hesap bilgilerini ve bu uygulamanın başlangıçta başlatılıp başlatılmayacağını belirtir. Şahsen ben Jing'in arka planda her zaman hazır olmasını tercih ederim.
Çekim Süreci - Jing ile Ekran Görüntüsü Nasıl Alınır
Bu uygulamayı diğer (ücretsiz) ekran yakalama uygulamaları arasında öne çıkaran şey, ekran çekimi sürecini daha rahat hale getirecek yerleşik temel görüntü düzenleme.
Ekranı çekmek için tuş bileşimine basmanız yeterlidir. Ekranda, küçük kutunun içinde iki boyutlu koordinat sayıları olan sarı bir saç çizgisi işareti görünecektir. Açık bir pencere yakalamak için, o pencerenin alanı içinde bir yere tıklayın, ancak ekranın belirli bir alanını yakalamak için işaretçiyi tıklayın ve sürükleyin.
Ekranın hangi kısmını seçerseniz seçin - pencere veya alan, seçilen kısım hariç tüm ekran gri renkte görünür. Koordinat numaraları, yakalanan alanın piksel cinsinden ne kadar büyük olduğunu gösterir. Belirli bir boyuta sahip bir görüntüye ihtiyacınız varsa (örneğin “200 x 300 piksel” veya “550 pikselden fazla değil”), bu özellik gerçekten yardımcı olacaktır.
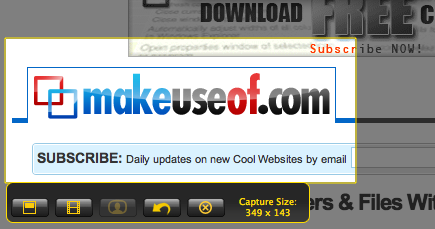
Tıklamayı bıraktıktan sonra küçük bir “özet” penceresi görünecektir. Ekranın içini tıklayıp sürükleyerek çekilen ekranın konumunu ayarlayabilirsiniz. Farenizi ekranın kenarına getirirseniz, tıklayıp sürükleyerek boyutu ayarlayabilirsiniz. Yeniden boyutlandırırken shift düğmesini basılı tutmak boyutu 16: 9 oranında tutacaktır. İşiniz bittiğinde, onaylanan görüntüyü resim olarak kaydetmek için en soldaki düğmeyi tıklayın.
Ardından düzenleme penceresi öncekinin yerini alacaktır. Burada, her biri farklı renkler kullanma seçeneklerine sahip oklar, metinler, kutular ve vurgulamalar ekleyebilirsiniz.
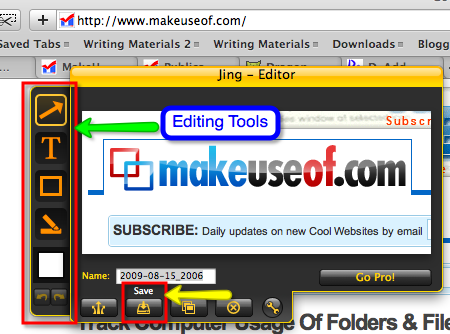
Tıklayın "diğer…”Seçeneğini seçin.
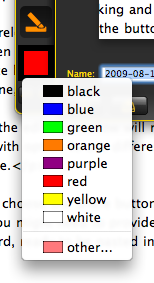
Tıkla Kayıt etmek düğmesine basarak görüntüyü sabit sürücünüzdeki herhangi bir konuma yerleştirin.
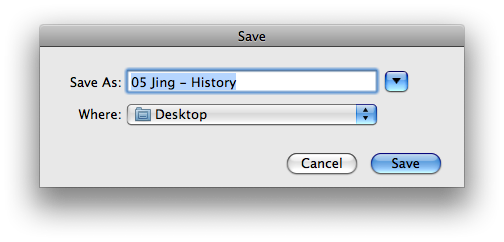
Eğer seçerseniz Paylaş düğmesi ( Kayıt etmek), resminiz Screencast'ta hesabınıza yüklenir (kimlik doğrulaması için şifreyi girmeniz gerekebilir)
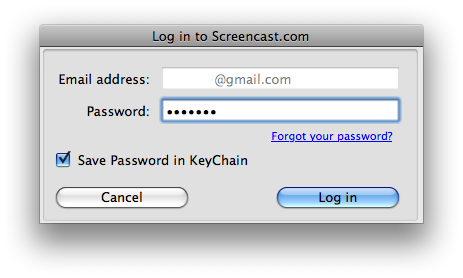
ve resminizin konumu panoya kaydedilir, blog yayınınıza (veya aklınıza gelebilecek başka herhangi bir kullanıma) yapıştırılmaya hazırdır.

Sahip olduğunuz tüm yakalamaları gözden geçirmeniz gerekiyorsa, Tarih - menü çubuğu simgesinden veya güneşten. Farenizi listedeki herhangi bir küçük görüntünün üzerine getirdiğinizde büyük sürüm açılır.
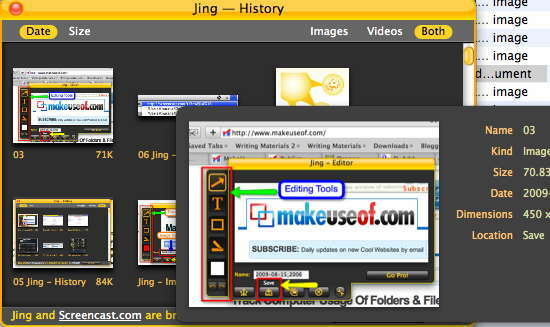
Dezavantajları
Şahsen, Jing'in harika olduğunu düşünüyorum. Ama karşılaştığım Jing'i kullanmanın birkaç küçük dezavantajı var.
İlk olarak, açık pencereler için Mac yerleşik ekran yakalama özelliğinin her zaman nasıl olduğunu seviyorum (Command + Üst Karakter + 4 ardından Boşluk Çubuğu) pencerenin gölgesini içerir. Bence gölge görüntünün güzelliğine katkıda bulunuyor. Jing gölgeyi dışarıda bıraktı.
İkincisi, Jing'in düzenleme araçlarının çok az olduğunu düşünüyorum. Gibi standart araçlar için diğer görüntü düzenleme uygulamalarına güvenmek zorundayım Dolgu, Kalem, Temel Şekiller ve Damlalık ile renk seçme yeteneği. Diğer standart araçların eklenmesi kullanıcıları gerçekten mutlu edecektir.
Üçüncüsü, Jing yakalanan görüntüyü sadece PNG olarak kaydetme seçeneğini sunmasaydı daha iyi olurdu.
Dördüncüsü, kısa bir süre önce Jing'i kullandım, bu yüzden görüntüyü Flickr gibi diğer çevrimiçi görüntü paylaşım hizmetlerine kaydetmenin mümkün olduğunu beyan edemiyorum. Ancak durum böyleyse, yükleme yeteneğini yalnızca Screencast ile sınırlamak, kullanıcıların bakış açısından olumlu bir karar değildir.
Jing'i denedin mi? Daha iyi alternatifler biliyor musunuz? Aşağıdaki yorumları kullanarak paylaşın.
Endonezyalı bir yazar, kendi kendini ilan eden müzisyen ve yarı zamanlı mimar; SuperSubConscious adlı bloguyla bir dünyayı her seferinde daha iyi bir yer yapmak isteyen


