İlan
Mac'inizin Finder uygulamasından etkilenmediyseniz, neden değiştirilmesiniz? Ama siz yapmadan önce Finder'a son bir şans verin. Birkaç ipucu ile şunları bulabilirsiniz: Finder'ı daha verimli kullanın Mac'inizde Finder'ı Daha Verimli Kullanmanın En İyi İpuçlarıMac'inizdeki Finder'ın kesmediğini mi düşünüyorsunuz? Bu ipuçları Finder'daki dosyalara her zamankinden daha verimli bir şekilde göz atmanıza yardımcı olacaktır. Daha fazla oku .
Alternatif olarak, belki birkaç değişiklikle iyileştirebilirsiniz:
- Quick Look eklentilerini yükleyin Mac Dosyalarını Önizlemek için 5 Temel Hızlı Bakış İpucuHızlı Bakış, ince ama kullanışlı bir macOS özelliğidir. Bu en iyi ipuçlarıyla daha fazlasını elde edebilirsiniz. Daha fazla oku
- Etiketleri olan dosyaları düzenleme Daha Hızlı Dosyaları Bulun ve Finder Etiketleriyle Mac'inizi DüzenleyinFinder etiketleri verileri düzenlemenin harika bir yoludur - bugün Mac'inizde bu kullanışlı düzenleme aracından nasıl yararlanabileceğiniz aşağıda açıklanmıştır. Daha fazla oku
- Akıllı klasörler oluşturma Mac'inizde İhtiyacınız Olan 8 Akıllı Klasör (Ve Nasıl Ayarlanır)Mac Akıllı Klasörü, makinenizin her yerinden benzer dosyaları bir araya getirmenize olanak tanır. Bunları nasıl kullanacağınız ve başlamak için bazı harika örnekler. Daha fazla oku
- Finder karmaşasını azaltın Takma Adlar, Etiketler ve Daha Fazlası ile Finder Dağınıklığını ve Mac Önemsizliğini AzaltınArada sırada kapsamlı bir temizlik yapılması gerekiyor, ancak bu sadece sizi bu kadar ileriye götürebilir. Dağınıklığı atlatmanın yanı sıra temizlemek için iyi bir stratejiye ihtiyacınız var. Daha fazla oku
- Görüntüleme dışı seçeneklerden daha fazlasını elde edin Mac'te Finder'ın Görüntüleme Seçeneklerinden En İyi Şekilde Yararlanmak için 7 Şık İpucuMacOS Finder'daki varsayılan görünümden hiç değiştirmediyseniz, kaçırırsınız. Bu diğer kullanışlı Finder görünümlerine göz atın. Daha fazla oku
- Tüm Finder kısayollarında uzmanlaşın Mac için Finder Klavye Kısayolları Hile SayfasıFinder klavye kısayolları hile sayfamız, Mac masaüstünüzdeki dosyaları, klasörleri ve uygulamaları yönetme biçiminizi dönüştürmenize yardımcı olacaktır. Daha fazla oku
Bunlar Finder hayal kırıklıklarınızı çözmezse, bu üç harika Finder alternatifini deneyin. Bu uygulamaların hiçbiri Sistem Bütünlüğü Korumasını kapatmayı gerektirmez, çünkü SIP'yi devre dışı bırakmak kötü bir fikirdir Sistem Bütünlüğü Korumasını Devre Dışı Bırakma (ve Neden Yapmamalısınız)MacOS'un Sistem Bütünlüğü Korumasını açık bırakmaktan daha fazla neden vardır, ancak kapatmak kolaydır. Daha fazla oku .

Finder'ın temiz arayüzünden sonra, Komutan Bir ilk bakışta karmaşık görünebilir. Çift bölmeli görünümün yanı sıra tüm etkin araç çubukları ve düğmeler bu izlenimi verir. Bu nedenle, ihtiyacınız olmayan öğeleri Görünüm daha iyi bir görsel deneyim için menü.
Hızlı bir bakış Dosya menüsü Komutan Bir'in Finder'ın yaptığı tüm temel fonksiyonları desteklediğini söyler. Dosyaları önizleyebilir, çoğaltabilir, taşıyabilir, kısayollar oluşturabilirsiniz. Tuşunu basılı tutun seçenek daha fazla işlevi ortaya çıkarmak için Finder'da yaptığınız gibi.
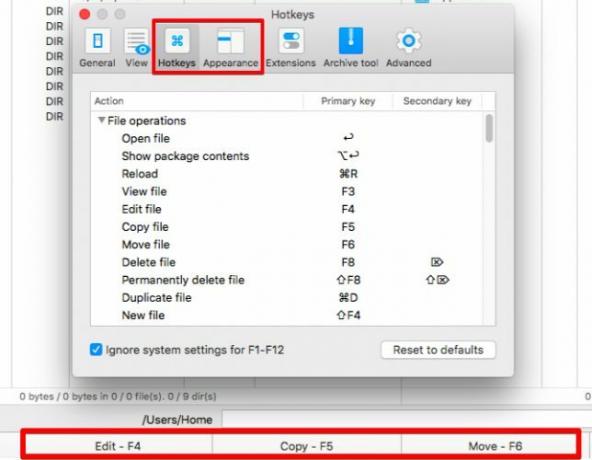
Temel işlevlerle birlikte gelen kısayol tuşlarını unutursanız, hızlı bir özet için uygulama penceresinin altına hızlıca bakın. Uygulamanın tercihlerinden istediğiniz zaman özel kısayol tuşları ayarlayabilirsiniz (Cmd + Virgül). Siz oradayken, Komutan Bir'in görünümünü ve hissini zevkinize uyacak şekilde değiştirin.
Açıkçası, uygulamadaki iş akışınızı kolaylaştıran ek işlevler. Dosya görünürlüğünü değiştirmenin, dosya işlemlerini kuyruğa almanın veya arşivlerde arama yapmanın hızlı bir yolu gibi, sizi ilk etapta bir Finder alternatifi arayanlar bunlar.

Uygulama ücretsiz olsa da, FTP desteği, bulut entegrasyonu, ekstra temalar vb. Getirmek için ücretli bir eklenti seti (29,99 $ Pro Paketi) vardır. Commander One'ı kurduktan hemen sonra Pro özelliklerini 15 gün boyunca test edebilirsiniz. Uygulamanın ana sayfasında Ücretsiz ve Pro Paket özelliklerinin tam bir karşılaştırmasını bulacaksınız.
Neden Komutan Birini Seçmelisiniz?
“Ücretsiz” aradığınız kelimedir.
2. Yol Bulucu (39,95 $, 30 Günlük Deneme Sürümü)
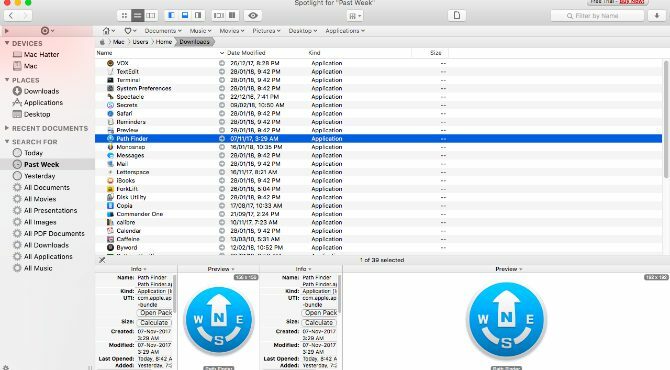
Yol Bulucu çok fazla seçenekler. Sıradan bir kullanıcıysanız, nasıl çalıştığını anlamaya çalışmak yerine uygulamadan çıkmaya ve uygulamayı kaldırmaya cazip gelebilirsiniz. Yatın, bu hissin geçmesine izin verin ve uygulamayı sindirilebilir parçalar halinde keşfetmeye hazır olun. Birkaç yararlı (ve havalı) özellik bulacağınızdan emin olabilirsiniz.
Kenar çubuğu Finder benzeri, tanıdık, bu yüzden iyi bir başlangıç. Gibi kullanışlı arama ön ayarları var sevdi Bugün, Dün, Tüm PDF Belgeleri, Tüm Filmler, ve Tüm resimler. Alabilirsin çoklu seçin ve kenar çubuğunun sol alt tarafındaki dişli çark simgesini kullanarak aralarında geçiş yapın.
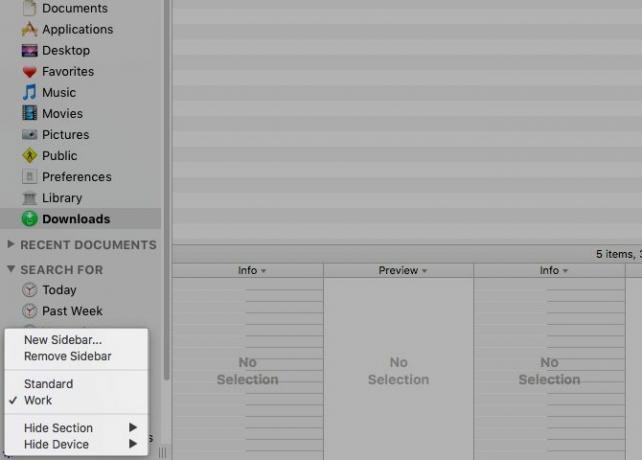
Bir diğer kullanışlı kenar çubuğu özelliği bırakma yığınıdır. Toplu işlemleri süper kolaylaştırır. Bu bölümü göstermek için kenar çubuğunun üst kısmındaki bullseye simgesini tıklayın. Dosyaları çeşitli konumlardan bırakma yığınına sürükleyip bırakın, ardından bu dosyaları bir kerede taşıyabilir, kopyalayabilir veya sıkıştırabilirsiniz.

Giriş klasörlerini, alt klasörleri ve içeriklerini doğrudan Yer İşaretleri Çubuğu'ndan başlatabilirsiniz. Yer imleri oluşturmak için klasörleri bu çubuğa sürükleyip bırakın.

İstediğiniz çeşitli bilgilendirici, hızlı erişim modüllerini görüntülemek için Alt Raf ve / veya Sağ Raftaki panelleri ayarlamak istersiniz. Kapak Akışı, Son Klasörler, iTunes Tarayıcısı, Terminal vb. Arasından seçim yapabilirsiniz. Tüm modül listesini getirmek için varsayılan modüllerden birinin adını tıklayın (aşağıdaki ekran görüntüsüne bakın).

Sıradaki çift bölmeli görünümdür. Varsayılan olarak kapalıdır, ancak üzerine tıklayarak anında değiştirebilirsiniz. Çift Tarayıcı araç çubuğu düğmesi.
Yol Bulucu başka neler içeriyor?
Tümleşik bir terminal, dosya etiketleme, sıralama ve filtreleme seçenekleri, özel bağlam menüleri, komut satır araçları, klasör karşılaştırma ve senkronize etme, güvenli silme… Path Finder'ın aracı olmayan bir şey var mı için? Muhtemelen değil.
Yol Bulucu simgesini kaçırmayın menü çubuğuna sıkışmış. Uygulamadaki gibi az çok çalışıyor Git menüsünü açar ve uygulamaları, dosyaları ve klasörleri başlatmanızı veya bunlara atlamanızı sağlar.

Neden Yol Bulucu Seçilmeli?
Aşırı kişiselleştirme istiyorsunuz. Aşağıdakileri yapan bir dosya gezgini uygulaması istiyorsunuz her şey.
3. ForkLift (29,95 $, Ücretsiz Deneme)
ForkLift bir FTP istemcisi olarak popülerdir, ancak gerçekten güçlü FTP desteğine sahip bir dosya yöneticisidir.
Kısa sürede ForkLift'e alışacaksınız, çünkü Finder gibi görünüyor ve çalışıyor. Tabii ki, onu Finder'dan daha çok yönlü yapan ekstra özelliklere sahiptir. Bir örnek, bir metin dosyasını sütun görünümünde önizlemesinden düzenleme seçeneğidir. ForkLift, aşağıdakiler için hazır ayarlar oluşturmanıza olanak tanır toplu dosyaları yeniden adlandırmabaşka bir büyük artı.

Ayrıca, dosya görünürlüğünü değiştirebilir, sıraya alınmış dosya işlemlerini izleyebilir, dosyaları karşılaştırabilir ve daha fazlasını doğrudan araç çubuğundan yapabilirsiniz. Finder'da olduğu gibi, araç çubuğunu ForkLift'e özgü olanlar da dahil olmak üzere daha fazla işlev için düğme eklemek üzere özelleştirebilirsiniz.

Uygulama, kaldırdığınız herhangi bir uygulamanın son izlerini kaldırmak için yerleşik bir uygulama mekanizması ile birlikte gelir. Uygulama silme işlemi yalnızca tıklamanız durumunda eyleme geçer Komutlar> Çöp Kutusuna Taşı veya klavye kısayoluna basın Cmd + Sil. Uygulama simgesini silmek için Çöp Kutusu'na sürüklerseniz Finder işi ForkLift yerine yapar.

Forklift ile hem yerel hem de uzak arşivlere normal klasörler olarak göz atabilirsiniz. Ancak, bunu yapmak için Arşivleri klasör olarak ele alma seçeneğini belirleyin.

Menü çubuğunda ForkLift Mini simgesini bulun. Kolay erişim için favori uzak sunucularınızı yerel sürücüler olarak bağlamanızı sağlar.
ForkLift ile başka neler yapabilirsiniz?
Klasörleri senkronize edebilir, konumlara yer işareti koyabilir, özel düzenleri kaydedebilir, Git'te değişiklik yapabilir, aktarım kuralları belirleyebilir ve çok daha fazlasını yapabilirsiniz.
ForkLift, Finder'ı Mac'inizin varsayılan dosya gezgini olarak değiştirebilir mi? Evet! ForkLift kullanım kılavuzundaki bu bit, uygulamayı varsayılan dosya görüntüleyici olarak nasıl ayarlayacağınızı anlatır. Bu ince ayarı yaptıktan sonra, Finder'da göster ve Finder'da Göster Finder yerine ForkLift'i gösterecektir.
Neden ForkLift'i Seçmelisiniz?
Finder'ın yapamayacağını yapan bir Finder klonu istiyorsunuz.
Daha İyi Bir Deneyim İçin Bulucu Alternatifine Geçin
Ne yazık ki Finder ile çağlar boyunca bazı değerli özellikleri kaybedersiniz çünkü düğme veya menü öğesi gibi bariz bir tıkla ve tıkla seçeneğiyle gelmezler.
Örneğin, bir görünürlükte dosya görünürlüğünü değiştirmek yalnızca klavye kısayoluyla mümkündür (Cmd + Üst Karakter + Periyot). Benzer şekilde, bir klasörün hiyerarşisinde yukarıdaki birden çok düzeydeki klasörlere atlamak, yalnızca pencere başlığına sağ tıklamak suretiyle mümkün görünmektedir.

Ele aldığımız Finder alternatifleriyle benzer bir sorununuz olmayacak. Bir işlev kullanabiliyorsanız, büyük olasılıkla bazı metin tabanlı menü / düğmelerde veya başka bir belirgin şekilde görünecektir. Mac Finder bazı açılardan kısa sürebilirken, kullanmaya devam etmek isteyeceğiniz varsayılan Mac uygulamaları.
Finder'ın bunun için çok şey var, Hızlı İşlemleri Finder'ın Hızlı İşlemleri Mac Görevlerini Tek Bir Tıklamayla TamamlayınMacOS'taki Hızlı İşlemler, saniyeler içinde yinelenen görevleri yapan özel iş akışları oluşturmayı kolaylaştırır. Şimdi bunları nasıl deneyeceğiniz aşağıda açıklanmıştır. Daha fazla oku ve Apple her güncellemeyle daha kullanışlı özellikler ekler. Buna rağmen, varsayılan dosya gezgini birçok Mac kullanıcısı için beklentilerin çok altında kalıyor. Bu kullanıcılardan biriyseniz, sizin için hazırladığımız uygulamaları deneyin. Hepsi denemekte özgürdür, bu yüzden denemek için bir neden yoktur.
Son olarak, işte bizim seçimimiz en iyi Mac uygulamaları MacBook veya iMac'inize Yüklenecek En İyi Mac UygulamalarıMacBook veya iMac'iniz için en iyi uygulamaları mı arıyorsunuz? MacOS için en iyi uygulamaların kapsamlı bir listesi. Daha fazla oku MacBook ve iMac'iniz için Spotlight araması için alternatifler Mac Dosyalarını ve Daha Fazlasını Arama İçin En İyi 5 Spotlight AlternatifiSpotlight Mac'inizde arama yapmak için harika, ancak mükemmel değil. Bu macOS Spotlight alternatiflerinden biriyle daha iyi bir araç deneyin. Daha fazla oku .
Akshata, teknoloji ve yazmaya odaklanmadan önce manuel test, animasyon ve UX tasarımı konusunda eğitim aldı. Bu, en sevdiği iki aktiviteyi bir araya getirdi - sistemleri anlamlandırma ve jargonu basitleştirme. MakeUseOf'da Akshata, Apple cihazlarınızdan en iyi şekilde yararlanma konusunda yazıyor.