İlan
 Etrafta yatan birkaç harici sabit diskiniz ve bir Raspberry Pi var mı? Bunlardan ucuz, düşük güçlü bir ağa bağlı depolama cihazı yapın. Sonuç kesinlikle 500 dolarlık bir NAS cihazı kadar etkileyici olmayacak. Synology DiskStation Synology DiskStation DS413j NAS İnceleme ve HediyeSynology DiskStation DS413j'yi Ağa Bağlı Depolama (NAS) aygıtı olarak adlandırmak, aşağılayıcı bir eksiktir - ancak evet, ağ üzerinden dosya sunar. RAID işlevselliği olduğunu söylemek de biraz haksız ... Daha fazla oku , size düşük güçlü bir ağ depolama alanı sunar - özellikle yoruluyorsanız yararlıdır tüm verilerinizi NSA'nın meraklı gözleri tarafından yırtılmış olmak - bunu tavan arasında gizleyebilirsiniz.
Etrafta yatan birkaç harici sabit diskiniz ve bir Raspberry Pi var mı? Bunlardan ucuz, düşük güçlü bir ağa bağlı depolama cihazı yapın. Sonuç kesinlikle 500 dolarlık bir NAS cihazı kadar etkileyici olmayacak. Synology DiskStation Synology DiskStation DS413j NAS İnceleme ve HediyeSynology DiskStation DS413j'yi Ağa Bağlı Depolama (NAS) aygıtı olarak adlandırmak, aşağılayıcı bir eksiktir - ancak evet, ağ üzerinden dosya sunar. RAID işlevselliği olduğunu söylemek de biraz haksız ... Daha fazla oku , size düşük güçlü bir ağ depolama alanı sunar - özellikle yoruluyorsanız yararlıdır tüm verilerinizi NSA'nın meraklı gözleri tarafından yırtılmış olmak - bunu tavan arasında gizleyebilirsiniz.
Bir ihtiyacınız olacak Raspberry Pi Ahududu Pi Bilgisayarınız İçin En İyi 5 İnanılmaz KullanımKısa bir süre sonra Raspberry Pi'mi aldım - ve bunun için birkaç planım var. Sorun şu ki, önce hangi projeyi denemek istediğimden tam olarak emin değilim. Süre... Daha fazla oku , tabii ki ve bir veya iki yedek sürücü. Daha küçük 2,5 'sürücüler doğrudan USB üzerinden çalıştırılabilir, ancak RPi'nin USB bağlantı noktaları üzerinden sağlanan güç onlar için yeterli olmadığından elektrikli bir hub'a ihtiyacımız olacak. Alternatif olarak, bir USB parmak sürücü veya hatta bir SD kart kullanabilirsiniz. Aslında, bugün bir USB sabit sürücü ve bir thumbdrive karışımı kullandım, ancak prosedür aynı.

Tek bir sürücü ile, yine de paylaşılan bir ağ depolama alanı oluşturabilirsiniz, ancak iki sürücü ile bir arıza durumunda veri yedeklemesi ayarlayabilirsiniz.
Sürücülerinizi Hazırlayın
Sürücülerinizi şu şekilde biçimlendirerek başlayın NTFS bir masaüstünden. Bu kolaylık sağlamak içindir, bu nedenle bir şeyler ters giderse bunları NAS'tan çıkarabilir ve verileri herhangi bir bilgisayardan okuyabiliriz.
Biz abilir onları Raspberry Pi Raspberry Pi: Resmi Olmayan Eğitimİster daha fazla bilgi edinmek isteyen mevcut bir Pi sahibi olun, ister bu kredi kartı boyutundaki cihazın potansiyel bir sahibi olun, bu kaçırmak istediğiniz bir rehber değildir. Daha fazla oku , ancak birkaç saat sürecek ve bir masaüstünden gerçekleştirmek çok daha hızlı. Bunu şimdi yap.
SSH'yi yapılandırmak ve kök kullanıcıyı etkinleştirmek için, önce kök kullanıcı için bir şifre oluşturun:
sudo -i
parola kökü
(şifrenizi yazınız)
Sonra çalıştırın Raspi-config komut satırından sudo kullanarak veya oturumu kapatıp root olarak yeniden oturum açarak. itibaren gelişmiş seçenekler menüsü, etkinleştirme SSH.
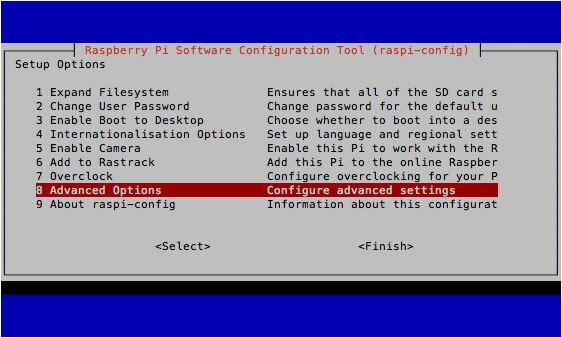
Yeniden başlattıktan sonra, başka bir ağa bağlı makineden ( Macun Windows kullanıyorsanız)
SSH kökü @ [IP adresi]
Giriş yaptıktan sonra, hangi sürücülerin ek sürücüleriniz olduğunu bulun. Veri yedekliliği için iki tane kullanacağınızı varsayıyorum. tip
fdisk -l
bağlı depolama aygıtlarını listelemek için Böyle bir şey görmelisin.

/dev / mmc bölümler Pi işletim sistemi, mmc Başvurarak hafıza kartı. Kafa karıştırıcı bir şekilde, /dev/sda1 ve /dev/sdb1 SD kartla hiçbir ilgisi yoktur ve bunlar aslında takılı USB sürücülerinizdir. (Başlangıçta “SCSI cihazı”, ancak şimdi bağlı SATA veya depolama cihazı anlamına gelir)
Yüklemek ntfs-3g NTFS biçimli Windows sürücülerine erişebilmemiz için.
apt-get install ntfs-3g
Ardından, bağlama noktaları olarak kullanmak için dizinler oluşturun, ardından sürücüleri bağlayın. Burada basit tutuyorum ve onlara 1 ve 2.
mkdir / medya / 1. mkdir / medya / 2. mount -t auto / dev / sda1 / medya / 1. mount -t auto / dev / sdb1 / medya / 2. mkdir / medya / 1 / paylaşımlar. mkdir / medya / 2 / paylaşım
Samba
Sonra, Samba'yı kuracağız. Samba, Windows tarafından kullanılan ağ paylaşım protokolüdür (ve aslında en yeni OSX Mavericks).
apt-get install samba. apt-get install samba-ortak-bin. cp /etc/samba/smb.conf /etc/samba/smb.conf.bak. nano /etc/samba/smb.conf
Bu tür yapılandırma dosyalarına aşina değilseniz, # satırın başında yorumlandığı ve bu nedenle şu anda ayarlanmadığı veya yapılandırılmadığı anlamına gelir. Bir şeyi etkinleştirmek için yeni bir satır ekleyebilir veya mevcut bir satırın etkin olmasını sağlamak için yorumunu kaldırabilirsiniz.
Kullanıcı güvenliğini sağlayarak başlayacağız; basın CTRL-W ilgili bölümü bulmak için "güvenlik" yazın. # Sembolünü yazan satırdan kaldırın.
güvenlik = kullanıcı
Son olarak, aşağı kaydırın (veya basılı tutun) CTRL V oraya ulaşıncaya kadar) ve istediğiniz kadar ağ paylaşımını ekleyin. Aşağıdaki biçimi kullanın:
[Ölçek] comment = Test paylaşımı. yol = / medya / 1 / paylaşım. geçerli kullanıcılar = @ kullanıcı. kuvvet grubu = kullanıcılar. maske oluştur = 0660. dizin maskesi = 0771 salt okunur = hayır
Yine de yalnızca ilk takılı sürücüye bakın - yedeklilik sağlamak için bunu daha sonra 2. paylaşımla senkronize edeceğiz.
İşiniz bittiğinde, CTRL X ve sonra y kaydetmek.

Ardından Samba'yı aşağıdaki komutla yeniden başlatın.
hizmet samba yeniden başlatma
Şimdi, aynı girişi istemediğinizi varsayarak Pi'nize yeni bir kullanıcı ekleyin (kendi kullanıcınızın yerine "jamie" yazın)
useradd jamie -m -G kullanıcıları
Aşağıdaki komutu yazdıktan sonra, kullanıcı için bir parola girmeniz ve onaylamanız istenir.
parola jamie
Sonra bu sistem kullanıcısını Samba'ya ekleyebiliriz. Şifrenizi iki kez tekrar onaylamanız gerekir.
smbpasswd - bir jamie
Devam edin ve ağ paylaşımını şimdi test edin - diğer makinelerinizden (Windows veya Mac) görünür olmalı ve buna dosya yazabilmeniz gerekir.

Bu noktada tek sorun, Pi'yi yeniden başlattığınızda sürücülerin sökülmesidir. Bunu çözmek için autofs'yi yükleyin.
apt-get kurulum autofs. nano /etc/auto.master
Aşağıdaki satırı + auto.master öğesinin altına ekleyin
/ media / /etc/auto.ext-usb --timeout = 10, varsayılanlar, kullanıcı, exec, uid = 1000
Artık her şeyi bozmadan güvenle yeniden başlayabilmelisiniz
Veri yedekleme
İki sürücü taktığınızı varsayarsak, artık 1. sürücüden veri senkronizasyonu için otomatik bir komut dosyası ayarlayabiliriz ikinciyeböylece başarısız olursa bize bir yedek sunar. Kullanacağız rsync bunun için bir yardımcı program.
apt-get install rsync. crontab -e
Linux'taki crontab, görevleri otomatikleştirmenin bir yoludur; Size nasıl yapılacağını gösterirken daha önce kısaca konuştum site yedeklemelerini otomatikleştirin Basit Kabuk Betikleme ve CRON ile Wordpress Yedeklemenizi OtomatikleştirinWordpress yedeklemeleri hakkında en son konuştuğumuzda, size sadece birkaç komutla SSH olsa da tüm veritabanınızı ve dosyalarınızı yedeklemenin ne kadar kolay olduğunu gösterdim. Bu sefer göstereceğim ... Daha fazla oku . Aşağıdaki satırı ekleyin:
30 5 * * * rsync -av - sil / medya / 1 / paylaşım / medya / 2 / paylaşım /
Numaralandırma şeması şu şekilde kullanılır:
dakika | saat | ayın günü | ay | haftanın günü
Yeni eklenen satırımızda, rsync komutu 05:30, her gün( * “her” anlamına gelen joker karakter, yani “her ayın her günü”)
Devam etmek ve yedeklemeyi hemen çalıştırmak istiyorsanız, rsync komutunu şu şekilde yapıştırın:
rsync -av - sil / medya / 1 / paylaşım / medya / 2 / paylaşım /
Paylaşılan klasöre ne koyduğunuza bağlı olarak, size bir rapor vermeniz birkaç saniye veya daha uzun sürebilir. Rsync ile ilgili en iyi şey, hangi dosyaların güncellendiğini, eklendiğini veya silinmesi gerektiğini bilmesidir. Devam edin ve aynı komutu tekrar deneyin. Anında bitirmeli, çünkü hiçbir şeyin değişmediğini biliyor.
Hepsi bu, bitti - artık kendi hızlı ve kirli NAS'ınız var. Evet, uygun bir NAS'ın tüm gösterişli özelliklerine sahip olmayabilir, ancak işi güzel ve daha az güç tüketimi için yapar.
Sorun mu yaşıyorsunuz? Yorumlarda bize bildirin, ne yapabileceğimi göreceğim, ancak lütfen en son Raspian görüntüsünü kullandığınızdan emin olun.
James Yapay Zeka alanında lisans derecesine sahiptir ve CompTIA A + ve Network + sertifikalıdır. MakeUseOf'un baş geliştiricisi ve boş zamanlarını VR paintball ve boardgames oynayarak geçiriyor. Çocukluğundan beri bilgisayar yapıyor.