İlan
Windows 10 bir devdir. Sıkıcı bir süreçten geçtikten sonra bile sisteminizi Windows 10'u yüklemeye hazırlama Bunu Her Windows 10 Güncellemesinden veya Kurulumundan Önce YapınWindows 10 yılda iki kez büyük güncellemeler ve aylık güncellemeler alır. Windows Update'i çalıştırmadan önce ne yapmanız gerektiğini size gösteriyoruz. Şimdi Patch Tuesday gelebilir! Daha fazla oku ve uzun kurulum prosedürü boyunca otururken, daha yapacak çok işiniz var: işletim sistemini istediğiniz gibi ayarlamak.
İşte temiz bir Windows 10 listesi yükledikten sonra yapmak isteyeceğiniz en az şeylerden bazıları. Bazı adımları atlamak istiyorsanız, bu sizin aramanızdır, ancak mümkün olan en iyi deneyim için aşağıdakilerin tümünü öneriyoruz.
1. Windows 10'u Güncelle
Biliyorum, çok fazla var Windows Update'ten nefret etmenin nedenleri Bu nedenle Windows Güncellemesinden Nefret EdiyoruzWindows Update'in şu anda Windows 10 yükseltmelerini ve güncellemelerini size zorlaması kötüdür. Gavin, hepimizi Windows Update'ten nefret ettiren şeyi ve buna karşı neler yapabileceğinizi inceliyor. Daha fazla oku .
Güncellemeler her zaman en kötü zamanlarda gerçekleşir. Ne yaptığınıza asla saygı duymuyorsunuz. Buggy güncellemeleri, bilgisayarınızı günler veya haftalar boyunca kullanılamaz hale getirebilir. Bununla ilgili her şey dağınık. Ancak bu günlerde, Windows Update gerekli bir kötülüktür.
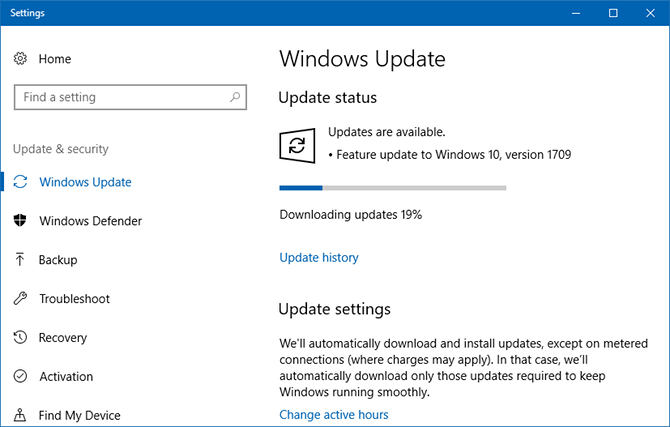
İçerik Oluşturucu Güncellemesi ve Sonbahar İçerik Oluşturucu Güncellemesi hakkında korku hikayeleri duymuş olabilirsiniz ve güncellemeleri, hoşunuza gidebilecek şık yeni özellikler.
Ancak güncellemenizin önemli bir nedeni var: hata düzeltmeleri ve güvenlik yamaları. Siz yapıyorsunuz değil ayrılmak istemek bilgisayar açıklara ve boşluklara karşı savunmasız. Yamalarla güncel kalmak, kötü amaçlı kötü amaçlı yazılım yakalama riskinizi en aza indirir.
Windows Güncelleştirmelerini yüklemek için:
- Başlat Menüsünde Windows güncelleme, ardından seçin Windows Update ayarları.
- Tıklayın Güncellemeleri kontrol et kullanılabilir güncelleme olup olmadığını görmek için. Yeni yüklenen bir Windows 10 kopyasında, çok bekleyen güncellemeler.
- Güncellemelerin indirilmesini ve hazırlanmasını bekleyin.
- İstendiğinde, Şimdi yeniden başlat güncellemeleri uygulamak için.
Hakkında daha fazla öğren Windows Update nasıl yönetilir Windows 10'da Windows Update Nasıl YönetilirKontrol düşkünleri için, Windows Update bir kabus. Arka planda çalışır ve sisteminizin güvenliğini ve sorunsuz çalışmasını sağlar. Size nasıl çalıştığını ve neyi özelleştirebileceğinizi gösteririz. Daha fazla oku , Windows Update sıkıştığında ne yapmalı Windows Update Takıldığında Bunu DeneyinWindows Update size baş ağrısı mı veriyor? Sıkıştırılmanıza yardımcı olmak için yedi ipucu derledik. Daha fazla oku , ve Windows Update'i geçici olarak devre dışı bırakma Windows 10'da Windows Update'i Geçici Olarak Kapatmanın 7 YoluWindows Update sisteminizi yamalı ve güvenli tutar. Windows 10'da gizli ayarları ve ince ayarları bilmediğiniz sürece Microsoft'un programına merhamet edersiniz. Bu nedenle, Windows Update'i kontrol altında tutun. Daha fazla oku .
2. En Son Sürücüleri Yükleyin
bir aygıt sürücüsü sisteme bağlandığında belirli bir cihazın arayüzünü çalıştıran ve nasıl çalıştığını kontrol eden bir yazılım parçasıdır. Başka bir deyişle, sürücüler donanımın kendisinin nasıl programlandığını bilmeden Windows'un donanımla iletişim kurmasına izin verir.
Sürücüler donanım üreticileri tarafından sağlanır ve dünyadaki çoğu yazılım gibi sürücüler asla mükemmel değildir. Bazen buggy olurlar. Diğer zamanlarda, işletim sisteminin güncellenmesi gibi güncelliğini yitirir ve işlevsellik veya performansı kaybederler.

Sürücüleri güncel tutmak iki nedenden dolayı önemlidir: bir, tüm donanım özelliklerinin kullanılabilir kaldığından emin olmak ve iki, donanımınızın en iyi performansta çalıştığından emin olmak için.
Bu konuyla ilgili iki makale yazdık, güncel olmayan sürücüleri bulma ve değiştirme Eski Windows Sürücülerini Bulma ve DeğiştirmeSürücüleriniz eski olabilir ve güncellenmesi gerekebilir, ancak nasıl bilebilirsiniz? İşte bilmeniz gerekenler ve nasıl başlayacağınız. Daha fazla oku ve sürücü güncellemeleri üzerinde kontrolü geri alma Windows 10'da Sürücü Güncellemeleri Üzerinde Kontrolü Geri AlmaKötü bir Windows sürücüsü gününüzü mahvedebilir. Windows 10'da, Windows Update donanım sürücülerini otomatik olarak günceller. Sonuçlarınız varsa, sürücünüzü nasıl geri alacağınızı ve geleceği nasıl engelleyeceğinizi gösterelim ... Daha fazla oku . Kulağa olduğundan çok daha karmaşık geliyor. Neyse ki, Windows 10 sürücü güncellemelerini nispeten ağrısız hale getirdi, bu yüzden onları görmezden gelmeyin!
3. Temel Yazılımı Yükleyin
Windows 10 çok fazla bloatware ile gelse de, bunların hiçbiri çok pratik değildir. Sisteminizin günlük kullanıma hazır hale gelmesini sağlamak için, gerçek yazılım. Nereden başlayacağınızdan emin değilseniz, işte size en iyi başlangıç noktalarımızdan bazıları.
Antivirüs Yazılımını Yükleyin
Kapı kilitleri hırsızları caydırmak için yüzde 100 etkili olmayabilir, ancak bu gece kapınızı kilitlemeyi durduracağınız anlamına mı geliyor? Elbette hayır ve aynı şey antivirüs yazılımı için de geçerlidir: kusurlu ama yine de iyi bir fikir.

Bir taraftan, Windows Defender hiç yoktan iyidir. Öte yandan, daha iyisini yapabilirsiniz.
Şunlardan birini öneriyoruz bu ücretsiz internet güvenlik suitleri Windows için En İyi Ücretsiz İnternet Güvenliği PaketiEn çok hangi güvenlik paketine güveniyorsunuz? Tümü virüsten koruma, kötü amaçlı yazılımdan koruma ve gerçek zamanlı koruma özellikleri sunan Windows için en iyi ücretsiz güvenlik paketlerinden beşine bakıyoruz. Daha fazla oku sisteminizi korumak için. Ayrıca, ücretsiz sürümünü indirmenizi öneririz Malwarebytes ve haftada bir kez çalıştırıyorum. Yüklü tutun çünkü çok önemlidir kötü amaçlı yazılım algılama ve kaldırma Komple Kötü Amaçlı Yazılımları Temizleme KılavuzuKötü amaçlı yazılımlar bugünlerde her yerde ve kötü amaçlı yazılımları sisteminizden kaldırmak uzun bir süreçtir ve rehberlik gerektirir. Bilgisayarınıza virüs bulaştığını düşünüyorsanız, ihtiyacınız olan kılavuz budur. Daha fazla oku !
Web Yazılımını Yükleyin
Microsoft Edge'in sanmıyorum o kötü, ama hala biraz var ele alınması gereken ciddi sorunlar. Bu yazıdan itibaren günlük web tarayıcısı olarak kullanılmasını önermiyoruz.
Bunun yerine, yeni Firefox Quantum tarayıcı Firefox Quantum, Google Chrome'a Meydan OkuyorFirefox Quantum daha hızlı, daha iyi görünümlü, daha akıcı ve daha kullanışlıdır ve Chrome'a parası için bir koşu verebilir. Kesinlikle daha az RAM kullanıyor ... Daha fazla oku . Sıfırdan yeniden inşa edilen Firefox Quantum, yıldırım hızında performans ve sorunsuz kullanılabilirlik sunar. Firefox'u sevmiyorsanız, o zaman Opera bir sonraki düşünmen olmalı Chrome'dan Opera'ya geçtim ve Asla Geri DönmüyorumHerhangi bir tarayıcı çalışır. Birini diğerinin üzerine seçmek için sadece bir neden var: Web'e nasıl göz atmak istediğinize daha çok uyuyor. Opera'yı da tercih edebilirsiniz. Daha fazla oku . Opera değilse, Chrome her zaman güçlü bir geri dönüş (ancak Chrome kendi sorunları ile birlikte gelir 10 Can Sıkıcı Chrome Sorunları ve Sorunları ÇözmeChrome sorunları yaşıyorsanız doğru yere geldiniz. Bu makalede, en yaygın kusurlardan bazılarına göz atıyor ve nasıl düzeltileceği konusunda rehberlik sağlıyoruz. Daha fazla oku ).
Medya Yazılımını Yükleyin
Müzik ve video, günümüzün en önemli iki eğlence şeklidir. Spotify ve Netflix'i kullanmaktan memnunsanız, hiçbir şey yüklemenize gerek yoktur. Ancak yine de müzik ve video indirmeyi tercih ediyorsanız, ihtiyacınız olan şey burada.
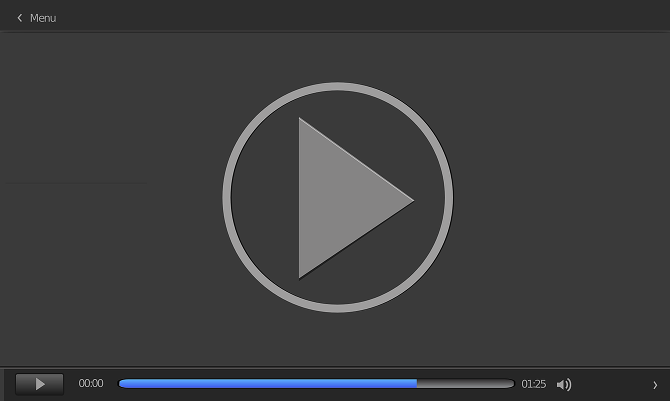
Hiçbir şey yenemez VLC medya oynatıcı. Ücretsiz, açık kaynak kodlu, zaman içinde test edilmiş, özelliklerle doludur ve düşük makinelerde bile mükemmel performansa sahiptir. Biraz daha gösterişli ya da daha hafif bir şey ister misiniz? Bunlara göz atın alternatif ücretsiz medya oynatıcılar.
Müzik gelince, foobar2000 bunca yıldan sonra hala kral olmaya devam ediyor. Tamamen ücretsiz, eklentilerle genişletilebilir, son derece özelleştirilebilir, son derece hafif ve hemen hemen her formatı destekler. Yine de daha fazla göz şekeri istiyorsanız, bunları göz önünde bulundurun alternatif ücretsiz müzik çalarlar Windows için En İyi 5 Ücretsiz Müzik ÇalarMüzik indirmenin hala faydaları var. Birincisi, internet erişiminiz olmasa bile müzik çalabilirsiniz. Ancak hangi müzik çaları kullanmalısınız? En iyi ücretsiz müzik çalarları burada bulabilirsiniz. Daha fazla oku .
Verimlilik Yazılımını Yükleyin
Hangi yazılımın sizi gerçekten daha üretken hale getireceğine yalnızca siz karar verebilirsiniz. Benim için işe yarayan şey sizin için çalışmayabilir veya bunun tersi de geçerlidir. Olduğu söyleniyor, İşte bazı uygulamalar genellikle daha fazla üretkenlik sağlar. Aralarından seçim yapmaktan çekinmeyin.
- E-posta istemcileri (Thunderbird vs. Mailspring vs. Sylpheed Masaüstü Bilgisayarınız için En İyi 5 Ücretsiz E-posta İstemcisiEn iyi ücretsiz e-posta istemcisini mi istiyorsunuz? Windows, Mac ve Linux için size bir kuruşa mal olmayacak en iyi e-posta yazılımını derledik. Daha fazla oku )
- Ofis kıyafeti (Microsoft ve LibreOffice vs. WPS Hangi Ofis Paketi Sizin için En Uygun?Bir tür kelime veya sayı işlemesi gerektirmeyen bir meslek bulmak için size baskı yapılacaktır. Ve merak edebilirsiniz, Microsoft Office gerçekten en iyi çözüm mü? İşte seçenekleriniz. Daha fazla oku )
- Notlar ve not defterleri (OneNote vs. Evernote Evernote vs. OneNote: Hangi Not Alma Uygulaması Sizin İçin Uygun?Evernote ve OneNote şaşırtıcı not alma uygulamalarıdır. İkisi arasında seçim yapmak zor. Arayüzden not organizasyonuna seçim yapmanıza yardımcı olacak her şeyi karşılaştırdık. Senin için en iyi iş nedir? Daha fazla oku )
- Bulut depolama ve senkronizasyon (Dropbox'a karşı Google Drive vs. onedrive Dropbox'a karşı Google Drive vs. OneDrive: Hangi Bulut Depolama Sizin için En Uygun?Bulut depolama hakkında düşünme şeklinizi değiştirdiniz mi? Dropbox, Google Drive ve OneDrive'ın popüler seçenekleri başkaları tarafından birleştirildi. Hangi bulut depolama hizmetini kullanmanız gerektiğini yanıtlamanıza yardımcı oluyoruz. Daha fazla oku )
- PDF okuyucu (Sumatra vs. SlimPDF vs. PDF-XChange 4 Adobe Reader'a Çok Hafif AlternatiflerHala PDF belgeleri için Adobe Reader mı kullanıyorsunuz? Hafif, hızlı açılan ve belgelerinizi saklayan alternatif bir PDF okuyucuya geçme zamanı. Daha fazla oku )
- Arşiv çıkartma (WinZip vs. WinRAR'a karşı 7-Posta ZIP, RAR, 7z ve Diğer Ortak Arşivlerden Dosya ÇıkarmaHiç .rar dosyasıyla karşılaştınız mı ve nasıl açacağınızı merak ettiniz mi? Neyse ki, ZIP dosyalarını ve diğer sıkıştırılmış arşivleri yönetmek doğru araçlarla basittir. İşte bilmen gereken. Daha fazla oku )
- Sistem arama (Herşey vs. Lookeen vs. Listary Windows 10 için En İyi 13 Ücretsiz Arama AracıWindows Arama yalnızca temel ve rahat kullanım için iyidir. Windows'u sık sık ararsanız, harika bir üçüncü taraf arama aracıyla daha iyi olabilirsiniz. Daha fazla oku )
4. Varsayılan Windows Ayarlarını Değiştirme
Windows 10’un kullanıma hazır ayarları herkes için uygun değildir. Elbette, sistem kullanılabilir olabilir, ancak muhtemelen iyi bir deneyim yaşamayacaksınız. Yapılacak en iyi şey kişiselleştirmektir derhal böylece daha sonra yerleşebilir ve endişelenmeyebilirsiniz.
Varsayılan Uygulamaları Değiştir
Windows 10, günlük etkinlikleri yönetmek için varsayılan uygulamalarla birlikte gelir, ancak çok iyi değildir. Kullanmayı planladığınız uygulamaları yükledikten sonra (yukarıdaki önerilerimize dikkat ettiniz mi?), Aşağıdaki kolay adımlarla varsayılan olarak ayarlayabilirsiniz:
- Başlat Menüsünde varsayılan uygulama, ardından seçin Varsayılan uygulama ayarları.
- E-posta, Müzik, Fotoğraflar, Video ve Web'de Tarama için tercih ettiğiniz uygulamaları seçin.
- Bunun altında, tıklayın Dosya türüne göre varsayılan uygulamaları seçin çeşitli programları PDF, DOCX, TXT vb. diğer dosya türleriyle ilişkilendirmek için
Gereksiz Başlangıç Öğelerini Devre Dışı Bırak
Windows 10'u ve bir grup üçüncü taraf uygulamayı yükledikten sonra, bazıları başlangıçta gizlice çalışacak şekilde ayarlanmış olabilir. Ne yazık ki, bu sisteminizi yavaşlatabilir ve makinenizi her yeniden başlattığınızda sizi birkaç dakika beklemeye zorlayabilir.
Windows 10'da gereksiz başlangıç öğelerini devre dışı bırakmak için:
- Görev Yöneticisi'ni şununla açın: Ctrl + Üst Karakter + Esc.
- Tıklayın Daha fazla detay Gelişmiş görünüme geçmek için
- Tıkla Başlamak sekmesi.
- Otomatik olarak başlatmak istemediğiniz her uygulamayı sağ tıklayın ve Devre Dışı başlangıçta başlatılmasını önlemek için.
Görünüm Ayarlarını Optimize Edin
Şaşırtıcı bir şekilde, Windows 10 yarı kötü görünmüyor. Arayüz modern ve animasyonlar hoş, göz şekeri seviyorsanız harika. Ancak bu görünüm, sistem performansını etkiler - fark edebileceğinizden çok daha fazlası - ve bazılarının devre dışı bırakılması aslında sisteminizin daha pürüzsüz ve daha duyarlı hissetmesini sağlayabilir.
Windows 10 görünüm ayarlarını sisteminize göre optimize etmek için:
- Başlat Menüsüne şunu yazın: görünümü ayarla ve seç Windows'un görünümünü ve performansını ayarlama.
- Görsel Efektler sekmesi altında, Windows'un bilgisayarım için en iyisini seçmesine izin ver (göz şekeri ve performans arasında sağlıklı bir denge kuracaktır) veya En iyi performans için ayarla (performans açısından önemli tüm özellikleri devre dışı bırakır).
- Tıklayın tamam.
Güç Planı Ayarlarını Optimize Edin
Windows 10’un Güç Planı ayarları, işletim sisteminin güç kullanımını içeren çeşitli yönlerini değiştirmenize olanak tanır. Bu, dizüstü bilgisayar kullanıcıları için önemlidir, ancak masaüstü kullanıcıları için de önemli olabilir (örn. Ekran boşta kaldığında ne kadar süre önce kapanır). Masaüstü bilgisayarlar için "Yüksek plan" ve dizüstü bilgisayarlar için "Dengeli plan" ı öneririz.
Ardından, aşağıdaki adımları kullanarak güç planınızı düzenleyebilirsiniz:
- Başlat Menüsünde güç planı ve seç Bir güç planı seçin.
- İstediğiniz planı seçin, ardından Plan ayarlarını değiştirme sağda.
- Tıklayın Gelişmiş güç ayarlarını değiştirme.
- Özellikle, ayarları Hard disk, Uyku, Güç düğmeleri ve kapak, İşlemci güç yönetimi, ve Görüntüle kategoriler.
- Tıklayın tamam.
Gizlilik Ayarlarını Değiştir
Doğru: Windows 10 yapar işletim sistemini nasıl kullandığınıza dair her türlü bilgiyi toplar. Bazıları bunun için uygundur, ancak belki de gizliliğin ihlali olduğunu düşünüyorsunuz. İyi haber şu ki, Microsoft bu özelliklerin çoğunu kapatmanıza izin veriyor. Kötü haber şu ki, dönemezsin her şey kapatır. Ne olursa olsun, verilerinizden bazıları Microsoft'a giden yolu bulacak.
Hakkındaki makalemizde tam olarak nelerin toplandığı hakkında daha fazla bilgi edinin Windows 10, gizlilik ve telemetri. Hangi ayarlara göre ayarlamanız gerekir?
- Genel gizlilik ayarları
- Telemetri gizlilik ayarları
- Microsoft hesabının gizlilik ayarları
- Cortana gizlilik ayarları
- Windows Mağazası gizlilik ayarları
Gördüğünüz gibi, ayarlayacağınız çok şey var. Hakkındaki makalemize bakın Windows 10'da gizliliğinizi yönetme Windows 10'un Size Casus Olmasına İzin vermeyin: Gizliliğinizi Yönetin!Windows 10 sizi izliyor. Microsoft'un en son işletim sistemi şüphesiz kişisel bilgilerinizin her zamankinden daha fazla toplanmasını sağlıyor. Gizliliğinizi nasıl daha iyi kavrayabileceğinizi göstereceğiz. Daha fazla oku hangi üçüncü taraf uygulamalarının süreci hızlandırabileceği ve hayatınızı kolaylaştırabileceği de dahil olmak üzere bu ayarların nasıl değiştirileceği hakkında daha fazla bilgi edinmek için.
Dikkate Alınması Gereken Diğer Windows Ayarları
Yukarıdakilere ek olarak, bir Microsoft hesabı yerine yerel hesap Windows 10'da Varsayılan Uygulamaları ve Ayarları Değiştirmeİşletim sisteminin kutudan nasıl davrandığından memnun değilseniz, Windows 10'daki varsayılan programları nasıl değiştireceğiniz aşağıda açıklanmıştır. Daha fazla oku genel işletim sistemi kullanımı için, Eylem Merkezi'ni ve bildirimlerini özelleştirme Windows 10 Eylem Merkezi Nasıl Özelleştirilir ve Devre Dışı BırakılırWindows 10 Eylem Merkezi uzman kullanıcılar için bir araçtır. Görev çubuğundaki tüm önemli bildirimlerinizi ve önemli sistem kısayollarınızı toplar. Eylem Merkezinizi mükemmelliğe nasıl yapılandıracağınızı göstereceğiz. Daha fazla oku daha az müdahaleci olmak ve Windows 10'un neredeyse her santimini kişiselleştirme Windows 10'u Ayarlamak ve Özelleştirmek için En İyi 8 AraçPC'nize benzersiz bir görünüm vermek ister misiniz? Her türlü ihtiyacınızı karşılayan bu güçlü ince ayar araçlarıyla Windows 10'u nasıl özelleştireceğinizi öğrenin. Daha fazla oku .
5. Yedekleme Yöntemlerini Ayarlama
Tüm bu ayarlardan yalnızca tüm ayarlarınızı silen bir virüsü yakaladığınızı düşünün. Ya da bir sabah uyanır ve sabit diskiniz ölürse ne olur? Belki bir aile üyesi önemli bir dosyayı siler ve dosya uzun süre bitene kadar fark etmezsiniz.
Tüm bu varsayımlar bir gerçeğe işaret ediyor: verilerinizi yedeklemeniz gerekir!
Daha önce hiç yedekleme yapmadınız mı? Bu gayet iyi. Bizim danışın 10'da veri yedekleme ve geri yükleme kılavuzu Windows Yedekleme ve Geri Yükleme KılavuzuFelaketler olur. Verilerinizi kaybetmek istemediğiniz sürece, iyi bir Windows yedekleme rutine ihtiyacınız vardır. Nasıl yedek hazırlayacağınızı ve geri yükleyeceğinizi göstereceğiz. Daha fazla oku yedeklemelerin nasıl çalıştığı, yedeklemelerin nerede depolanacağı, verilerin ne sıklıkta yedeklenmesi gerektiği, hangi yazılımı kullanmanız vb. dahil olmak üzere bilmeniz gereken her şeyi öğrenmek. Ayrıca, hakkındaki makalemize bakın hangi dosyaların yedekleneceği ve hangi dosyaların atlanacağı Backup 101: Her Zaman Yedeklemeniz Gereken Windows Dosyaları ve KlasörleriDoğru şeyleri yedekliyor musunuz? Size her zaman hangi dosya ve klasörleri yedeklemeniz gerektiğini ve bunları Windows'ta nerede bulacağınızı göstereceğiz. Daha fazla oku .
Şimdi Windows 10 makineniz hazır olmalı! Kaçırdığımız başka kurulum sonrası ipuçları var mı? Aşağıdaki yorumlarda bize bildirin!
Joel Lee'nin bir B.S. Bilgisayar Bilimi ve altı yılı aşkın profesyonel yazma deneyimi. MakeUseOf'un Genel Yayın Yönetmeni.


