İlan
Bir web kullanıcısıysanız, Vivaldi.
Chrome herkes için tasarlanmıştır, Firefox güvenlik ve gizlilik konusunda bilinçlidir ve Safari yalnızca Apple platformlarında kullanılabilir. Hepsi nispeten basittir ve uzantıları kullanarak daha fazla işlevsellik eklerken, çok fazla uzantı şişirilmiş hale getirin ve performansı yavaşlatın.
Diğer yandan, Vivaldi gelişmiş yerleşik özelliklerle birlikte gelir Bugün Vivaldi Tarayıcısına Geçmek İçin 9 NedenChrome kuralları, ancak Vivaldi seçtiğiniz yedekleme tarayıcısı olabilir. İşte denemek için dokuz zorlayıcı neden. Daha fazla oku sürekli güncellenen ve optimize edilen. En iyi özelliklerinden bazıları diğer tarayıcılarda uzantı olarak bile mevcut değildir! İşte bu yüzden Vivaldi, güçlü kullanıcılar için bir rüya.
1. Sekme Oturumlarını Kullanarak Sekmeleri Daha Sonra Kaydet
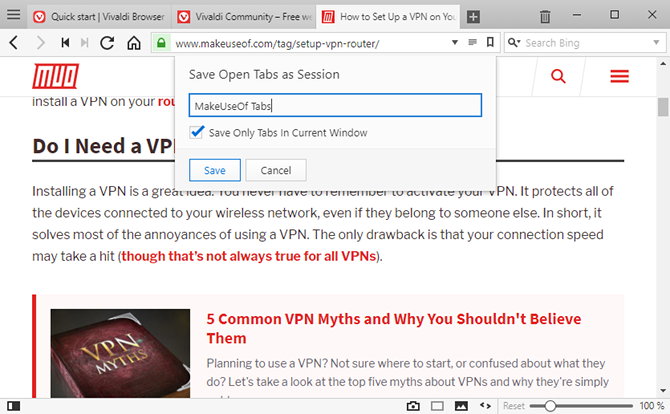
Uzman kullanıcılar için, tarayıcı sekmesi yönetimi değerinden daha fazla sorun olabilir. Bu yüzden sekme yüklemesi benim için her zaman bir sorun olmuştur: Sürekli olarak yeni sekmeler açıyorum ve kendime söylüyorum “Daha sonra okuyacağım” - ama onları okuduğumdan daha hızlı açıyorum ve çok geçmeden 50+ denizde kayboldum sekmeleri. Belki ilişki kurabilirsiniz.
Vivaldi’nin Sekme Oturumları yardımcı olabilir. Sadece git Dosya> Açık Sekmeleri Oturum Olarak Kaydet, oturumu adlandırın ve Tamam'ı tıklayın. Bu kadar! Yalnızca birkaç sekmeyi kaydetmek istiyorsanız, bunları ayrı bir pencereye sürükleyin ve ardından sekmeleri yalnızca bu pencere için kaydedin. Eğer öyleysen Vivaldi Sync kullanarak oturumlarınızı başka bir cihazda bile açabilirsiniz Vivaldi'de Senkronizasyonu Ayarlama ve Tarama Verilerinizi Senkronize EtmeVivaldi'de deneysel Senkronizasyon özelliğinin nasıl etkinleştirileceğini ve bilgisayarlar arasında veri senkronizasyonu için nasıl kullanılacağını öğrenin. Daha fazla oku .
Kaydedilmiş bir oturumu geri yüklemek için şu adrese gidin: Dosya> Kayıtlı Oturumları Aç.
2. Sekmeleri Sekme Yığınlarına Düzenleme
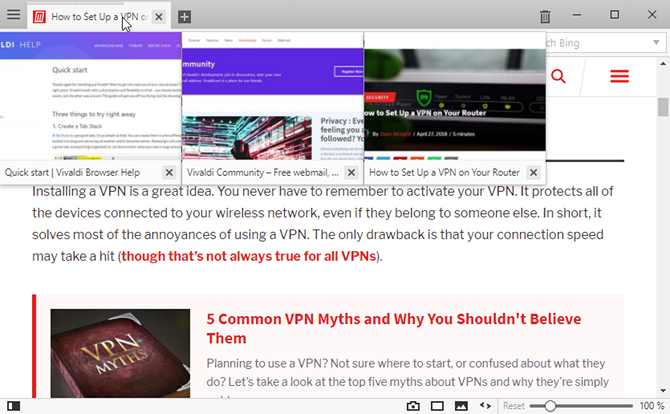
Sekme aşırı yüklemesi ile başa çıkmanın bir başka yolu, Vivaldi’nin Sekme Yığınları özelliğini kullanarak birden çok sekmeyi tek bir sekmede birleştirmektir. Birleştirildikten sonra Yığın, kendi dahili sekmeleri olan bir sekme gibi davranır ve yine de normal gibi bu dahili sekmeler arasında geçiş yapabilirsiniz. Bu, organizasyon için inanılmazdır ve temel olarak sekmelerinizi kategorilere ayırmanıza izin verir.
Bir Yığın oluşturmak için bir sekmeyi başka bir sekmenin üzerine sürükleyin, koyulaşıncaya kadar bekleyin ve bırakın. Bir Yığını çözmek için üzerine sağ tıklayıp Sekme Grubu Yığını Çöz. Veya tek tek sekmeleri bir Yığın içinden Yığın dışına sürükleyip bırakabilirsiniz.
3. Sekmeli Döşemeli Bölmeli Görünüm Sekmeleri

Çoğu tarayıcıda, birkaç sayfayı yan yana görüntülemek istiyorsanız, birden fazla pencere açmanız gerekir. Vivaldi Tab Tiling ile işleri çok daha kolay hale getiriyor.
Bir Sekme Yığını oluşturduktan sonra Yığını sağ tıklayın ve Döşeme Sekmesi Yığını. Artık Yığını seçtiğinizde, o Yığın içindeki tüm sayfaların yan yana görüntülendiğini göreceksiniz. Başka bir sekmeye gidebilir ve Yığına geri dönebilirsiniz, yine de döşenir. Durum Çubuğundaki döşeme ayarları simgesini kullanarak yatay, dikey veya ızgara olarak görüntüleme seçenekleri arasında geçiş yapabilirsiniz.
Tek tek sekmeleri döşemeyi tercih ediyorsanız, Ctrl ve ardından döşemek istediğiniz sekmeleri tıklayın, ardından seçilen sekmelerden herhangi birini sağ tıklayın ve Döşeme Sekmeleri. Bir sekmeyi sağ tıklayıp tıklayarak normale dönün Seçime Kadar.
4. Kenar Çubuğu Sekmeleriyle Daha İyi Tarama
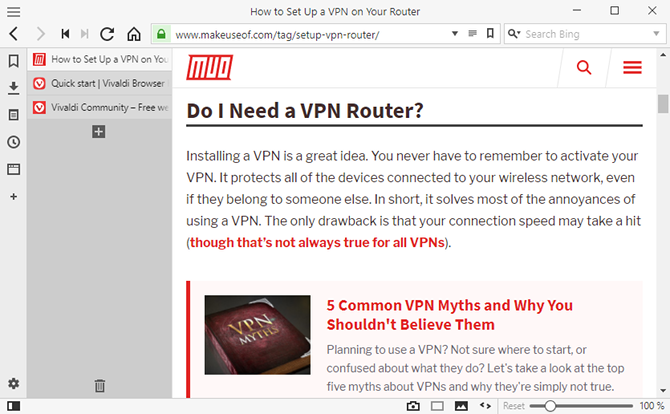
Vivaldi'yi ilk kez kurduğunuzda, kurulum sırasında sekme çubuğunun üstte olmasını seçtiniz. Ne de olsa, diğer tüm tarayıcılar ve uygulamalar nasıl yapıyor, bu yüzden Vivaldi'de de bunu yapmak en mantıklı, değil mi?
Belki de değil!
Vivaldi’nin Ayarlarına giderseniz, Sekmeler sayfasını değiştirdiğinizde sayfanın Sekme Çubuğu Konumu. Sekmelerin dikey olarak istiflenmesine neden olan Sol veya Sağ'ı kullanmanızı şiddetle tavsiye ederim. Bu daha verimlidir, çünkü aynı anda ekrana daha fazla sekme sığdırmanıza izin verir, bu nedenle gezinme çok daha kolaydır.
Ama aynı zamanda Sekme Ekranı ayarlarını yapın ve etiketli kutunun işaretini kaldırın Sekme Küçük Resimlerini Göster. Küçük resimler etkinleştirildiğinde, sekmeler çok büyüktür ve çok fazla yer kaplar.
5. Her Zaman Açık Sayfaları Yerleştir
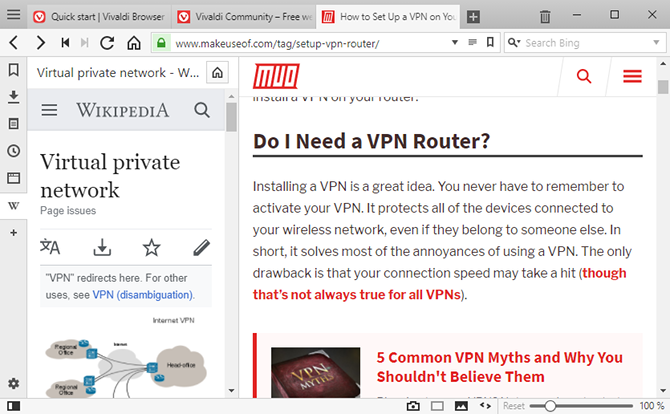
DAİMA açık olan bazı sekmeleriniz var mı? Örnekler arasında Gmail, Slack, Discord, Trello, TickTick vb. Sayılabilir. Çoğu kullanıcı Sekmeyi Sabitle bu yüzden kapatılamazlar, ancak olumsuz tarafı, sayfayı görmek için sabitlenmiş bir sekmeyi tıklamanız gerektiğidir.
Her zaman açık olan sayfaları Web Panelleri bunun yerine sekmelere normal şekilde göz atarken onları açık tutabilirsiniz. Düzgün bir kullanım, üzerinde çalıştığınız her şey üzerinde çalışırken aynı anda arama yapabilmeniz için bir arama motoru Web Paneline sahip olmaktır. Web Panelleri, Wikipedia veya API belgeleri gibi referans sayfaları için de iyidir.
Web Paneli eklemek için, tıklayarak Panel Panelinin açık olduğundan emin olun. Paneli Göster Vivaldi'nin sol alt tarafında. Panel Çubuğu'nda, Web Paneli Ekle geçerli sekmeyi / sayfayı Web Paneli olarak eklemek için düğmesine basın veya istediğiniz URL'yi yazın.
6. Arama Motoru Takma Adlarıyla Hızlı Arama
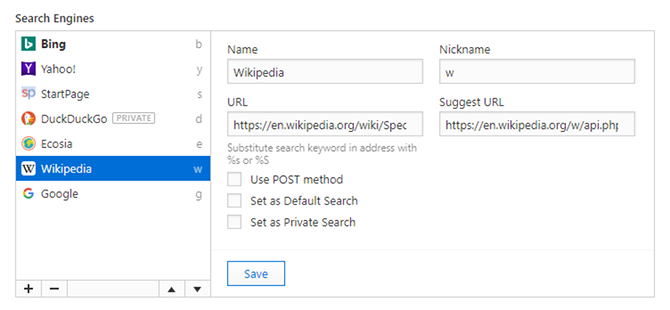
Diyelim ki Bing'i varsayılan arama motorunuz olarak ayarladınız. günlük Microsoft Rewards puanlarını topla Bing Ödülleri Nedir, Nasıl Çalışır Ve Neler Yeni?Bing Rewards'ın öncülü, Bing ile arama yapmak için kredi kazanabilmenizdir. Daha fazla oku , ancak bazen en iyi sonuçları elde edemezsiniz. Google.com'da gezinmek için zaman harcamak yerine, bir arama motoru takma adı kullanabilirsiniz.
Örneğin, Adres Çubuğuna Bing aramalarında “alerji belirtileri” yazarken, özellikle Google'da arama yapmak için “g alerji belirtileri” yazabilirsiniz.
Vivaldi, Wikipedia ve Ecosia dahil olmak üzere birkaç varsayılan arama motoru takma adıyla birlikte gelir, ancak kendi arama motorunuzu da oluşturabilirsiniz. Aslında, sadece arama motorları değil, URL parametrelerini alan herhangi bir sayfa ile çalışır. Örneğin, Twitter kullanıcılarını ziyaret etmek için bir Twitter takma adı oluşturabilirsiniz (ör. “T makeuseof”).
7. Web'e Göz Atırken Not Alın
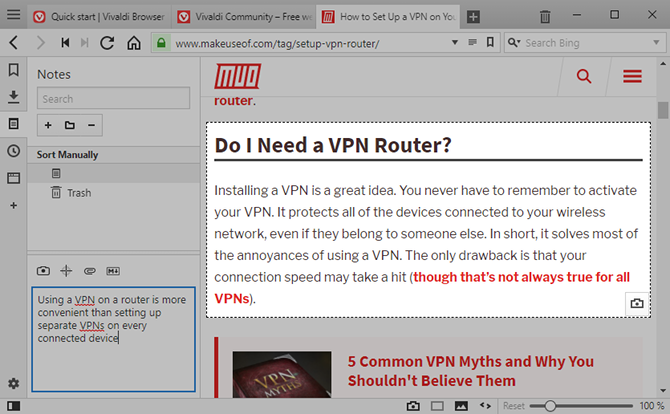
Vivaldi'deki Notlar özelliği alışılmadık bir durumdur, bu yüzden alışmak gerekebilir, ancak bir kez rahat ettiğinizde, onsuz nasıl yaşadığınızı merak edersiniz. İlk kez web yer imleri ve tarayıcı sekmeleri kadar devrim niteliğindedir.
Panel Çubuğu'nda (tıklayın Paneli Göster görmezseniz sol alt kısımda), Notlar Paneli notlarınızı görmek için. Burada Notes'u oluşturabilir ve silebilir, ayrıca Notes'unuzu düzenlemek için klasörler oluşturabilirsiniz.
Notlar Markdown kullanılarak biçimlendirilir. Tek tek Notları belirli bir URL ile ilişkilendirebilir, ekran görüntüleri veya başka resimler ekleyebilir ve istediğiniz zaman tüm Notlarınızda arama yapabilirsiniz.
8. Reklamsız Makaleleri Oku
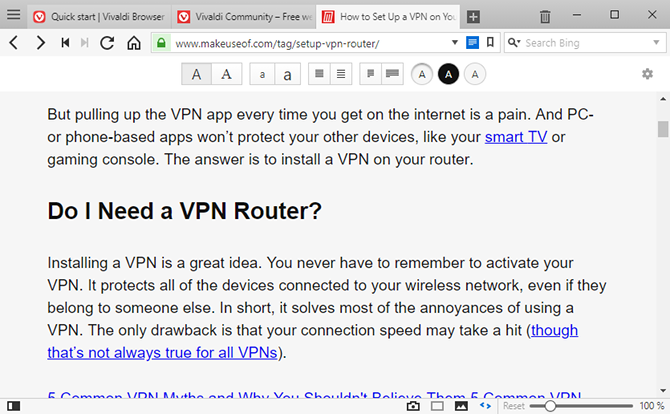
Diyelim ki, reklam engelleyicileri kullanmayan, içerik oluşturuculara ne kadar zarar verebileceklerini bildiğiniz, sevecen, sevimli bir kişisiniz. Ancak sık sık, reklamlarla dolu bir makaleyle karşılaşırsınız. Sinir bozucu, değil mi?
İşte o zaman Vivaldi’nin Reader Görüntüle makale içeriğini alan, diğer her şeyi kaldırır ve okunması kolay bir şekilde sunar. Okuyucu Görünümü'ne geçiş yapmak için Adres Çubuğunun yanındaki Okuyucu simgesini tıklamanız yeterlidir.
9. Klavye Kısayollarını Değil Hızlı Komutları Kullanma
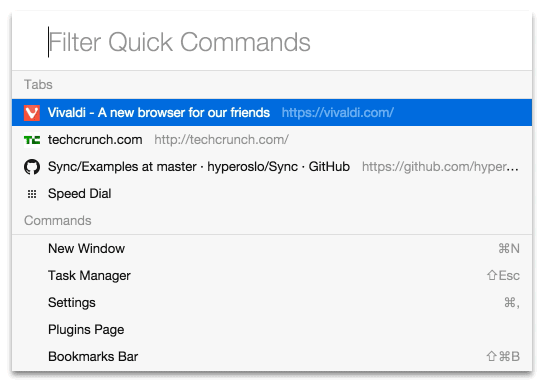
Klavye kısayollarını kullanmanın yanlış bir yanı yok, ancak Vivaldi, Hızlı Komutlar özellik. Binlerce farklı kısayol kombinasyonunu ezberlemek yerine, Hızlı Komutlar yapmak istediğiniz eylemi yazmanıza izin verir. Bundan daha kolay olamaz.
Sadece basın F2 Hızlı Komutlar istemini açmak için tuşunu kullanın ve ardından yazmaya başlayın. Örneğin, Vivaldi Görev Yöneticisi'ni başlatmak için “Görev Yöneticisi”. Birden çok sonuç arasında seçim yapmak için ok tuşlarını kullanın. Adres çubuğuna ilk tıklamak için fareyi kullanmaktan daha hızlı bir web araması yapmak için Hızlı Komutlar istemini de kullanabilirsiniz.
10. Özel Fare Hareketleri Oluşturma
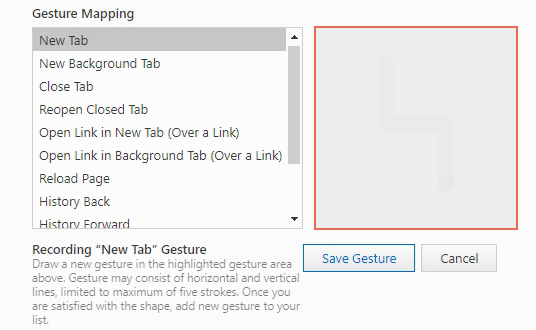
Sık kullanılan eylemler için - her gün onlarca kez yaptığınız şeylerden bahsediyoruz - kullanma alışkanlığına sahip olmalısınız Fare Hareketleri. Bu şekilde çalışır: sağ tıklayın, bir eylemle ilişkili hareketi çizin ve bırakın.
Vivaldi, bir grup varsayılan fare hareketiyle birlikte gelir, ancak kendi farenizi oluşturabilir ve bunları Vivaldi'nin eylemlerinden herhangi biriyle ilişkilendirebilirsiniz. Özel Fare Hareketleri, bir fare dışında hiçbir şey kullanmadan web'e tek elle etkili bir şekilde göz atmayı mümkün kılar.
Vivaldi Hakkında En Çok Neyi Seviyorsunuz?
Yukarıdakilerin hepsine ek olarak, Vivaldi Chromium tabanlı bir tarayıcıdır böylece Chrome, Opera ve Brave gibi Chromium tabanlı diğer tarayıcılarda bulunan temel güvenlik ve kullanılabilirlik özelliklerinin çoğundan yararlanacaksınız.
İndir:Vivaldi (Bedava)
Vivaldi çoğunlukla Windows masaüstlerinde ve dizüstü bilgisayarlarda kullanılırken, Ahududu Pis için güçlü tarayıcı seçeneği Vivaldi, Raspberry Pi için En İyi Tarayıcı mı?Vivaldi tarayıcı herhangi bir platformda harika, ama gerçekten bir Raspberry Pi tarayıcısında göze çarpıyor. Pi'nizde neden Vivaldi kullanmanız gerektiğini öğrenmek için okumaya devam edin. Daha fazla oku ve biri Linux kullanıcıları için en iyi tarayıcılar Linux için En İyi Firefox Alternatif Tarayıcısı Nedir?Linux'a hangi tarayıcıyı yüklemelisiniz? Firefox varsayılan seçenek olabilir, ancak kontrol etmek için bazı harika alternatif Linux tarayıcıları. Daha fazla oku . Henüz Vivaldi kullanmıyorsanız, şimdi başlamak için en iyi zaman. Bu gerçekten iyi!
Joel Lee'nin bir B.S. Bilgisayar Bilimi ve altı yılı aşkın profesyonel yazma deneyimi. MakeUseOf'un Genel Yayın Yönetmeni.


