İlan
Oh hayır, bilgisayarınızda bir şeyler ters gidiyor gibi görünüyor! Windows'ta, şüphelerinizi onaylamak için Ctrl + Alt + Delete tuşlarını kullanarak görev yöneticisini açın. Sonra amok çalışan hangi programı kapat kullanırsınız.
Ama şimdi Linux kullanıyorsunuz ve bu klavye kısayolu beklediğiniz şeyi yapmıyor. Açık kaynak penguen ülkesinde işler farklıdır. Ancak endişelenmeyin, sisteminizi izlemenin ve geri dönme programlarını kapatmanın birçok yolu vardır. Senin olsun Windows görev yöneticisi gibi bir şeyi tercih et 5 Windows Görev Yöneticisi'ne Güçlü AlternatiflerGörev Katili, yerel Windows Görev Yöneticisi için daha iyi bir isim olacaktır, çünkü yalnızca yanıt vermeyen süreçleri öldürmek için gündeme getiriyoruz. Alternatif Görev Yöneticileri süreçlerinizi gerçekten yönetmenizi sağlar. Daha fazla oku veya doğrudan komut satırına dalın Linux'ta Yanıt Vermeyen Programları Öldürmenin 7 YoluBir Linux uygulaması yanıt vermediğinde ve kilitlendiğinde, uygulamayı nasıl öldürebilirsiniz? Linux'ta sıkışmış bir programı öldürmek için bu hilelerden birini deneyin. Daha fazla oku
, sizin için bir seçenek var.Grafik Uygulamaları
Bu yazılım en çok Windows görev yöneticisine benzer. İki sistem görevleri aynı şekilde ele almadığından işlevsellik doğrudan bir eşleşme değildir. Bununla birlikte, deneyimi tanıdık bulmalısınız.
Linux çok sayıda masaüstü ortamına sahiptir ve çoğu kendi seçeneği ile gönderilir. İşte bunlardan üç tanesi.
1. GNOME Sistem Monitörü
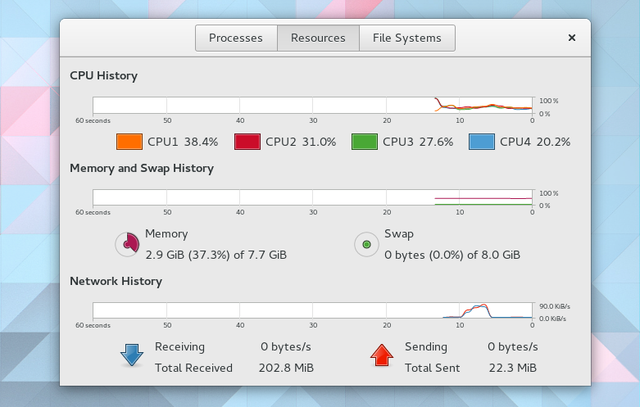
GNOME’un varsayılan sistem izleme uygulaması süreçlere, kaynaklara ve dosya sistemlerine odaklanır. İlk sekme, hangi işlemlerin çalıştığını, hangi kullanıcının, kimlik numarasının ve bilgisayarınızdaki yükünüzü gösterir. Birini seçtiğinizde, İşlemi Sonlandır uygulamaları kapatmaya zorlayabilecek düğmesi görünür. Bu her zaman işe yaramaz. Bu durumlarda, daha sonra açıklanan komutlardan bazılarını denemeniz gerekir.
İkinci sekme, her CPU çekirdeğinizdeki iş yükünün, ne kadar RAM veya takas kullandığınıza ve ağınızdaki etkinlik miktarının canlı bir görünümünü sunar. Üçüncü sekme, depolama alanınızı izlemek içindir. Burada bölümlerinizin her birini ne kadar veri kapladığını görebilirsiniz.
2. KDE Sistem Monitörü
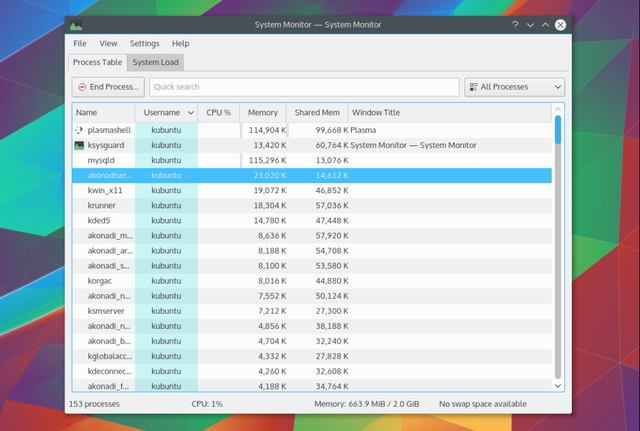
KSysGuard olarak da bilinen KDE Sistem Monitörü daha az sekmeye sahiptir. Bunlar Proses Tablosu ve Sistem Yüküdür. Birincisi süreçleri ve bellek kullanımını gösterir. Yanıt vermeyenleri sağ tıklayıp seçerek kapatabilirsiniz İşlemi Sonlandır.
İkinci sekme CPU yükünüzün, bellek kullanımınızın ve ağ etkinliğinizin canlı bir görünümünü gösterir. GNOME Sistem Monitörü'ndeki Kaynaklar sekmesi ile hemen hemen aynıdır.
Gibi KDE'den beklersiniz KDE Gösterge Tablosu ve Pencere Öğeleri ile İş Akışınızı GeliştirmeKDE kontrol panelinde, iş akışınızı iyileştirmek için kullanabileceğiniz bir widget koleksiyonu bulunur. Bu ipuçları ve püf noktaları ile Linux masaüstünüzü bir üretkenlik devrine dönüştürün. Daha fazla oku , özellikleri ihtiyaçlarınıza göre özelleştirebilirsiniz. Bölüm kullanımı ve günlük dosyaları gibi bilgileri gösteren yeni sekmeler oluşturma seçeneği vardır.
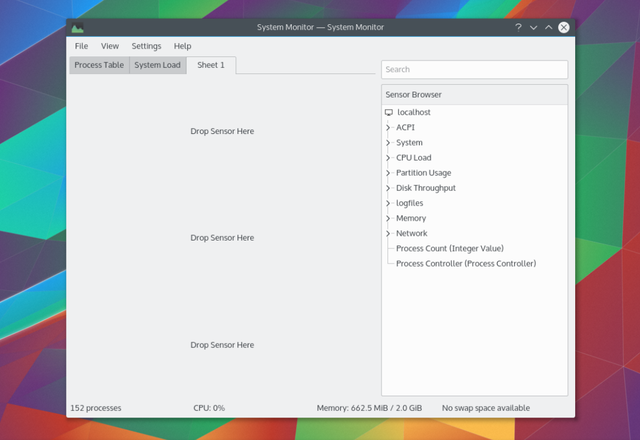
3. XFCE Görev Yöneticisi
hafif XFCE masaüstü bilgisayarları XFCE: Hafif, Hızlı, Tam teşekküllü Linux MasaüstünüzLinux'a gelince, özelleştirme kraldır. Sadece bu değil, kişiselleştirme seçenekleri o kadar büyük ki başınızı döndürür. Daha önce büyük masaüstü ortamları arasındaki farklardan bahsetmiştim ... Daha fazla oku görev yöneticisi standart sekmeli arayüzü ortadan kaldırır. Bunun yerine, altında işlemlerin bir listesi ile CPU ve bellek yükünün grafiksel bir görünümünü elde edersiniz.
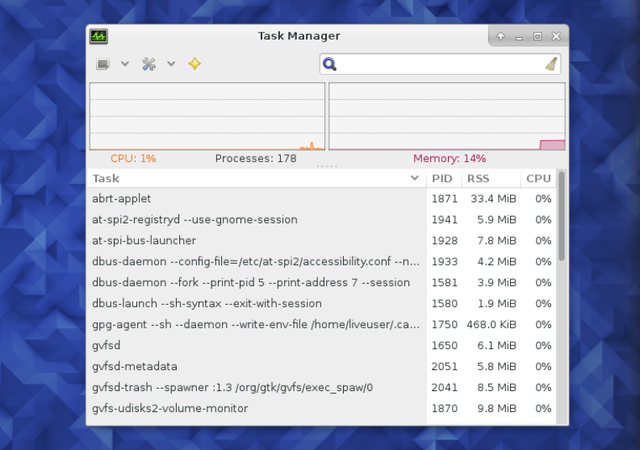
Varsayılan GNOME ve KDE uygulamalarından farklı olarak, yavaş süreçlerle birçok şekilde ilgilenebilirsiniz. Sağ tıklayın ve seçin Dur, bitirmekveya Öldürmek.
Ctrl + Alt + Delete Kullanarak Sistem Monitörünü Yukarı Çekin
Linux altında, Ctrl + Alt + Delete genellikle beklediğiniz şeyi yapmaz. Bu kısayol tuşlarına basmak, yeniden başlatabileceğiniz veya kapatabileceğiniz oturum kapatma menüsünü getirir. Açma / kapatma tuşuna basmanın bir alternatifidir.
Bunu değiştirmek basittir. Örneğin, GNOME altında, Ayarlar> Klavye.
Kısayollar sekmesini seçin. Sonra ara Özel Kısayollar kenar çubuğunda ve + buton. Kısayol için bir ad ve görev yöneticinizi başlatmak için kullanılan komutu girin. GNOME Sistem Monitörü için şunu yazın gnome-system-monitör.
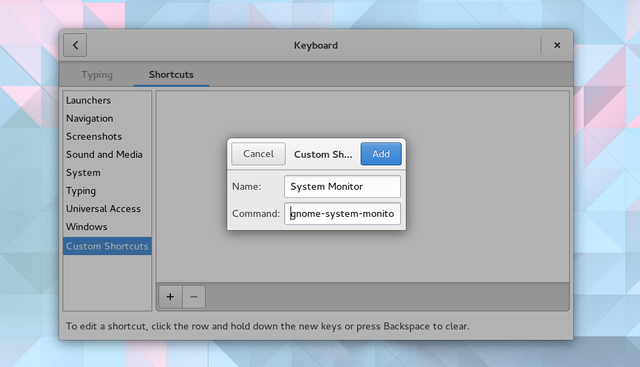
İşiniz bittikten sonra, özel kısayollar listesinden bu öğeyi seçebilirsiniz. Ardından, istediğiniz tuşları basılı tutarak klavye klavyesi girin. Bu durumda, bunlar ctrl + alt + delete.
Bir bildirim, bu tuşlara atanan önceki işlevi değiştirmek isteyip istemediğinizi soracaktır. Yaptığınızı doğrulayın.
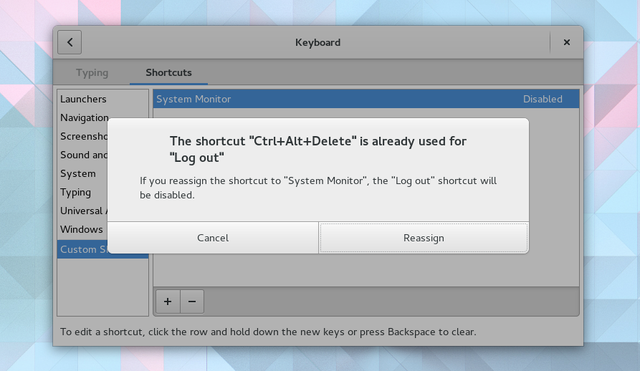
Ne yapmak gerekiyor tüm GNOME tabanlı dağıtımlarda aynı değildir Gnome Tabanlı Masaüstü Ortamları Açıklandı: MATE vs. Gnome Shell vs. Birlik vs TarçınGnome, Gnome Shell fikrini sürdürdüğünden beri, Linux topluluğu kendileri için doğru olan yeni bir masaüstü ortamı bulmak için çılgınlık içindedir. Kullanıcıların çoğu Gnome'u kullanıyor ... Daha fazla oku . Ama için başlıca Linux masaüstü ortamlarının çoğu En İyi 12 Linux Masaüstü OrtamıBir Linux masaüstü ortamı seçmek zor olabilir. İşte göz önünde bulundurmanız gereken en iyi Linux masaüstü ortamları. Daha fazla oku , süreç benzerdir.
Komut Satırı Araçları
Daha fazla güç için komut satırına dalmak istersiniz. Burada ekstra bilgi alabilir ve seçeneklerinizi genişletebilirsiniz.
Aşağıda bazı temel komutlar verilmiştir.
ps
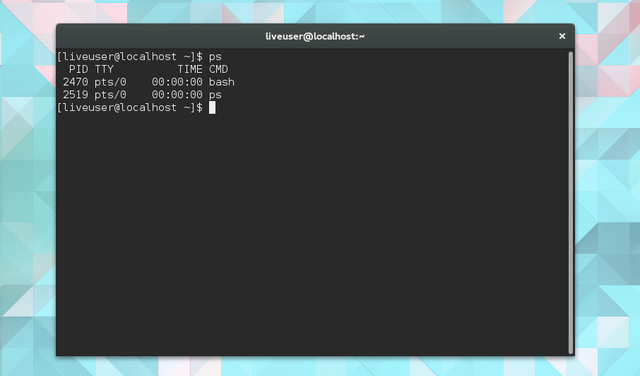
ps işlem durumu anlamına gelir. Geçerli kullanıcı altında çalışan işlemlerin bir listesini göstermek için bunu kullanın. Diğer komutları verirken kullanabileceğiniz bir ad ve işlem tanımlama numarası (PID) göreceksiniz.
öldür ve öldür
öldürmek böyle bir emirdir. İşlemi sonlandırmak için bunu bir PID ile takip edin. Bu başarısız olursa, başarı şansınızı artırmak için 9 sinyalini ekleyin.
öldür -9 2470Varsayılan olarak kill, SIGTERM adlı 15 numaralı sinyali kullanır. Sinyal 9 SIGKILL'dir. İkincisi sadece bir işlem çekirdeğe istekte bulunduğunda başarısız olur. Böyle bir durumda, sistem çağrısı yaptıktan sonra sona erecektir.
kullanım öldür -l sinyallerin tam listesi için.
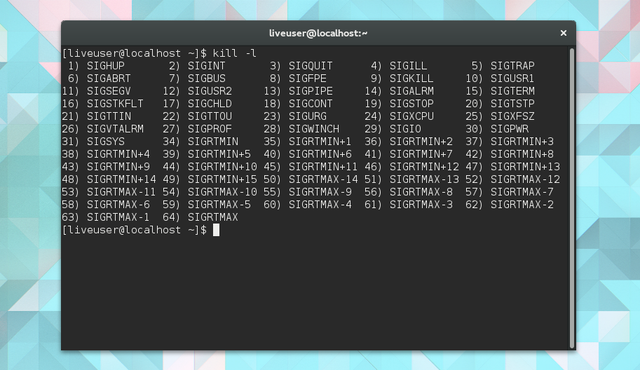
hepsini öldür komutu, bir işlemi adıyla sonlandırmanıza olanak tanır. Firefox donarsa, uygulamayı zorla kapatmak için aşağıdaki örneği kullanabilirsiniz.
killall firefoxXkill
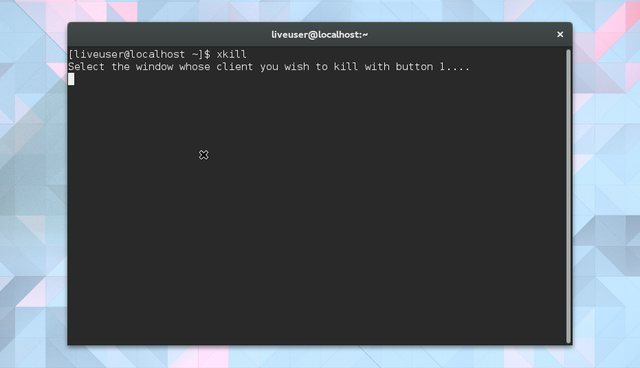
Bazen bir uygulamanın gerçek adını bilmiyorsunuzdur. Bu durumda, daha grafiksel bir yaklaşım kullanabilirsiniz. tip Xkill imleci X'e dönüştürmek için terminalin içine yerleştirin. Ardından yanıt vermeyen pencereyi tıklayın ve kaybolmasını izleyin.
üst
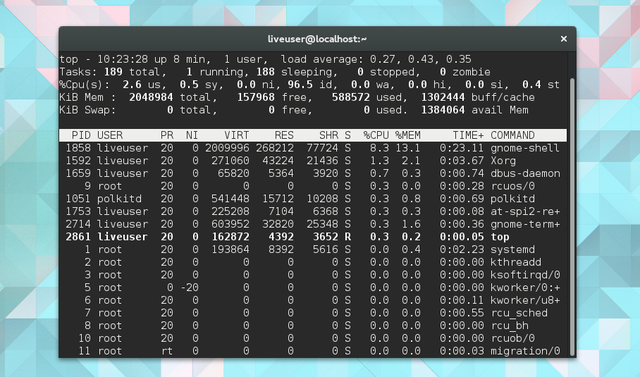
üst komutu hangi görevlerin CPU'nuza en fazla yük getirdiğini gösterir. Listeyi CPU veya RAM kullanımına, programın ne kadar süredir çalıştığına ve diğer faktörlere göre sıralayabilirsiniz.
vmstat
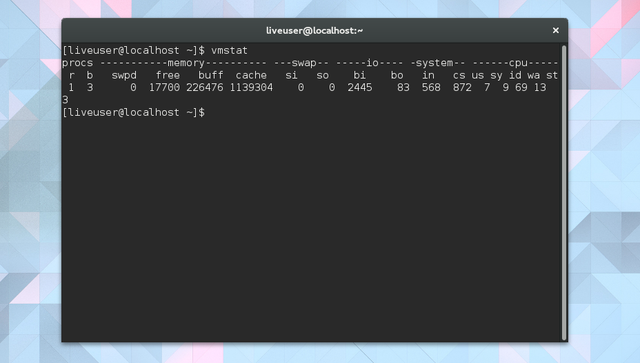
Bu bilgileri canlı olarak görüntülemek yerine, bir fotoğraf çekebilirsiniz. vmstat sadece bunu yapar. Şu anda çalışan işlemleri ve ne kadar bellek kullandıklarını anında görebilirsiniz.
Bedava
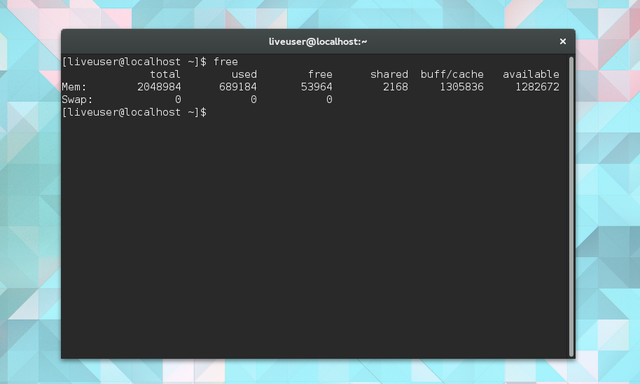
Bu komut kullanılabilir bellek miktarını gösterir. Sütunlar, boş ve kullanılan fiziksel ve takas belleğini gösterir. Ayrıca çekirdek tarafından kullanılan arabellekleri görebilirsiniz.
lscpu
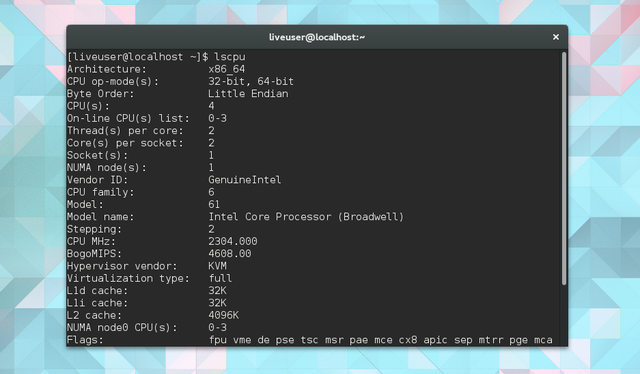
Yukarıdaki komutlardan aldığınız bazı bilgiler bağlamsız bir anlam ifade etmiyor. Bilgisayarınızda kaç tane CPU var? Hangi mimari türünü kullanıyorsunuz? kullanım lscpu bu bilgiyi mantıklı bir şekilde görmek için.
Kontrolde Hissediyor musunuz?
Umarım. Sizi sisteminizin kontrolünü elinize alarak bu programlar ve komutlar bunun içindir. Bir bilgisayarın işi, işlerinizi halletmenize yardımcı olmaktır ve yazılım dondurulduğunda işini yapmaz.
Linux'un kararlı bir işletim sistemi olma şöhreti vardır, ancak bu, her uygulamanın kaya gibi sağlam olduğu anlamına gelmez. Yanıt vermeyen uygulamalarla uğraşan yeni kullanıcılar için ne gibi tavsiyeleriniz var? Sistem bilgilerine bakmanın en sevdiğin yolu nedir? Bilgisayarınızı en iyi durumda tutma rutininiz nedir? Söze karışmak! Düşüncelerinizi duymayı çok isteriz.
Bertel, fiziksel gizlilik anahtarlarına ve Özgür Yazılım Vakfı tarafından onaylanmış bir işletim sistemine sahip bir dizüstü bilgisayardan yazan bir dijital minimalist. Etiğe özellikler üzerinde değer verir ve başkalarının dijital yaşamları üzerinde kontrol sahibi olmasına yardımcı olur.