İlan
Mac'iniz kadar harika Mac'e Geçerken Seveceğiniz 7 ÖzellikEskiden MacBook kullanıcılarına gözlerini deviren o adamdım, sonra mermiyi ısırdım ve bir iMac aldım. Daha fazla oku tüm özellikleri kişisel iş akışınızla uyumlu değildir. Bazıları dikkatinizi dağıtırken bazıları istediğiniz gibi çalışmayabilir. Sonra istemediğiniz, ihtiyaç duymadığınız veya kullanmadığınız şeyler var.
Elbette, kurtulmak istediğiniz her son özelliği devre dışı bırakmanın veya kaldırmanın aşırı noktasına gidebilirsiniz, ancak bu zaman alıcıdır. Etrafınıza gelene kadar, neden bu özelliklerin tüm kanıtlarını gizlemiyorsunuz?
Mac'inizin her köşesini inceleyelim ve ihtiyacınız olmayan tüm şeyleri nasıl gizleyebileceğinizi görelim.
Gösterge Tablosu
Mac'inizin Kontrol Paneli Mac Gösterge Panonuzu Web Klipleriyle Tekrar Kullanışlı Hale GetirinApple daha önce Gösterge Tablosundan kurtulmaya çalıştı, ancak özellik en son macOS güncellemesinden sonra hala burada. Peki, Gösterge Tablosunu tekrar nasıl kullanışlı hale getirirsiniz? Daha fazla oku tam bir yazma işlemi olması gerekmez, ancak sizin için işe yaramıyorsa, Sistem Tercihleri> Görev Kontrolü. Tıklamanız gerekecek Gösterge Paneli açılır menüsünü tıklayın ve kapalı içindeki seçenek. MacOS’un Gösterge Tablosunu gizlemek, ancak daha az rahatsız edici olmasını istiyorsanız, Yer Paylaşımı Olarak seçeneğini kullanın.
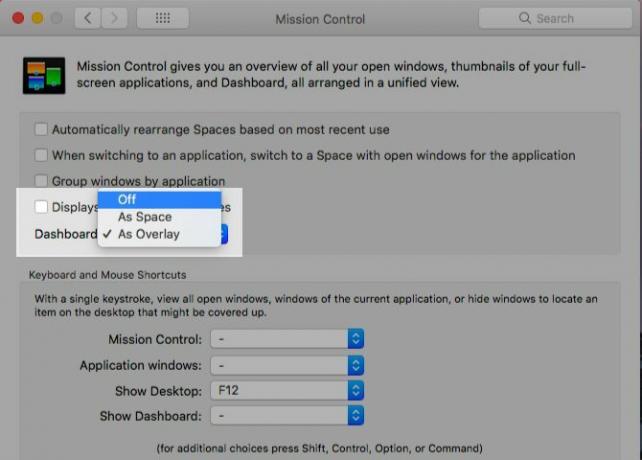
Dock
İmleci ekranın alt kenarına getirinceye kadar bağlantı birimini görünmez kalacak şekilde ayarlayın. seçen Dock'u otomatik olarak gizleme ve gösterme altında Sistem Tercihleri> Dock hile yapar. Ayrıca Pencereleri uygulama simgesine küçültün tek tek uygulama pencerelerinin kenetlenme alanını engellemesini önlemek için.
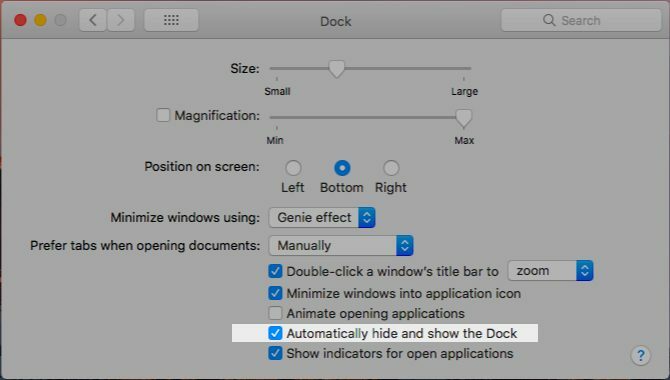
Mac'inizin Dock gizlemesini bir kısayolla kontrol edebilirsiniz (Option + Cmd + D). Şuradan etkinleştir: Sistem Tercihleri> Klavye> Kısayollar> Launchpad ve Dock seçerek Yuva Gizlemeyi Aç / Kapat.

Menü Çubuğu
Bağlantı istasyonu için işe yarayan şey menü çubuğu için de kullanılabilir. Tabii ki hafif bir bükülme ile. Kontrol edin Menü çubuğunu otomatik olarak gizle ve göster altındaki seçenek Sistem Tercihleri> Genel menü çubuğunu uzak tutun. Menü çubuğuna erişmek istediğinizde imleci ekranın üst kenarına getirin.
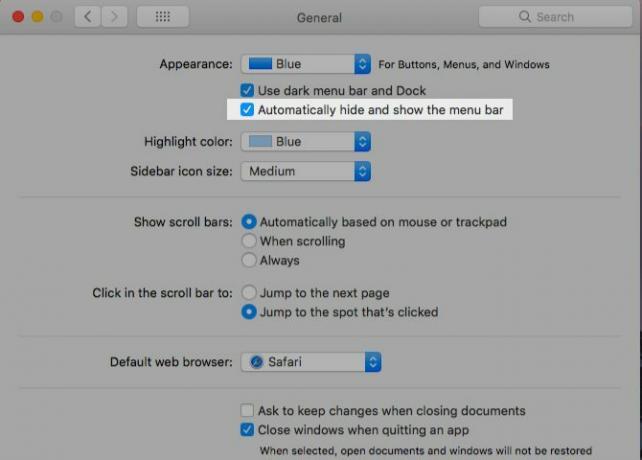
Menü Çubuğu (veya Durum Çubuğu) Simgeleri
Mac'inizin menü çubuğu dağınıksa ve gözünüzü sık sık çekiyorsa, temizleme zamanı.
Pil durumu ve Bluetooth gibi sistem simgelerini gizlemek için ilgili siteyi ziyaret etmeniz gerekir. Sistem Tercihleri bölmesini ve işaretini kaldırın Göster… menü çubuğunda seçeneği.
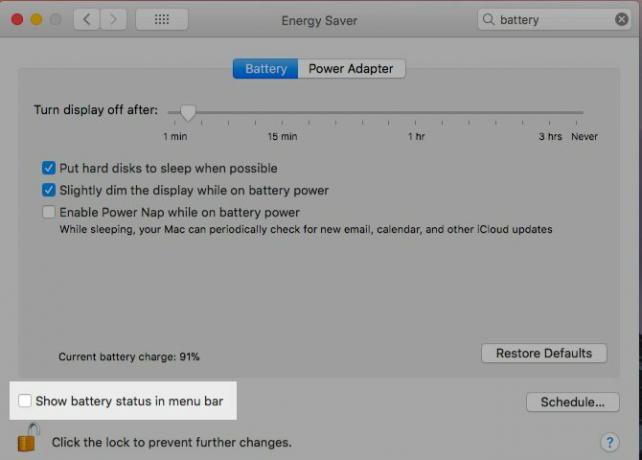
Daha hızlı bir çözüm ister misiniz? Tuşunu basılı tutun Cmd tuşuna basın ve gereksiz sistem simgelerini menü çubuğundan sürükleyin ve imlecin yanında bir "x" işareti gördüğünüzde bırakın. Vızıldamak! Onlar gitti. Bu yöntem ayrıca Tarih ve Saat ekranının yanı sıra durum çubuğundaki hızlı kullanıcı değiştirme menü öğesinde de çalışır.
Ayrıca ikincisini Sistem Tercihleri> Kullanıcılar ve Gruplar> Giriş Seçenekleri. İşaretini kaldırmalısınız Hızlı kullanıcı değiştirme menüsünü şu şekilde göster: Onay kutusu.
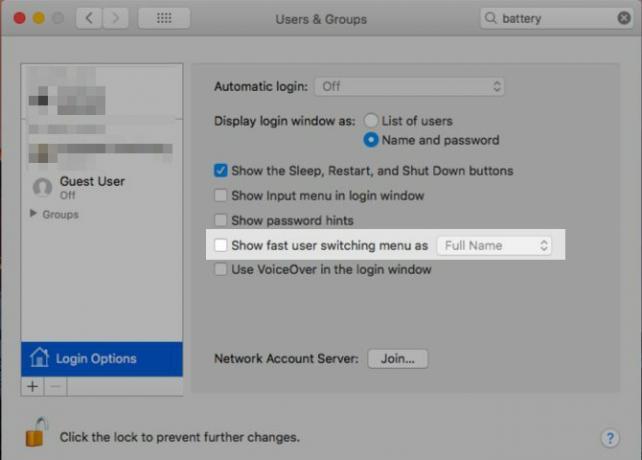
Cmd ile sürükleyerek Spotlight simgesini, Bildirim Merkezi'ni veya üçüncü taraf uygulama simgelerini değiştirememen üzücü. Bunların kaybolması için bir uygulamaya ihtiyacınız olacak. Vanilya (Ücretsiz) en basit seçimdir. Deneyin Barmen Gizleme seçenekleri üzerinde daha fazla kontrol için.
Uygulamaları Aç
hit Cmd + H etkin uygulamanın kaybolmasını sağlamak için. Görev Kontrolü'nde bile görünmez.
Ayrıca bir Mac uygulamasını, uygulamanın arasında yer alan uygulamaya özgü menüden gizleyebilirsiniz. elma menüsü ve Dosya Menü. Birini biliyorsunuz: Görüntülemekte olduğunuz uygulamanın adının arkasında gizlidir. Aramak Saklamak Uygulama ismi seçeneğini belirleyin. seçmek Diğerlerini sakla mevcut uygulama dışındaki tüm uygulamaların kaybolan bir işlem yapmasını istiyorsanız.

Uygulamaların gizlenmesinin uygulamaları en aza indirmekten nasıl farklı olduğunu merak ediyor musunuz? Bir uygulamanın simge durumuna küçültülmesi, uygulamanın tüm pencerelerinde aynı anda çalışmasını gizlerken, her seferinde bir pencere çalışır.
Ayrıca, gizli uygulamaları uygulama değiştirici aracılığıyla (yani, Cmd + Sekme). Küçültülmüş uygulamaları bu şekilde canlandıramazsınız. Uygulamayı geri yüklemek için dock'taki ilgili uygulama simgesini tıklamanız gerekir. Pencereleri simge durumuna küçültme sırasına bakılmaksızın her zaman görünen en eski uygulama penceresidir. Gerisini App Exposé ile geri yükleyin.
Araç Çubukları
Finder dahil tüm macOS uygulamalarında, bir menü çeşitli araç çubuklarını gizlemek (ve görüntülemek) için tuşu tutar: Görünüm Menü. Araç çubukları ile sekme çubuğunu, kenar çubuklarını, başlık çubuğunu vb. Kastediyoruz.
Tabii ki, bazı araç çubukları uygulamaya özgüdür. Örneğin, Finder'daki Yol Çubuğu, Safari'deki Okuma Listesi Kenar Çubuğu ve Sık Kullanılanlar Çubuğu, Notes'taki Klasörler kenar çubuğu. Uygulamalar arasında geçiş yaparken, Görünüm menüsü etkin uygulamaya uyacak şekilde güncellenir.
Ekrandaki çeşitli seçeneklerin yanında listelenen klavye kısayolunu bulun. Görünüm menüsüne gidin ve sık sık değiştirdiğiniz araç çubuklarını ezberleyin. Çekinmeyin özel kısayollar oluştur Herhangi bir Mac Menü Öğesi için Klavye Kısayolu Nasıl OluşturulurDüzenli olarak yaptığınız bir şey için klavye kısayolu yok mu? Bu sinir bozucu, ancak iyi haber: Mac'inizde ekstra yazılıma gerek kalmadan kolayca bir tane ekleyebilirsiniz. Daha fazla oku varsayılanları asla hatırlayamıyorsanız.
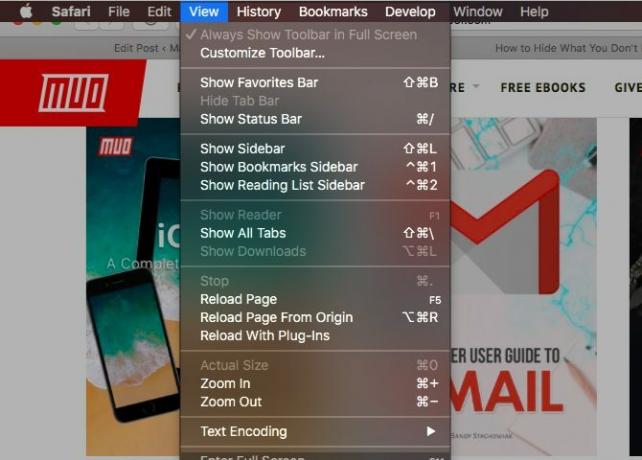
Üçüncü taraf uygulamalar ayrıca Görünüm menüsünü kullanarak araç çubuklarını kontrol edebilirsiniz. Bazı uygulamalar araç çubuğu kontrollerini birden fazla menüye dağıtır. Çoğu durumda bulabilecekleri kadar kolaydır.
Sağ tıklama menüleri aracılığıyla tek tek kenar çubuğu öğelerini (genellikle) gizleyebilirsiniz. Örneğin, iTunes Kitaplığı bölümündeki öğeler.
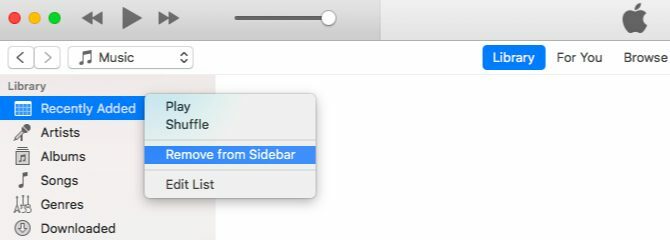
Araç Çubuğu Simgeleri
Menü çubuğu simgelerini nasıl gizleyeceğinizi biliyorsanız, araç çubuğu simgelerinden nasıl kurtulacağınızı bilirsiniz - süreç benzerdir. Tutabilirsin Cmd ve simgeleri araç çubuğundan tek tek sürükleyin.
Finder'da Kenar Çubuğu İçeriği
Bir kenar çubuğu öğesini Finder'da gizlemek için tek yapmanız gereken Kenar Çubuğundan Kaldır seçeneğini tıklayın. Bu, dört bölümün altındaki kenar çubuğu öğeleri için de geçerlidir: Favoriler, Paylaşılan, Cihazlar, ve Etiketler.
Kenar çubuğu öğeleriyle şunları da yapabilirsiniz: komuta- kenar çubuğundan birer birer sürükleyin. Öğeyi yalnızca yanında bir "x" işareti gördükten sonra bırakın.
Bir kerede kenar çubuğu öğelerinden bir kerede kurtulmak istediğinizde, bunun yerine bu daha hızlı yöntemi deneyin. Altında Finder> Tercihler…> Kenar Çubuğu, gizlemek istediğiniz her bir öğeye karşılık gelen kutunun işaretini kaldırın. Bu yalnızca sistem tarafından belirtilen kenar çubuğu öğeleri için geçerlidir (etiketler hariç). Yani, özel kenar çubuğu klasörlerini gizlemek istiyorsanız yukarıdaki iki yöntemden birini kullanmanız gerekir.

Kenar çubuğu etiketleri için şu adresi ziyaret etmeniz gerekir: Finder> Tercihler…> Etiketler ve oradaki tüm “işaretleme” sürecinden geçiyor.
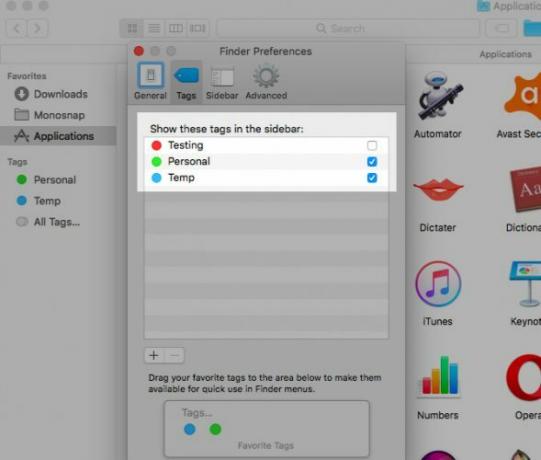
Sağ Tıklama Menüsü Seçenekleri
Mac'teki çeşitli sağ tıklama menülerinde görünen temel seçeneklerden bazılarını gizleyemezsiniz. Örneğin, Bilgi almak Finder'da veya SAYFAYI yeniden yuklemek Safari'de. Gizleyebileceğiniz şeyler şunlardır: hizmetler, favori etiketler ve Paylaşım menüsü uzantıları.
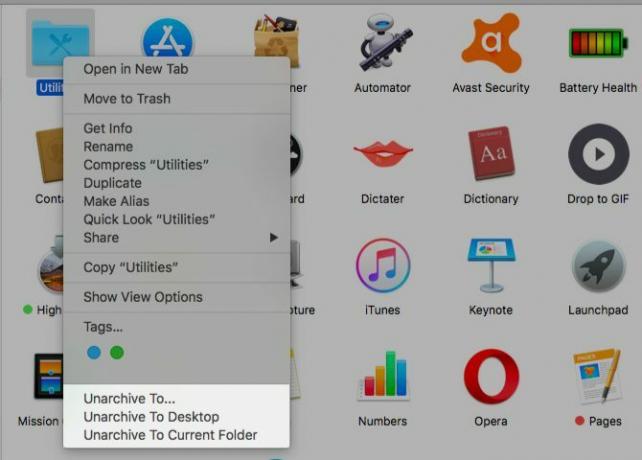
Herhangi bir sağ tıklama menüsünde listelenen servisler, tıkladığınız veya seçtiklerinize bağlıdır. Aynı hizmetleri aşağıda da göreceksiniz Dosya> Hizmetler etkin uygulama için.

Hizmetleri Mac'inizdeki sağ tıklama menüsünden kaldırabilirsiniz Sistem Tercihleri> Klavye> Kısayollar> Hizmetler. Automator kullanarak oluşturduğunuz hizmetler MacOS Hizmetleri Menüsüne Yararlı Seçenekler EklemeMac'inizde gizlenmiş hizmetler menüsünü gözden kaçırmak kolaydır, ancak ne yapabileceğini anladığınızda gerçekten kullanışlı olur. Daha fazla oku üçüncü taraf uygulamalarla birlikte gelenler de bu listede görünür ve bunları da gizleyebilirsiniz.
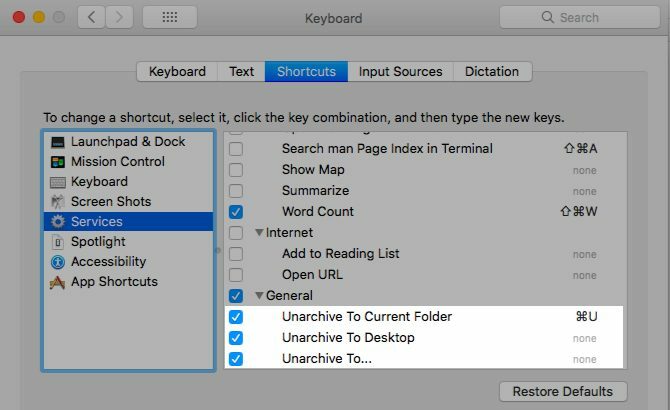
Şimdi "sık kullanılanlar" olarak işaretlenen etiketleri ele alalım. Bunlar Finder klasörleri ve dosyaları için sağ tıklama menüsünde renkli baloncuklar olarak görünür. Evet, en sık kullandıklarınızı bu listede bulundurmak kullanışlı, ancak geri kalanı dikkat dağıtıcı.
En çok kullanılan etiketler dışındaki tüm öğeleri sağ tıklama menüsünden Finder> Tercihler…> Etiketler. İhtiyacınız olmayanları Sık Kullanılan Etiketler bölümünden sürükleyin.
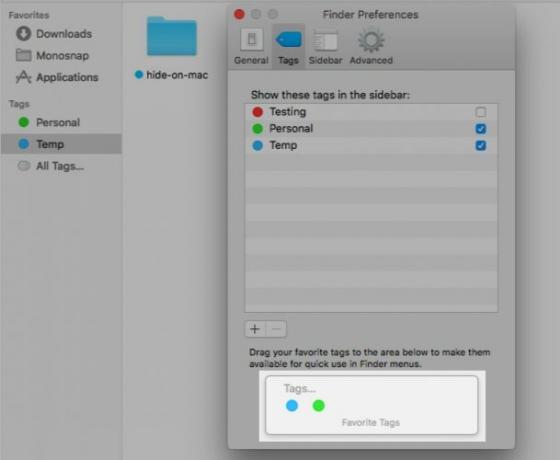
Masaüstü Simgeleri
Finder ayarı, sabit diskler ve harici sürücüler gibi masaüstü öğelerinin görünürlüğünü kontrol eder. Masaüstü kısayollarını gizlemek istiyorsanız, altındaki ilgili kutunun işaretini kaldırmanız gerekir. Finder> Tercihler…> Genel.
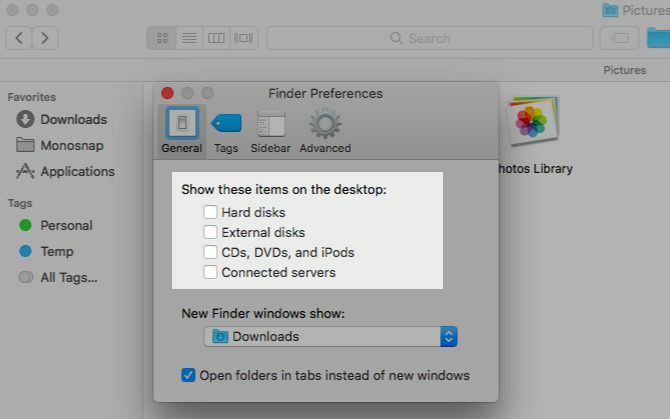
Diğer masaüstü simgelerine (dosya, klasör veya uygulama kısayolları gibi) gelince, bunları Mac'inizdeki başka bir klasöre taşıyarak masaüstünden gizleyebilirsiniz. Bunlar gerçek dosyalar değil, kısayollar oldukları için onları silmek de zararsızdır. Orijinal dosyalara Finder veya Spotlight'tan erişebilirsiniz.
Tüm masaüstü simgelerini tek seferde gizlemeye ne dersiniz? Evet mümkün! Bunu yapmanın standart yolu birkaç Terminal komutudur. Terminal uygulamasını açın ve aşağıdaki komutu yürütün:
varsayılanlar com.apple.finder yazın CreateDesktop falseArdından, Finder'ı şu komutla yeniden başlatın:
killall BulucuSimgeleri masaüstüne geri yüklemek için ilk komutta “false” yerine “true” yazarak yukarıdaki komutları tekrarlayın.
Şimdi kolay çıkış yolu için! Gibi bir uygulama edinin HiddenMe simgeleri tek bir tıklama veya kısayol tuşu ile masaüstünden kaldırmak için. Ayrıca, şu kılavuzu da okuduğunuzdan emin olun: verimliliği artırmak için Mac masaüstünüzü temizleme Mac Masaüstünüzü Temizleme ve Verimliliği ArtırmaKarmaşık bir masaüstü sadece üretkenliği azaltmakla kalmaz, aynı zamanda bilişsel strese de neden olabilir. Daha iyi bir çalışma ortamı için Mac masaüstünüzü nasıl temizleyeceğiniz aşağıda açıklanmıştır. Daha fazla oku .
Menü Uzantılarını Paylaş
Paylaş menüsü Mac'inizdeki çeşitli uygulamalarda üç yerde açılır: Dosya menüsü, araç çubuğu ve sağ tıklama menüsü.
Mac'inizin Paylaş menüsündeki seçeneklerden bazılarını gizlemek ister misiniz? Şuraya git: Sistem Tercihleri> Uzantılar> Paylaşım Menüsü ve onay kutularının işaretlerini kaldırın. Seçeneklerden birkaçı düzenlenemez ve gri renkte görünür.

Ayrıca, Paylaşım menüsü ayarlarına tıklayarak Daha… seçeneğini seçin.
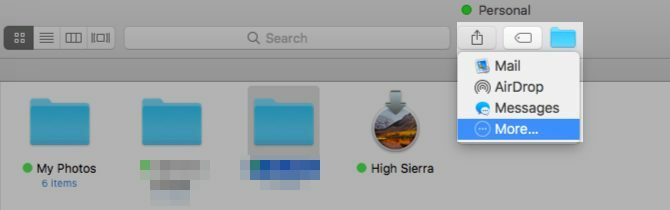
Paylaş menüsünde yaptığınız tüm değişiklikler Mac'inize yansıtılır, ancak görüntülemekte olduğunuz uygulama ile ilgisi yoksa görünmez. Örneğin, sosyal medya paylaşım seçenekleri Finder Paylaşımı menüsünde görünmez. Aynı şekilde, Notlar uygulamasını kullanırken Paylaş menüsünde Notlar seçeneği eksiktir.
Bildirim Merkezi Pencere Öğeleri
Tıkla Düzenle düğmesi Bugün Widget'ları görüntülemek için (veya bazılarını eklemek için) Bildirim Merkezi sekmesine tıklayın. Ardından, kurtulmak istediğiniz her bir widget'ın yanındaki "eksi" işaretini tıklayın ve Bitti düğmesine basın.
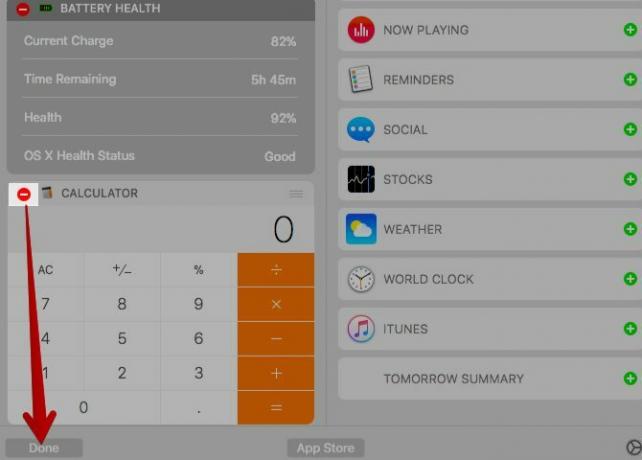
Widget'ları toplu olarak gizlemek istiyorsanız, bunu yapmak daha kolaydır Sistem Tercihleri> Uzantılar> Bugün. Burada, kullanılabilir tüm widget'ların bir listesini görürsünüz ve uygun onay kutusunun işaretini kaldırarak bunları gizleyebilirsiniz.

Gündem Kategorileri
Spotlight, arama sonuçlarınızı Uygulamalar ve Belgeler gibi kategorilere ayırır. Muhtemelen ihtiyacın yok herşey kategorileri görüntüler. Gereksiz olanları gizlemek ağrısızdır. Onları devre dışı bırak Sistem Tercihleri> Gündem> Arama Sonuçları ve gitmekte fayda var.

Xcode uygulaması yüklü değilse Geliştirici kategorisi zor bir kategoridir. Bu kategoriyi ayarlarda listelenmiş olarak görmezsiniz, ancak hızlı bir geçici çözümle görünmeye zorlayabilirsiniz. Terminal uygulamasını açın ve şu komutu yürütün:
cd / UygulamalarSonra bu komutu çalıştırın:
Xcode.app'a dokununBu komutlarla, Mac'inizi Xcode yüklü olduğunu düşünmeye kandırıyorsunuz. (Uygulamalar klasörünü açarsanız, boş bir dosya olan Xcode adında bir uygulama görürsünüz.)

Artık aşağıda listelenen Geliştirici kategorisini görebilmeniz gerekir Sistem Tercihleri> Gündem> Arama Sonuçları. Görünmüyorsa Mac'inizi yeniden başlatın. Spotlight aramasında görünmesini durdurmak için kategorinin seçimini kaldırın.

Şuraya geç: Gizlilik arama sonuçlarının dışında tutmak istediğiniz klasörleri eklemek için Spotlight ayarları bölmesindeki
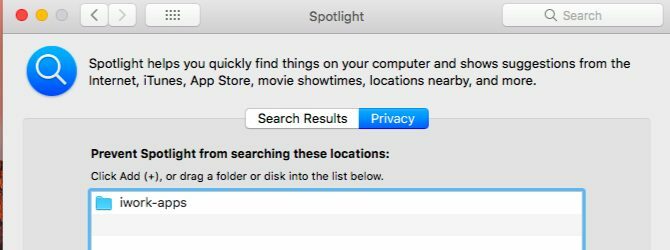
Dosyalar ve Klasörler
Finder verilerini gizliyor olmanız önemli değil, çünkü engel oluyor ya da hassas. Bunun için bir iş akışına ihtiyacınız var.
Mac'te dosya ve klasörleri gizlemek için varsayılan yöntem Terminal komutlarını içerir. Dan beri bir makalenin tamamını zaten buna adadık Mac OS X'te Herhangi Bir Dosyayı Gizleme ve BulmaMac OS X'te gizli dosyaları Windows'ta olduğu gibi hızlı bir şekilde gizlemenin veya ortaya çıkarmanın basit bir yolu yoktur - ancak mümkündür. Daha fazla oku , doğrudan birkaç alternatife atlayacağız ve Daha kolay Bulucu verilerini gizleme yöntemleri.
hit Cmd + Üst Karakter +. (Nokta) tek yapmanız gereken gizli dosyaları görünür kılmak. Kısayola tekrar basın ve dosyalar görünmez olmaya geri döner.
Gizli tutmak istediğiniz tek dosya için kullanıcı kitaplığınızda yeni bir klasör oluşturun (~ / Library) ve dosyayı orada saklayın. Spotlight kullanıcı kitaplığını dizine almadığından, “gizli” dosyalarınız güvende. Bunu bilen biri kullanıcı kütüphanesine nasıl erişilir OS X Kütüphane Klasörüne Erişim ve Neden KullanışlıÇoğu OS X Kitaplığı klasörü en iyi şekilde yalnız bırakılır, ancak Kullanıcı Kitaplığı'nda ve çevresinde yolunuzu bilmek yararlıdır. Daha fazla oku tökezler ya da onları arar. Gördüğünüz gibi kusursuz bir çözüm değil.
Gizli verilerle sık sık ilgileniyorsanız, gibi bir tıkla ve tıkla uygulaması yüklemeyi düşünün Klasörleri Gizle (Ücretsiz) veya DesktopUtility (Bedava). Gizli dosyalar oluşturma ve görünürlüğünü değiştirme işlemini hızlandıracaktır.
Mac App Store Satın Alma İşlemleri
Mac App Store'dan yüklediğiniz tüm uygulamalar Mağaza> Satın Alındı. Uygulamalarla düzenli olarak deneme yaparsanız bu bölüm hızlı bir şekilde dolar. Satın aldığınız veya indirdiğiniz bazı uygulamaları gizlemek istiyorsanız, toplu olarak yapmak biraz zaman alırsa bunu yapmak kolaydır. Satın Alınanlar listesinden gizlemek istediğiniz herhangi bir uygulamayı sağ tıklayın ve Satın Alma İşlemini Gizle… görünür.
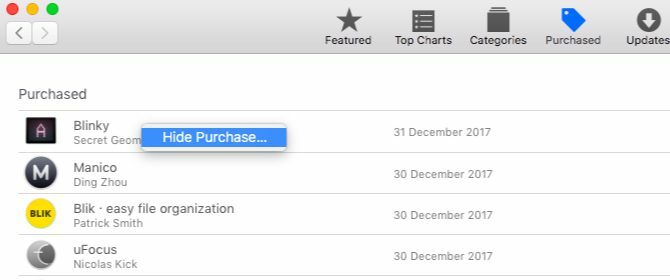
Bildirimler
Bu zamanlarda bildirimler bir numaralı halk düşmanıdır. Bildirim Merkezi'nden bir anahtar dokunuşuyla hepsini susturun! Rahatsız Etmeyin (DND) modunu bulmak ve etkinleştirmek için Bildirimler sekmesinde yukarı kaydırın. Ayrıca seçenek-Tıklayın DND modunu tetiklemek için Bildirim Merkezi menü çubuğu simgesine dokunun.
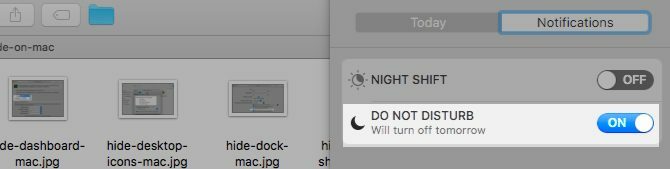
DND etkin olmasa bile, rahatsız edici ve / veya değersiz bildirimleri gizlemek en iyisidir. Bunu şu adresten yapabilirsiniz Sistem Tercihleri> Bildirimler. Kenar çubuğunda listelenen her uygulamayı gözden geçirin ve bildirimlerinin nasıl ve nerede gösterileceğini özelleştirin.
Bir uygulamanın bildirimlerini tamamen gizlemek için, Takvim uyarı stilini Yokve altında listelenen tüm kutuların işaretini kaldırın. Bu irade:
- Sesli işaret bildirimlerini susturma (Bildirimler için ses çal).
- "Bir güncellemeniz var!" Demek için dokta gösterilen simge rozetleri gizlenir. (Rozet uygulaması simgesi).
- Bildirimlerin Bildirim Merkezi'nde görünmesini önleyin (Bildirim Merkezinde Göster).
- Kilit ekranından yasaklayarak bildirimleri meraklı gözlerden gizleyin (Bildirimleri kilit ekranında göster).
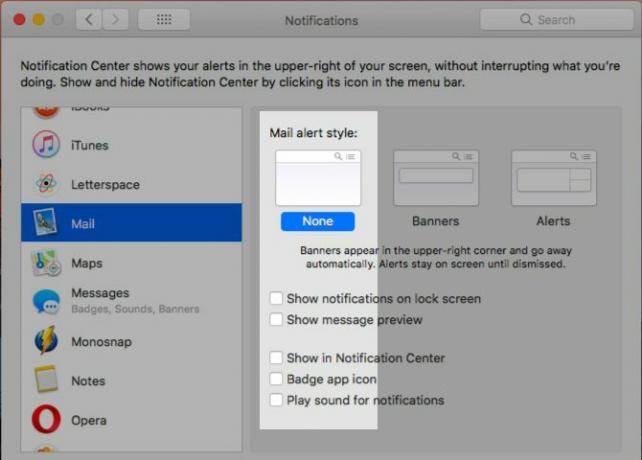
Ziyaret edin Rahatsız etmeyin bir plandaki tüm uyarıları gizlemek istiyorsanız, kenar çubuğundan seçin.

Dosya uzantıları
Finder'ın uzantıları dosya adlarından gizlemesini istiyorsanız devre dışı bırakın Tüm dosya adı uzantılarını göster itibaren Finder> Tercihler…> Gelişmiş. Belirli dosyaları adlandırırken veya yeniden adlandırırken açık bir şekilde uzantı eklemediyseniz artık yalnızca dosya adlarını göreceksiniz.

Bulucu Ürün Bilgisi
Finder, adlarının hemen altındaki dosyalar ve klasörler için ek bilgi veya “öğe bilgisi” görüntüler. Örneğin, iWork belgeleri için dosya boyutu, fotoğraflar için görüntü boyutu ve klasörler için öğe sayısı.

Bu bilgi oldukça kullanışlıdır, ancak saklamayı tercih ederseniz açın Görünüm> Görünüm Seçeneklerini Göster ve için kutunun işaretini kaldırın Öğe bilgilerini göster. Bu ayar, Finder görünümlerinde olduğu gibi Finder'da değil, ayrı ayrı klasörler üzerinde çalışır.
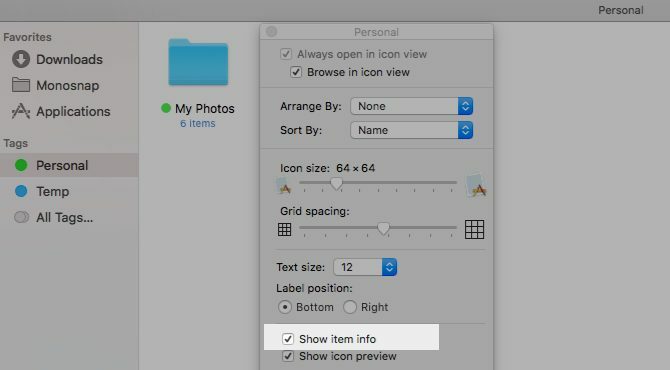
Giriş Öğeleri için Uygulama Pencereleri
Evet, girişte başlatmak için belirli uygulamalara ihtiyacınız var, ancak Mac'inizi her yeniden başlattığınızda pencerelerinin açıldığını mı görmeniz gerekiyor? Muhtemelen değil. Bu pencereleri şuradan gizle: Sistem Tercihleri> Kullanıcılar ve Gruplar. Kenar çubuğundan geçerli kullanıcıyı seçin ve Giriş Öğeleri sekmesi. Şimdi, giriş yaptıktan sonra pencerelerini görmek istemediğiniz herhangi bir öğe için, Saklamak sütunu. Mac'iniz yine de bu uygulamaları girişte, ancak arka planda başlatacak.
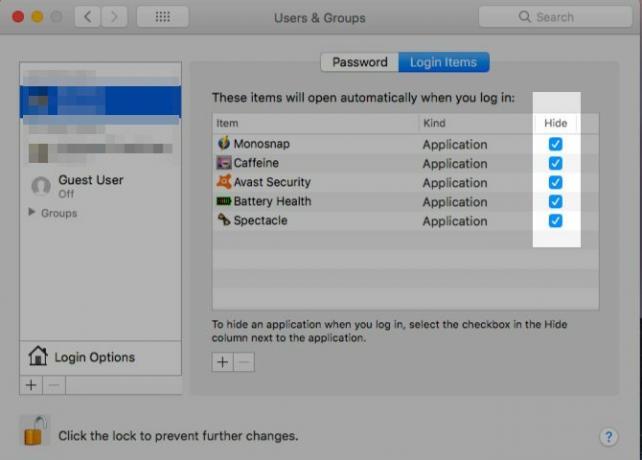
Sistem Tercihleri Bölmeleri
Eğer içine bakmak Görünüm menüsünde Sistem Tercihleri çalışıyorsa, Özelleştirmek… seçenek var. Tıklayın, sık kullanmadığınız tercih bölmelerini deşifre edebilirsiniz. I vur Bitti gizlemek istediğiniz bölmelerin onay kutularının seçimini kaldırmayı bitirdikten sonra düğmesini tıklayın.

Launchpad
Mac'inizdeki Launchpad özelliği soyu tükenmiş ve halihazırda yol dışı. Daha fazla "gizlemek" istiyorsanız, izleme dörtgeni kısayolunu Sistem Tercihleri> İzleme Dörtgeni> Daha Fazla Hareket. Ardından, kısayol tuşuyla bağlantısını kaldırın Sistem Tercihleri> Klavye> Kısayollar. Launchpad yine de Spotlight üzerinden erişilebilir olmaya devam edecek.
Uygulamaya Özgü Özellikler
Her uygulama genellikle kendine özgü birkaç öğeyle birlikte gelir. Örneğin, Safari'de Geliştirmek menüsünde, Posta uygulaması önizlemeleri listele Apple Mail'i Daha İyi Bir Masaüstü E-posta İstemcisi YapmaApple'ın sıkıcı e-posta istemcisini ayarlamak için zaman ayırın ve e-posta işlemeyi mümkün olduğunca acısız hale getirin. Daha fazla oku ve iTunes'un Apple Music özellikleri vardır. Bu tür öğeleri gizlemek için, Tercihler bölüm veya Görünüm söz konusu uygulamanın menüsü.
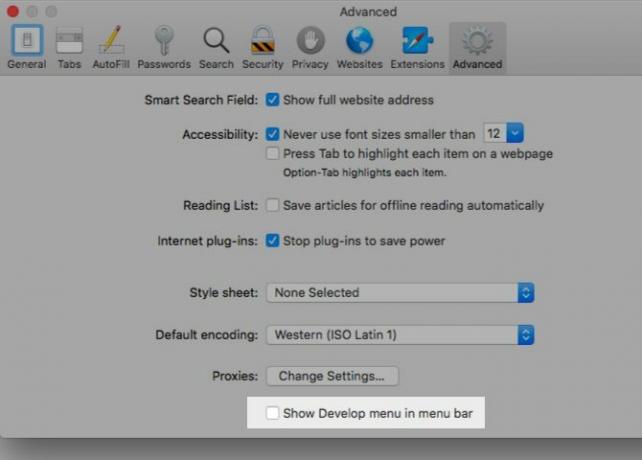
Gözden ırak olan gönülden de ırak olur
Hepimiz biliyoruz dağınıklığı temizlemenin faydaları Dağınıklığı Temizlemek Sizin İçin İyi - Ama Neden?Decluttering, sene taze hissetmeye başlamak için harika bir yoldur ve size büyük bir başarı duygusu verir - ancak bundan daha fazlası vardır. Bu basit alışkanlık hayatınızı iyileştirebilir. Daha fazla oku ancak çoğu zaman görsel dağınıklığı önemsiz sayıyoruz. Bu, onunla başa çıktıktan sonra keşfettiğimiz bir şey değil.
Şimdi bu görsel dikkat dağıtıcıları Mac'inizden çıkarmaya ve (dijital olarak) toparlanmanın hayat değiştiren büyüsü Dijital Yaşamınıza Uygulanan KonMari YöntemiDaha mutlu bir yaşam sürmek için, size neşe getirmeyen her şeyi atın ve gerisini organize edin. KonMari yöntemini dijital yaşamınıza nasıl uygulayacağınız aşağıda açıklanmıştır. Daha fazla oku .
Mac'inizde başka ne saklayabilir veya isteyebilirsiniz? Bu evcil hayvan soymalarını bizimle paylaşın ve düzeltmeyi başardıysanız, bize nasıl olduğunu söyleyin!
Akshata, teknoloji ve yazmaya odaklanmadan önce manuel test, animasyon ve UX tasarımı konusunda eğitim aldı. Bu, en sevdiği iki aktiviteyi bir araya getirdi - sistemleri anlamlandırma ve jargonu basitleştirme. MakeUseOf'da Akshata, Apple cihazlarınızdan en iyi şekilde yararlanma konusunda yazıyor.