İlan
Mac'te görev yöneticisini nasıl açacağınızı mı merak ediyorsunuz? Windows'a alışkınsanız bu önemli yardımcı programın macOS'ta nerede olduğunu bilmiyor olabilirsiniz veya belki de daha önce hiç açmanıza gerek yoktur.
Her iki durumda da, Mac'inizdeki görev yöneticisine gitmenin çeşitli yollarını göstereceğiz.
Etkinlik İzleyicisi ile tanışın
Devam etmeden önce, Windows'tan gelen bir Mac yeni kullanıcısıysanız Windows Kullanıcıları için Mac Kullanma KılavuzuHer Windows kullanıcısı Mac üzerinde çalışmanın temellerini bilmelidir. İşte Mac yeni gelenlerin yollarını bulmalarına yardımcı olacak hızlı bir kılavuz. Daha fazla oku , Windows Görev Yöneticisi'nin macOS eşdeğeri için doğru adın Etkinlik Monitörü. Benzer işlevleri yerine getirirler, ancak aslında aynı ada sahip değillerdir.
Yoldan çıkarken, Mac'te görev yöneticisi yardımcı programını başlatmanın yollarını ve neler yapabileceğini görelim.
Mac'te Görev Yöneticisi Nasıl Açılır
Mac'inizde hemen hemen her şeyi açmanın en kolay yolu Spotlight'ı kullanmaktır. Bu yerleşik arama özelliği, uygulamaları, dosyaları ve ayarları yalnızca birkaç tuşa basarak bulabilir.
Spot Işığı açmak için Cmd + Boşluk Mac'inizde. Sonra yazmaya başlayın Etkinlik Monitörü (ilk birkaç harf hemen yukarı gelmelidir) ve Dönüş. Kısa bir süre sonra Etkinlik Monitörü penceresini göreceksiniz.
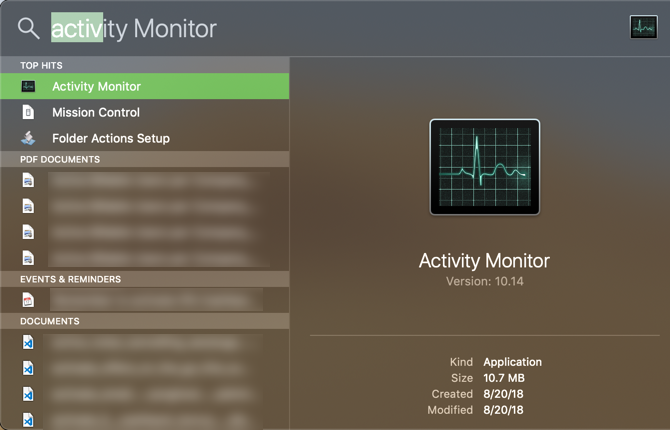
Spotlight'ı herhangi bir nedenle kullanmak istemiyor musunuz? MacOS görev yöneticisini Dock'unuzdaki Launchpad simgesini kullanarak açabilirsiniz. Uygulamalar listesinde, Diğer klasöründe bir simge görürsünüz. Etkinlik Monitörü.
Son olarak, Finder'ı açar ve şuraya göz atarsanız Etkinlik Monitörü'nü de bulacaksınız. Uygulamalar> Yardımcı Programlar.
Etkinlik İzleyiciyi Dock'ta tutun
Etkinlik İzleyicisi'ni yukarıdaki yöntemlerden herhangi birini kullanarak açtığınızda, ekranınızın altındaki Dock'ta görünür. Ancak, uygulamadan çıktığınızda bu kaybolur.
Simgeyi elinizin altında tutmak istiyorsanız, simgeyi sağ tıklayın ve Seçenekler> Bağlantıda Tut. Ardından uygulama kapalıyken bile simge kalır.
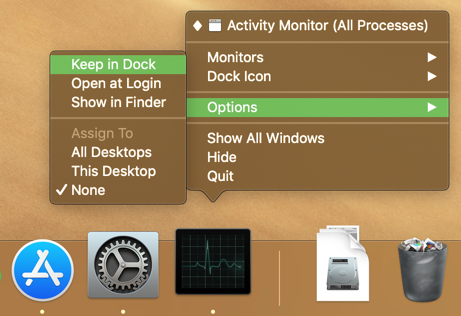
Görev Yöneticisi Mac'te Ne Yapar?
Etkinlik İzleyicisi'nde Windows Görev Yöneticisi'ne benzer birçok işlevsellik bulacaksınız. Üstte, hakkında bilgileri görüntülemeyi seçebilirsiniz. İşlemci, Hafıza, Enerji, Disk, ve Ağ kullanımı.
Her biri bilgisayarınızdaki işlemleri ve etkileri hakkında çeşitli bilgileri gösterir.
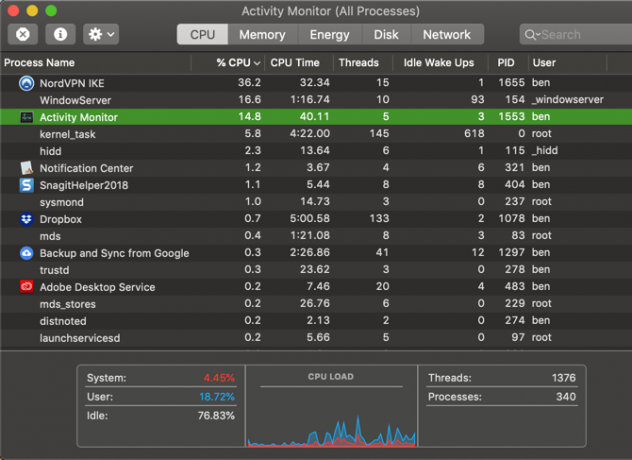
Çoğu zaman, ortalama bir kullanıcının Mac'te görev yöneticisini açmak ve etrafta dolaşmak için fazla bir nedeni yoktur. Sistem, mikro yönetim süreçleri olmadan gayet iyi çalışmalıdır. Ancak, Mac'inizde sorun yaşarsanız faydalı olabilir.
Örneğin, sisteminiz yavaş hissediyorsa, çok fazla CPU kullanan bir uygulama Mac'inizin "kernel_task" Yüksek CPU Kullanım Hatası Nasıl OnarılırMac'inizdeki "kernel_task" işleminden yüksek CPU kullanımı mı görüyorsunuz? Bu sorunu nasıl gidereceğiniz aşağıda açıklanmıştır. Daha fazla oku veya RAM. Yüksek enerji tüketimine sahip uygulamaların ayıklanması, MacBook'unuz için daha iyi pil ömrü sağlayabilir. Ayrıca, hangi uygulamaların İnternet'e en çok eriştiği uygulamalarla başa çıkabilirsiniz. Ağ sekmesi.
Artık Mac Görev Yöneticisi'ni biliyorsunuz
Etkinlik Monitörüne erişmek ve Mac'inizde neler olduğunu görmek zor değil. Size, onu açmanız için birkaç kısayol gösterdik ve hangi bilgileri sağladığını inceledik.
Bu aracın neler yapabileceği hakkında daha fazla bilgi için bkz. Etkinlik Monitörü kullanma kılavuzumuz Etkinlik Monitörü Nedir? Görev Yöneticisinin Mac EşdeğeriMac'inizdeki Etkinlik Monitörü ve sisteminiz hakkında ayrıntılı bilgileri kontrol etmek için nasıl kullanılacağı hakkında daha fazla bilgi edinin. Daha fazla oku .
Ben, Editör Yardımcısı ve MakeUseOf'un Sponsorlu Yayın Yöneticisi'dir. Bir B.S. Grove City College Bilgisayar Bilişim Sistemleri'nde, Cum Laude ve büyük dalında Onur ile mezun oldu. Başkalarına yardım etmekten hoşlanır ve video oyunları konusunda bir araç olarak tutkudur.


