İlan
Bazen, ücretsiz olarak erişilebilir ve erişilebilir bir şeyi göz ardı etmek kolaydır. Google Drive bu faturaya uyar. Orada, Google ile yaptığımız her şeyle bir ilişki var. Tıpkı bir ilişki gibi, yakın ve kişisel olmak için gerçekten çaba gösterene kadar değerini bilmiyoruz. Yollardan biri, Google Drive'daki dosya ve klasörlerin nasıl yönetileceğini anlamaktır. Gerçekten basit şeyler, ama yine de bu konudaki ilgimizi artırmak için birkaç ipucu gerektiren bir şey.
15 GB ücretsiz depolama alanı ile yapabileceğiniz çok şey var. Google Drive'ın bir verimlilik paketi olduğunu düşündüğünüzde çok daha fazlasını yapabilirsiniz. Kullanabilirsiniz Araştırma için Google Drive Google Drive'ın Gücü ile Araştırmanızı Nasıl Düzenlersiniz?Araştırma çalışmanız için Google Drive'ı kullanmanın bazı avantajları vardır. Ücretsiz ve elbette her yerden erişilebilir. Google hesabı olan herkes varsayılan olarak hesaba sahiptir. Google hesabınıza bağlı olarak ... Daha fazla oku ya da yapabilirsin Google Drive'ı herhangi bir yaratıcı kullanım için kullanma
Düşündüğünüz Bulut Depolama Alanınızı Kullanmanın 10 YoluBulut depolama hakkında konuştuğumuzda, genellikle yedekleme ve işbirliği etrafında döner. Bu yüzden, bize ücretsiz olarak verdikleri tüm alanı doldurmak için daha ilginç yollar bulmaya çalışalım. Daha fazla oku . Ancak nihayetinde, iyi yönetilmesi, bulutta tutacağınız tüm dosya ve klasörlerin nasıl işleneceğini bilmek anlamına gelir. Bu ipuçları yardımcı olacaktır.Paylaşılan Klasörlerdeki Dosyalar için Belirli Paylaşım İzinlerini Ayarlama
Google Drive, paylaşım klasörleri ve genel erişime sahip ortak bir ortamdır. Aşağıdaki ekran görüntüsünde gösterildiği gibi, Google Drive'da ekibinizdeki e-posta adreslerine sahip belirli kişilere bir klasör açabilirsiniz.
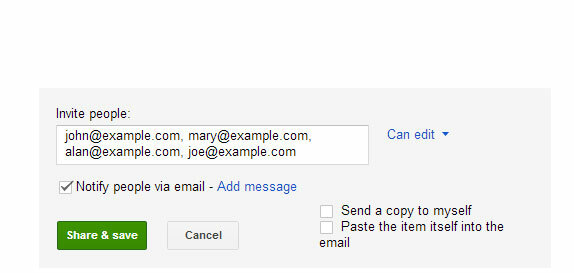
Ancak, paylaşılan klasördeki her dosyayı farklı insan kombinasyonlarıyla farklı şekilde paylaşmak isterseniz ne olur? Bu kolay. Klasörünüzü normalde yaptığınız gibi ekip üyelerinizle paylaşın. Ardından, her bir dosyayı açın ve erişim izni vermek istemediğiniz üyeleri seçerek kaldırın. Bu, paylaşılan bir klasörde bile belirli dosyaları gizlemek için kolay bir numaradır.
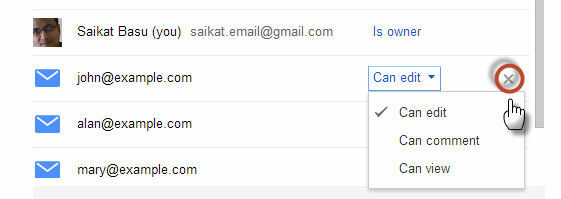
Bir Klasörde Kaç Dosya Olduğunu Anlatın
Windows, basit bir sağ tıklamayla ve içerik menüsünden Özellikler'i seçerek bir klasör içinde kaç alt klasörün ve dosyanın olduğunu görmeyi kolaylaştırır. Google Drive bu kadar kolay değil, ancak yine de sağ tıklamayla numarayı görebilirsiniz.
1. Bir klasörü sağ tıklayın ve İndir.
2. İndir iletişim kutusunda, Tüm eşyalar toplam dosya sayısını gösterir. Tıklamak İptal etmek dosyaları indirmeyi planlamıyorsanız. Bu kısayolun diğerlerine göre bir avantajı, alt klasörlerdeki dosya sayısını da içermesidir.
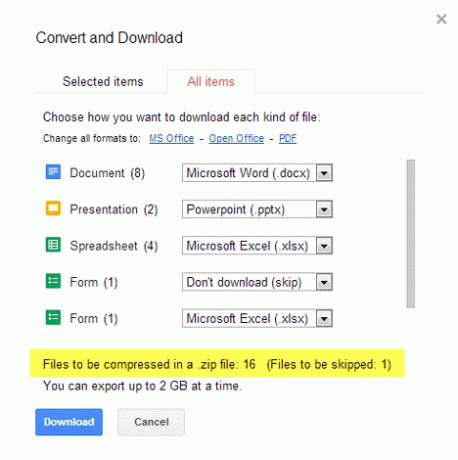
Not: Ayrıca Google Drive uygulamasını yükle ve Windows Gezgini ile dosya sayısını bulmak için kullanın.
Drive'da Ara
Toplam dosya sayısını söylemenin kolay bir yolu olmayabilir, ancak Google Arama'nın en iyi ruh halindeki Google Drive, depolanan tüm dosyalarınızda arama yapmayı acısız hale getirir. Arama parametrelerini görüntülemek için arama kutusunda açılır menü simgesini tıklayın - tip, görünürlük, ve sahiplik. Arama ifadesini girin ve aramanıza başlayın.
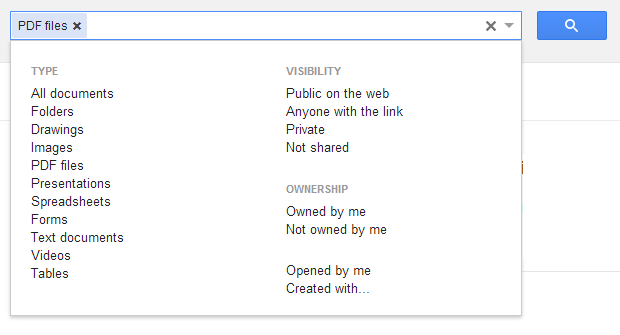
Aramanızı sonlandırmak için Google Arama operatörlerini de kullanabilirsiniz. Özellikle kullanışlı bir arama operatörü, aramanızı dosya tarihine göre daraltmanıza izin veren tarih operatörüdür. Bulutta kilitli yüzlerce dosya olduğunda kullanışlı bir zaman kazandırır.
Biçim:
önce: YYYY-AA-GG [ör. önce: 2012-12-01]
sonra: YYYY-AA-GG [ör. sonra: 2013-01-01]
Birden Çok Klasöre Dosya Ekleme
Dosya organizasyonu bazen belirli bir dosyayı hızlı bir şekilde birden fazla klasöre eklemeyi içerebilir. Diyelim ki farklı ekipler için klasör kümeleri oluşturuyorsunuz ve her klasörün ortak bir kılavuz dosyası olması gerekiyor. Birden çok klasöre birden çok dosya eklemek için basit adımları izleyin.
1. Google Drive'da, dosyaların onay kutusunu tıklayarak birden çok klasöre eklemek istediğiniz dosyaları seçin.
2. Seçin Taşınmak düğmesini seçerek veya alternatif olarak, Daha ve sonra tıklayın Taşınmak.
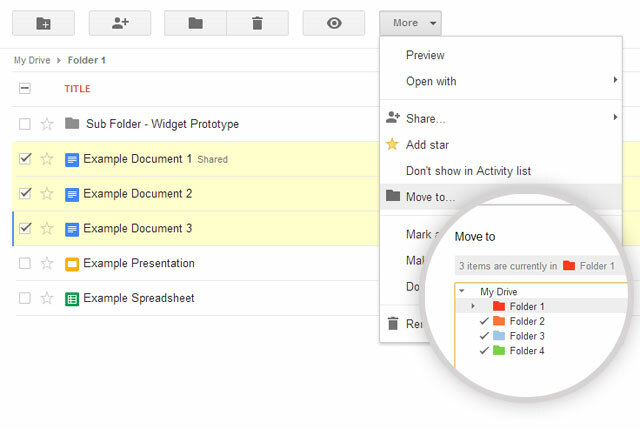
3. Windows için ‘Control’ tuşunu veya Mac için ‘Command’ tuşunu basılı tutarak dosyaları taşımak istediğiniz birden çok klasörü seçin.
4. Tıklamak Hareket.
Yukarıdaki örneğin örneğini ele alırsak, Google Drive çoklu kopyalar taşınan dosyaların Bir klasördeki dosyalarda yapılan değişiklikler diğer klasörlerdeki diğer dosyalara yansıtılır.
Yinelenen Dosyaları Google Drive'dan Kaldırma
Google Drive'ınızın sağ üst köşesindeki Sırala özelliğini önermem. Dosyaları yüze göre sıralayarak kopyaları manuel olarak aramak, orada birkaç yüz yüklediğinizde hayal kırıklığı yaratan bir egzersiz olabilir. Google+ gönderisinde Marco Meerman'dan daha kolay bir ipucu geliyor. Google Drive uygulamasıyla dosyalarınızı masaüstünüze indirip senkronize etmeniz ve ardından bir yinelenen dosya bulucu Bu Araçlar ile Yinelenen Dosyaları Hızlıca SilinSabit sürücünüzü tıkamanın en hızlı yollarından biri, yinelenen dosyaları depolamaktır. Çoğu zaman, yinelenen dosyalarınız olduğunu bile bilmiyorsunuzdur. Onlar çeşitli geliyor ... Daha fazla oku yerel sabit diskinizdeki Google Drive klasöründe. Google Drive klasörü genellikle bu yolda bulunur: C: \ Kullanıcılar \ Adınız \ Google Drive
Dosya Sürümlerini Otomatik Olarak Silin ve Depolama Alanından Tasarruf Edin
Google Drive, bir dosyanın önceki sürümlerini saklar. Bu, Bulut'ta depolanan birçoğunuz varsa toplandığı için Drive'daki toplam depolama alanının maliyetine neden olabilir. Google Drive'ın önceki sürümleri 30 günden eski olduğunda veya aynı dosyanın 100'den fazla sürümü olduğunda otomatik olarak silmesini sağlayabilirsiniz.
1. Web üzerinde Google Drive'da bir dosya seçin.
2. Tıkla Daha açılır listeden seçin Düzeltmeleri yönet.
3. Otomatik olarak silinmesini istediğiniz dosya sürümleri için Otomatik olarak silme ayarı. Eski sürümler otomatik olarak silinecek ve Google Drive yalnızca en son sürümleri koruyacaktır.
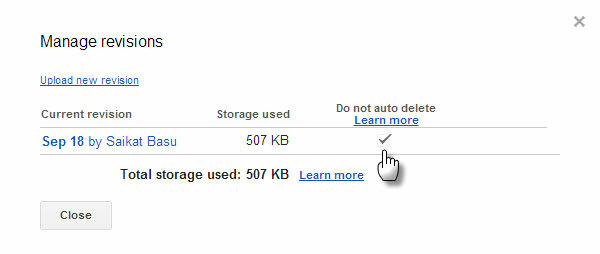
Google Drive Klasörünüzü Varsayılan Belgeler Klasörü Yapın
Hareket halindeki kullanıcılar, masaüstündeki Google Drive klasörünü varsayılan belge klasörü yapmak için bu ipucunu kullanabilir. Google Drive klasörünü başka bir Kütüphane konumu olarak kullanmak, dosyaları fiziksel olarak taşımak yerine bir tıklama ile dokümanları kaydetmeyi kolaylaştırır.
1. Belgeler klasörünü sağ tıklatın ve Özellikler'i seçin.
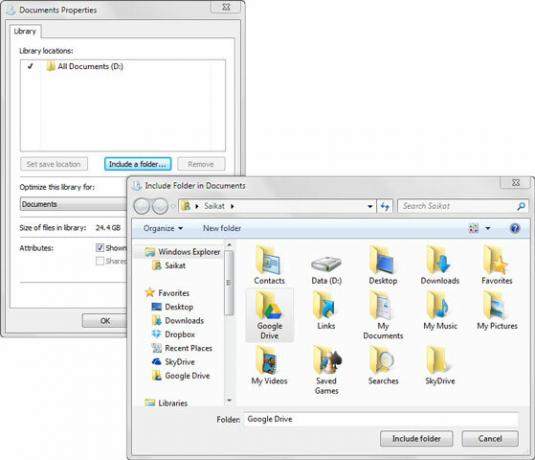
2. seçmek Klasör ekle ve Google Drive klasörünüzü bulun. Google Drive'ı aşağıdaki ekran görüntüsünde olduğu gibi seçin ve Kayıt yerini ayarla. Tıklamak Uygulamak.
Artık herhangi bir dosyayı kaydetmek istediğinizde, Aç / Kaydet iletişim kutusundaki konumlardan seçim yapabilir ve dokümanı Dokümanlar klasörünüze mi yoksa Google Drive'a mı kaydetmek istediğinizi seçebilirsiniz.
Google Drive'da ustalaşmak hiç de zor değil. Biraz yapmanız gereken, diehard masaüstü alışkanlıklarımızı değiştirmek ve bulut bilişim için bir tane almaktır. Daha fazla var mı Google Drive için ipuçları ve püf noktaları Google Drive'dan En İyi Şekilde Yararlanmak için 7 İpucu ve Püf NoktalarıGoogle Drive harika bir hizmettir, ancak Google Drive uygulamasını yüklemek ve bazı dosyaları senkronize etmek sadece ilk adımdır. Bu püf noktaları, hem masaüstünde Google Drive'dan yararlanmanıza yardımcı olacak ... Daha fazla oku bulut verimliliğine yardımcı olan nedir? Bu yedi ipucu yardımcı oldu mu?
Saikat Basu, İnternet, Windows ve Verimlilik Editör Yardımcısıdır. MBA ve on yıllık pazarlama kariyerini kaldırdıktan sonra, şimdi başkalarının hikaye anlatımı becerilerini geliştirmelerine yardımcı olma konusunda tutkulu. Eksik Oxford virgülüne bakıyor ve kötü ekran görüntülerinden nefret ediyor. Ancak Fotoğrafçılık, Photoshop ve Verimlilik fikirleri ruhunu yatıştırır.