İlan
Bazıları bilgisayar oyunu oynamanın en iyi yolunun bir oyun kumandası. Bu sizseniz, Microsoft'un aşağıdakileri kolaylaştırdığını duymaktan memnun olacaksınız: Xbox One oyun kumandası kullanma Windows 10'da.
İster istemek kablo kullan veya kablosuz git, kontrol cihazınızı bağlamak ve bir oyuna atlamak inanılmaz derecede basittir. Denetleyicinizi sisteminize bağlayabileceğiniz tüm farklı yollarda size yol göstereceğiz.
Denetleyicinizi bağlama konusunda yardıma ihtiyacınız varsa veya paylaşmak için herhangi bir yönteminiz varsa, lütfen aşağıdaki yorumlarda bize bildirin.
Denetleyicinizi Bağlayın
Üç farklı One oyun kumandanızı PC'nize bağlamanın yolları. Seçtiğiniz yöntem, kablosuz bağlantıya geçmek isteyip istemediğinize ve ne tür bir denetleyiciye sahip olduğunuza bağlıdır.
1. USB Kablosu Kullanma
Kablolu bağlantı oluşturmak için kumandanızla birlikte verilen mikro USB kablosunu kullanabilirsiniz. Denetleyicinizi şarj etmeniz gerektiğinde bunu yapmanız gerekir. USB kablosunu bilgisayarınıza takın ve ardından diğer ucunu kumandanızın önüne takın. Bir bağlantı kurulacak ve şarj işlemi anında başlayacaktır.
2. Kablosuz Adaptörün Kullanımı
Kablosuz olarak bağlanmak için bir Windows 10 için Xbox Kablosuz Bağdaştırıcı. Bu, kontrol cihazınızla birlikte gelmiş olabilir, ancak ayrıca satın alabilirsiniz. Bunun adaptörden farklı olduğunu unutmayın. Xbox 360 oyun kumandası (CA, UK) için kullanılmaz. Xbox One Oyun Kumandası (CA, UK).
Windows 10 için Microsoft Xbox Kablosuz BağdaştırıcıWindows 10 için Microsoft Xbox Kablosuz Bağdaştırıcı Amazon'da Şimdi Satın Al $36.32
Kablosuz Adaptörü alın ve bilgisayarınızdaki bir USB bağlantı noktasına takın. Bağlantı noktası bilgisayarınızın arkasındaysa veya denetleyiciye iyi bir görüş açısı yoksa, birlikte verilen USB genişleticiyi kullanmanız gerekebilir.
Açmak için oyun kumandanızdaki Xbox düğmesini basılı tutun. Şimdi adaptördeki düğmeye basın. Ardından, kumandanızda üste yakın bulunan bağlama düğmesine basın. Bir bağlantı ararken denetleyicideki LED yanıp söner ve kurulduktan sonra sabit yanar.
3. Bluetooth kullanma
Denetleyicinizi bağlamak için Bluetooth kullanabilirsiniz. İlk olarak, Windows 10 bilgisayarınızın Bluetooth'u desteklemesi gerekir. İkincisi, Ağustos 2016'da yayınlanan ve şimdiye kadar size sunulması gereken Windows 10 Yıldönümü Güncellemesini çalıştırmanız gerekiyor.
Son olarak, en yeni Xbox One oyun kumandası ile geliyor Xbox One S (CA, UK) ayrı olarak satılır. Sipariş vermeden önce emin değilseniz ürün açıklamasını kontrol edin.
Xbox Kablosuz Oyun Kumandası - BeyazXbox Kablosuz Oyun Kumandası - Beyaz Amazon'da Şimdi Satın Al $52.94
Ön taraftaki Xbox düğmesini basılı tutarak oyun kumandanızı açın. Ardından Windows tuşu + I Ayarlar'ı açmak ve Cihazlar> Bluetooth. Kaymak Bluetooth için üzerinde böylece sisteminiz cihazları bulabilir. Şimdi kumandanızda, üstte bulunan bağlama düğmesine basın. Xbox Kablosuz Oyun Kumandası cihaz listenizde görünür. Tıklayın Çift.
Sisteminize Bluetooth üzerinden birden fazla denetleyici bağlarken, performans üzerinde olumsuz etki. En iyi performansı elde etmek için aşağıdakileri yaptığınızdan emin olun…
Denetleyicinizi Güncelleyin
Windows 10, varsayılan olarak Xbox One oyun kumandası için ilgili sürücülerle birlikte gelir. Ancak, denetleyicinizi güncellemeniz gereken bir durum olabilir. Denetleyicinizle ilgili herhangi bir sorun yaşıyorsanız bunu deneyin diğer sorun giderme işlemlerinden önce.
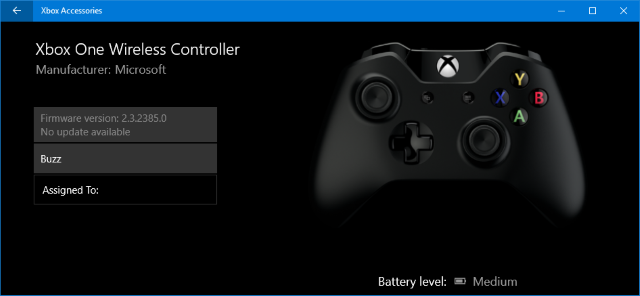
Bunu yapmak için belirli bir uygulamaya ihtiyacınız olacak. İçin sistem araması yapın mağaza ve başlat. Mağazada ara Xbox Aksesuarları, ardından uygulamayı indirin ve başlatın. Denetleyicinizi yukarıdaki yöntemlerden birini kullanarak bağlayın. Bir güncelleme varsa o zaman bir mesaj görürsünüz Güncelleştirme gerekli, hangi noktada bilgi istemlerini takip edebilirsiniz. Ayrıca, uygulamada bunu Cihaz bilgisi.
Eğer bir Xbox Elite Kablosuz Oyun Kumandası (CA, UK), tıklayabilirsiniz Yapılandır düğmeleri yeniden eşleştirmek, tetikleme hassasiyetini ayarlamak, çubuk eksenini ters çevirmek ve daha fazlası için.
Denetleyicinizi Kalibre Edin
Denetleyiciniz kutunun dışında kalibre edilmiş olarak gelir, ancak Windows kalibrasyon aracını ayarlamak veya denetleyicinizin ne kadar duyarlı olduğunu kontrol etmek için kullanabilirsiniz. Bununla birlikte, bunun Windows 10'da değişmemiş veya Xbox One denetleyicisi için özel olarak tasarlanmış eski bir araç olduğunu unutmayın.
İçin sistem araması yapın joy.cpl ve ilgili sonucu seçin. Oyun Kontrolörleri penceresi açılacaktır. Listeden denetleyicinizi seçin ve tıklayın Özellikleri.
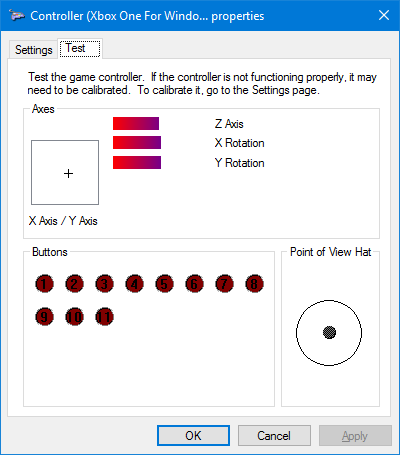
Ölçek sekmesi varsayılan olarak açık olacaktır. Burada, başparmak çubuğunuzun ekseninde nerede durduğunu, tetikleyicilerin basınç tepkisini ve düğmeye basmanın kaydedilip kaydedilmediğini belirleyebilirsiniz. Memnun kalmazsanız tıklayın Ayarlar ve sonra Kalibre .... Denetleyicinizi kalibre etmek için sihirbazı izleyin.
Bunları istediğiniz zaman denetleyicinin orijinal durumuna geri döndürebilirsiniz. Varsayılana sıfırla üzerinde Ayarlar sekmesi.
Oyununuzu Başlatın
Microsoft, Windows 10 için özel oyun özellikleri tasarladı işletim sistemini Xbox platformuna daha iyi bağlamak amacıyla. Bu nedenle denetleyiciniz, sürücüleri yüklemek gibi etrafta herhangi bir karışıklık olmadan kutunun dışında çalışmalıdır.
Ancak, bazı kullanıcılar Xbox One oyun kumandalarıyla ilgili sorunları bildirdikten sonra en son Windows 10 Güncellemesini yüklemebağlantı sürekli kesiliyor gibi. Microsoft sorunun farkındadır ve düzeltmek için çalışmaktadır, ancak bu düzeltme eki için resmi bir tarih yoktur. Sizin için birkaç genel sorun giderme ipucumuz var. Xbox One Oyun Kumandası artık çalışmıyor. Ve Xbox Oyun Çubuğu çalışmıyorsa, bunun için de düzeltmelerimiz var.
Yapabileceğini biliyor muydun Xbox One oyun kumandanızı Raspberry Pi'ye bağlayın Xbox One Oyun Kumandasını Raspberry Pi'ye BağlamaGelişmiş oyun deneyimi için bir Xbox One oyun kumandasını Raspberry Pi'ye bağlamak için adım adım kılavuz! Daha fazla oku de? Nasıl yapılacağı ile ilgili kılavuzumuza göz atın.
Joe elinde bir klavye ile doğdu ve hemen teknoloji hakkında yazmaya başladı. Şimdi tam zamanlı bir serbest yazar. Loom'u sor.
