İlan
Size doğrudan, fare ile erişim sağlayan GUI araçları sayesinde Windows ve OS X'te bölümleri ve diskleri yönetmek oldukça kolaydır. Masaüstü disk yönetim araçları da Linux dağıtımları için (Ubuntu'daki Disk Yardımcı Programı gibi) kullanılabilirken, fdisk komut satırı aracı Linux'ta Kendinize Terminal Komutlarını Öğretmenin 4 YoluGerçek bir Linux ustası olmak istiyorsanız, bazı terminal bilgisine sahip olmak iyi bir fikirdir. Kendinizi öğretmeye başlamak için kullanabileceğiniz yöntemler. Daha fazla oku daha fazla seçenek sunar.
Linux'ta yeniyseniz, “eski okul” komutlarını girmek için Terminal'i kullanarak biraz zaman harcamanızdan da faydalanacaksınız.
Fdisk nedir?
Yaygın olarak kullanılan bir komut satırı aracı olan fdisk (“format disk” veya “sabit disk” kısaltması), Linux PC'ye bağlı herhangi bir sabit disk sürücüsünde bölümler oluşturmanıza, silmenize, yeniden boyutlandırmanıza, değiştirmenize, kopyalamanıza ve taşımanıza olanak tanır. Veriler başka disklere de taşınabilir ve en fazla dört birincil bölüm oluşturulabilir (HDD'nin boyutuna bağlı olarak).
Terminal penceresini açıp şunu yazarak fdisk komutunu kullanmaya başlayabilirsiniz.
fdisk
Ortaya çıkan kullanım talimatları, fdisk'in nasıl kullanılacağı hakkında bir fikir verecektir. Size daha fazla yardımcı olmak için, fdisk'i Linux PC'nizdeki sabit disk sürücülerini yönetmek için nasıl kullanabileceğinize ilişkin aşağıdaki örnekler listesini derledik.
Diskinizi Bulun
Başlamak için, PC'nize bağlı cihazları ve üzerlerine bölüm kurulumunu listelemeniz gerekir. Terminal'e şunu girin:
fdisk -l
Sonuçta ortaya çıkan listede, genellikle adlandırılmış ve numaralandırılmış aygıtlar ve bölümler görüntülenmelidir; / Dev / hda1'in. Ancak, flash depolama gibi ek bir cihaz kullanıyorsanız (belki de USB bellek USB Flash Sürücü Kılavuzu: Bir Satın Alırken Bilmeniz Gereken 5 ŞeyUSB flash sürücüler sıradan ve basit görünebilir, ancak bir sonrakini satın almadan önce bilmeniz gereken birkaç ipucu ve tuhaflık vardır. Daha fazla oku veya dijital kamera), muhtemelen / dev / sdb'yi görürsünüz.
(Adlandırma kuralından fark edebileceğiniz gibi, hda “sabit disk, aygıt a” anlamına gelir; benzer şekilde sdb “SD / flash, cihaz b” yi ifade eder.)
Diske Özgü fdisk Komutları
Tüm komutlar tüm disklerde bulunmaz. Yönettiğiniz diskle hangi komutları kullanabileceğinizi görmek için, diski seçerek başlayın:
fdisk / dev / sda
Linux, yardım için m öğesine dokunarak kısa bir talimat görüntüler ve bu da aşağıdaki komut eylemlerinin listelenmesine neden olur:

Bunlar, seçilen diskle kullanılabilecek eylemlerdir.
Bölümleme Tablosu Ayrıntılarını Yazdır
Diskinizi seçtikten sonra, bölüm tablosunun tam bir listesini görüntülemek için yazdırabilirsiniz. Bu size seçili cihazın veya bölümün kapasitesi, disk sektörlerinin ve silindirlerinin boyutu ve sayısı ve tanımlayıcı hakkında bilgi verir.
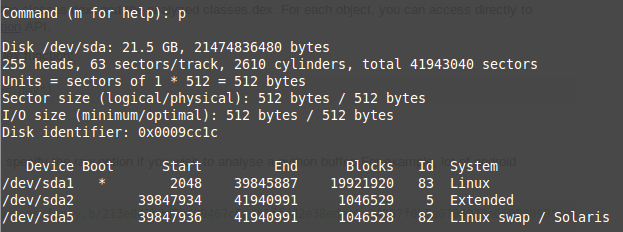
Bu bilgileri basitçe p girerek görüntüleyin.
fdisk / dev / sda
p
Görüntülenen bilgileri sindirmek biraz zor bulursanız, disk alanı görselleştirme aracı Linux Disk Alanı: Kullanımınızı Nasıl GörselleştirebilirsinizTerabayt sürücüler norm haline gelse bile, tüm bu alanın ne kadar hızlı doldurabileceği şaşırtıcı. Tüm disk alanı kullanımınızı bir bakışta görebilseydiniz ne olurdu? Daha fazla oku daha kolay anlaşılması için.
Disk Bölümleri Oluşturma ve Silme
Daha önce ortaya çıkardığınız komutlar tablosuna göre, bölümleri gerektiği gibi oluşturabilmeniz ve silebilmeniz gerekir. Yine, henüz yapmadıysanız, cihazı seçerek başlayın:
fdisk / dev / sda
Yeni bir bölüm oluşturmak için
n
sonra e ve genişletilmiş bölüm için ya da birincil bölüm için p.
Bundan sonra, yeni bölümün ilk ve son silindirlerini belirtmeniz istenir. Bu, özellikle kaç tane silindirin gerekli olduğundan emin değilseniz kafa karıştırıcı olabilir; Neyse ki, 2000 MB (2 GB) bölüm için + 2000M gibi istediğiniz bölümün boyutunu da girebilirsiniz. Bazı Linux sürümlerinde varsayılanlar görüntülenir; Bunları kabul etmek ve zaman kazanmak için Enter'a dokunun.
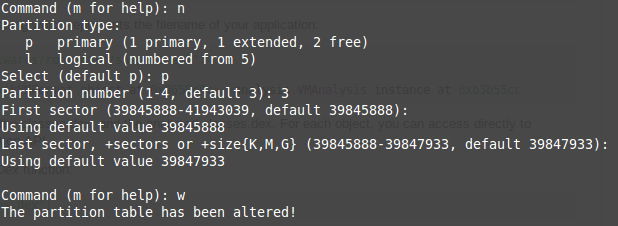
Bunu yaptıktan sonra, şunu girerek işlemi onaylayın:
w
Bu, bölüm tablosunu güncelleyecektir.
Komut satırındaki bir bölümü silmek için cihazı seçin:
fdisk / dev / sda
Ardından, sil komutuna dokunun, d
d
1-4 arasında bir sayı girmeniz istenir, bu nedenle silmek istediğiniz bölüme karşılık gelen sayıyı girin. Bölüm tablosunu güncellemek için w girerek işlemi tamamlayın. Tabii ki, başka yollar da var Linux'ta bir bölümü yeniden boyutlandırma Bir Linux Bölümünü Güvenle Yeniden Boyutlandırmanın Üç YoluSisteminizi bozmadan ve tüm dosyalarınızı kaybetmeden sabit disk bölümlerinde nasıl değişiklik yaparsınız? Linux ile başlayın! Daha fazla oku .
Bölümleme Tablosu Sırasında Sorun Giderme
Bir veya daha fazla Linux disk bölümünü sildikten sonra bir "bölüm bozuk" mesajı bulmak duyulmuyor. Bu, 3 bölümün silindiği dört bölümlü bir sistemde olabilir. Yeni bir 3 sayısı oluşturabilirsiniz, ancak gerçekte 4 sayısı otomatik olarak 3 olarak yeniden adlandırılır ve boş alan sonuna kadar taşınır.
Bu, ‘Bölümleme tablosu girdileri disk düzeninde değil’ hata mesajına neden olur.
Bunu düzeltmek için diski seçin ve ekstra işlevsellik kullanmak için x girişini yapın (yukarıdaki listeye bakın).
fdisk / dev / sda
x
Bu yapıldığında, bölüm tablosu sırasını düzeltmek için f komutunu girin.
f
Yine, güncellenmiş tabloyu diske yazmak ve çıkmak için w girerek bunu bitirin.
Linux HDD'nizi biçimlendirin
Yeni bir bölüm kurulumuyla, mkfs komutuyla hızlı bir şekilde biçimlendirebilirsiniz:
mkfs.ext4 / dev / sda4
Bu, command.filesystem / device / device name dizinine bölünür. Cihazı kendiniz numaralandırabilirsiniz, ancak sayısal sırada olması gerekir - yani, sda3'ünüz yoksa sda4 eklemeyin.
Bunu yaptıktan sonra, sadece bölümün boyutunu kontrol etmeye değer. Bunu -s bayrağıyla yapabilirsiniz:
fdisk -s / dev / sda2
Bölümün bayt olarak görüntülenen boyutunu görürsünüz, bu yüzden bölüme yuvarlamak için biraz zihinsel aritmetik yapmanız gerekir. daha rahat bir figür Açıklanan Bellek Boyutları: Bağlamda Gigabayt, Terabayt ve Petabayt500 GB'ın 100 GB'den fazla olduğunu görmek kolaydır. Ancak farklı boyutlar nasıl karşılaştırılır? Terabayta giden gigabayt nedir? Bir petabayt nereye sığar? Temizleyelim! Daha fazla oku megabayt veya gigabayt olarak.
10'dan fazla fdisk komutu gösterdik, ancak hangisini böyle bir listeye dahil edersiniz? Eklenmesi gerektiğini düşündüğünüz bir şey var mı? Yoksa tamamen GUI araçları lehine fdisk kaçındı?
Yorumlarda bize bildirin!
Christian Cawley, Güvenlik, Linux, Kendin Yap, Programlama ve Teknik Açıklaması Editör Yardımcısıdır. Ayrıca Gerçekten Kullanışlı Podcast'i üretiyor ve masaüstü ve yazılım desteği konusunda geniş deneyime sahip. Linux Format dergisine katkıda bulunan Christian, bir Raspberry Pi tamircisi, Lego sevgilisi ve retro oyun hayranı.


