İlan
Film yapmak zor değil. Öte yandan, iyi bir film yapmak için iyi bir düzenleme aracı gerekir. Muhtemelen yeni bir sürümünü kesmeyeceksiniz Ben Hur, ancak gereksinimlerinizi karşılayan bir düzenleme aracınız olduğu sürece, en azından izlenebilir bir şey üretebilmelisiniz.
Bugünlerde birçok video düzenleme aracı mevcut. Windows'un adil payı var Windows için En İyi Ücretsiz Video EditörleriBugünlerde herkes video çekiyor. Yine de güçlü ücretsiz video editörleri nadirdir. Windows için mevcut olan en iyi ücretsiz video editörlerini sunuyoruz. Daha fazla oku ve ayrıca Linux için video editörleri Linux için 7 Ücretsiz Açık Kaynak Video EditörleriLinux'ta video düzenleme sürekli gelişiyor. Linux kullanıcıları için iyi bir açık kaynak video düzenleme yazılımı yelpazesi mevcut ve kontrol edebileceğiniz en iyi yedi taneye sahibiz. Daha fazla oku . O esnada, macOS'ta seçebileceğiniz birkaç şey var Mac için En İyi 8 Ücretsiz Video EditörVideoyu bir bütçeyle düzenlemeniz mi gerekiyor? Bu ücretsiz Mac video editörleri, temel video düzenleme görevlerini ücretsiz olarak gerçekleştirmenizi sağlar. Daha fazla oku .
En popüler mevcut seçeneklerden biri, üç masaüstü işletim sisteminin tümü için ücretsiz ve açık kaynaklı bir video düzenleyici olan Shotcut. Şaşırtıcı değil: Shotcut'ın kullanımı gülünç derecede basit. Kısa bir video çekmek için ilk kullanımda sadece 30 dakika sürdü. Ilgilenen? İşte yapmanız gerekenler.
Video Dosyalarınızı Hazırlayın
Video projeniz için kaynak dosyaları tek bir dizinde toplamak her zaman iyi bir fikirdir. Bu yalnızca film düzenleyiciye aktarılacak dosyaları bulmayı kolaylaştırmaz. Ayrıca dosyaları gözden geçirme fırsatı verir.

Genellikle video dosyaları yüzde 100 yararlı değildir. Aksine, klibin tamamı yerine belirli parçalar kullanılabilir. Dosyaları inceleyerek, yalnızca tüm çekim setini incelemekle kalmaz, video projenizde kullanmak istediğiniz çekimlerin zaman damgalarını not etmek için kendinize zaman verirsiniz.
Ayrıca, klasöre alakalı ve anlamlı bir ad vermeyi unutmayın, böylece kolayca bulabilirsiniz.
Shotcut ile Başlayın
Videoyu düzenlemeden önce, elbette bulabileceğiniz Shotcut'ı indirmeniz ve yüklemeniz gerekir. shotcut.org. Ücretsiz ve açık kaynak olduğundan, tek bir kuruşa katılmanıza gerek kalmayacak. Windows, macOS ve çeşitli Linux işletim sistemleri için yükleyiciler sunmanın yanı sıra Shotcut kaynak kodu GitHub'da mevcuttur.

Shotcut'ı ilk kez başlattığınızda, komutlarınızı bekleyen sadece basit bir uygulama penceresi göreceksiniz. Açılır kutu yok, hoş geldiniz ekranı yok. Hepsi orada, onu kullanmanızı bekliyor. Başlamadan önce hangi özelliklerin mevcut olduğunu görmek için menülere göz atmak için zaman ayırın.
Videoyu İçe Aktar ve Zaman Çizelgesinde Düzenle
Video projenizi başlatma zamanı geldiğinde, ihtiyacınız olan dosyaları Açık dosya. Dosyalar içe aktarılırken bekleyin - ilk videonun otomatik olarak oynatılacağını unutmayın, bu nedenle gerekirse bunu duraklatmaya hazır olun.
Dosyalar içe aktarılır aktarılmaz ve başka bir şey yapmadan önce Ctrl + S (veya açık Dosya> Kaydet) kaydedin. Buna anlamlı bir isim vermeyi de unutma!
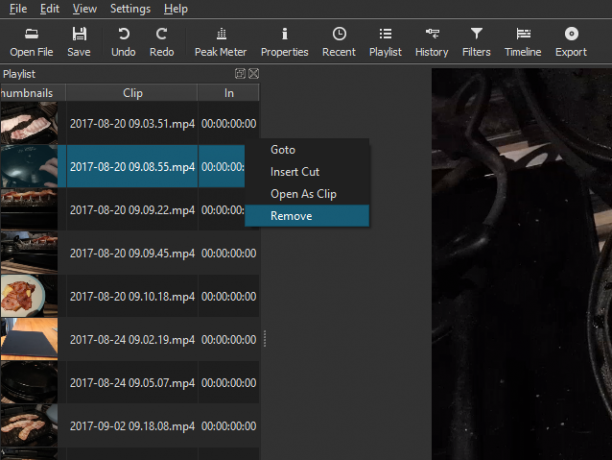
Ana Shotcut penceresine geri döndüğünüzde, içe aktarılan dosyaların sol bölmede (Çalma Listesi) nasıl listelendiğini ve seçili olan dosyanın ana pencerede nasıl görüntülendiğini görürsünüz. Oynatmak, duraklatmak, ileri geri oynatmak için kullanabileceğiniz oynatıcı kontrollerine bakın. videoyu oynatın ve hatta oynatma kafasını (ekranın geçerli konumunu gösteren beyaz çizgi) video).
Videonuzu birlikte düzenlemeye başlamadan önce bir zaman çizelgesine ihtiyacınız olacak. Bu varsayılan olarak görünmez - görüntülemek için Görünüm menüsünü seçin ve Zaman çizelgesi. Şimdi tek yapmanız gereken video kliplerinizi zaman çizelgesi boyunca, belki de bazı hareketsiz görüntüler ve seslerle düzenlemeye başlamak. Varsayılan olarak, tek bir doğrusal zaman çizelgesi görürsünüz, ancak gerekirse yeni parçalar ekleyebilirsiniz. Bu, örneğin aynı an için çekim seçenekleri olan bir video geliştirmek için kullanışlıdır.
Bir video veya ses parçası eklemek için zaman çizelgesi kafasına sağ tıklayın ve Ses Parçası Ekle veya Video Parçası Ekle.
Çalışmanızı düzenli olarak kaydetmeyi unutmayın!
Kırp ve Kes
Bir klibi kırpmanız mı gerekiyor? Bunu yapmanın en iyi yolu, yer tutucuları klibin başlangıcında ve sonunda, istenen uzunluğu karşılayana kadar sürüklemektir. Aynı klipten birden fazla bölüm istiyorsanız, her çekimi gerektiği gibi kırparak tekrar tekrar içe aktarın.
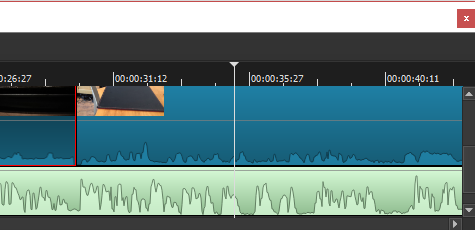
Bu arada, bir klibi kesebilir veya bölebilirsiniz. Oynatma kafasını bölmeyi yapmak istediğiniz yere yerleştirin ve Playhead'de Böl buton (S).
Video klibinizin hızını mı değiştirmeniz gerekiyor? Seçin, ardından tıklayın Özellikleri. Burada Video, Ses ve Meta Veri görünümlerinde birçok ayrıntılı bilgi bulacaksınız. En önemlisi, göreceksiniz hız, varsayılan olarak 1.000x olarak ayarlanmıştır. Ayarlamak için yukarı ve aşağı okları kullanın.
Doğru Geçişleri Yapın
Bir klip geçişi oluşturmak basittir: iki klibi üst üste hafifçe üst üste gelecek şekilde sürükleyin. Dört üçgenden oluşan bir geçiş kutusu görmelisiniz. Bunu tıklayın, ardından Özellikleri. Burada, çok çeşitli geçiş türlerini içeren bir açılır menü bulacaksınız. Birini seçin, ardından ayarlarını yapın. Ayrıca, videolarda ses parçaları arasında çapraz geçiş yapabileceğinizi ve bunun da yararlı olacağını unutmayın.

Filtreler menüsünde, kullanabileceğiniz bir dizi efekt seçeneğiniz vardır. Örneğin Instagram tarzı filtreler, sabitleme araçları, chromakey ve çok daha fazlası var.
Bir klibe eklemek için Filtreler menüsünde, + (artı)ve üç görünümden (sık kullanılanlar, video ve ses) tercih ettiğiniz filtreyi seçin. Burada, filtre ayarlarını yapılandırın ve değişiklik uygulanırken izleyin.

Bir klibe birden fazla filtre eklenebilir, ancak özellikle daha uzun videolarda çıldırmayın! Bir filtre efektini devre dışı bırakmanız gerekirse, onay kutusundaki işareti kaldırın. Ayrıca, klipten tamamen - (eksi) buton.
Film Müziklerini Sırala
Görüntüleri kesiyorsanız, videonuzun birleşik bir film müziğinden faydalanabileceği iyi bir değişiklik var. Bu sadece birkaç atmosferik ses olabilir veya arka planda bir müzik parçası olabilir. Shotcut, mevcut sesi, genellikle iyi ses veren ek film müziği ile karıştırmanıza izin verecektir. Tercih ederseniz, kliplerden gelen ses susturulabilir. (Şu anda parçalı ses yönetimi yoktur, bu nedenle bir klipteki ses düzeyini azaltmak zordur.)
Videoya eklemek için bir seslendirme bile kaydedebilirsiniz. Ancak bu şekilde yapıyorsanız, videoları büyük olasılıkla sesle ve ses parçasının uzunluğuyla eşleştirmek isteyeceğinizi unutmayın.
Durum ne olursa olsun, ses hazır olduğunda kendi parçasına aktarın.
Altyazı Ekle
Birçok video yalnızca başlık eklemek için altyazıya ihtiyaç duyar. Shotcut, iki tür altyazı eklemenizi sağlar, standart Metin, ve 3D Metin. Her ikisi de Filtreler> Video Menü.

Metin seçeneği için, kullanmak istediğiniz ifadeyi kutuya girebilirsiniz. Videonun zaman kodunu görüntüleme seçeneği gibi bazı önceden ayarlanmış seçenekler de mevcuttur. Yazı tipi, renk ve ağırlık da ayarlanabilir ve istediğiniz konumda oturmak için metni ekranın etrafında sürükleyebilirsiniz.
3D Metin görüntülemek için metin girildikten sonra yazı tipi ve renk arasından seçim yapabilirsiniz. Boyut, derinlik, eğim ve yatay ve dikey konumları ayarlamak için kaydırıcıları kullanın. Bu kadar basit.
Videonuzu Doğru Biçimde Dışa Aktarın
Sonunda, bitmiş videoyu dışa aktarmaya hazır olacaksınız. Tıklayın ihracat buradan başlamak için varsayılan dışa aktarma seçeneklerine bağlı kalın. Çok çeşitli çıktı biçimleriniz olsa da, en basit, varsayılan seçeneğe sadık kalmak en iyisidir. Bu, planlanan yüklemeniz için ideal değilse, alternatif bir biçim deneyin.
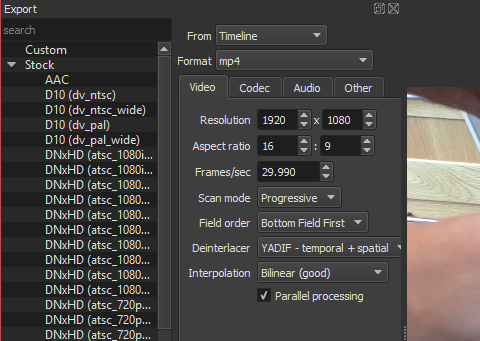
Dışa aktarma dosyası oluşturmak biraz zaman alabilir. Bir dakikalık bir video için bile, gidip başka bir şey bulmanız gerekir. Dışa aktarmadan önce çözünürlük ve en boy oranını ayarlayabileceğinizi, kodek değiştirebileceğini ve ses bit hızında bazı değişiklikler yapabileceğinizi unutmayın.
Sonunda, dışa aktarma dosyası görüntülemeniz için hazır olacaktır. Mutlu iseniz, devam edin ve kaydedin. Aksi takdirde, geri dönün ve farklı bir biçimde tekrar dışa aktarın.
İşlemi Tamamladınız: Filminizi Paylaşmayı Unutmayın
Videonuz belirtiminize başarıyla aktarıldığında, paylaşmaya hazır olur. Belki de sadece PC'nizde görüntüleyeceksiniz, ya da belki de ev ağınız üzerinden paylaşacaksınız. Videoyu dışa aktarmak yerine, Akış bitmiş ürün yerel olarak. Bu seçeneği Dışa Aktar ekranında bulabilirsiniz.
Shotcut'ta hiçbir sosyal paylaşım düğmesinin olmadığını unutmayın. Eğer istersen videonuzu YouTube'a yükleyin YouTube'a Video Yükleme Hakkında Bilmeniz Gereken Her ŞeyŞu anda YouTube'a video yüklemenin üç yolu vardır. Bilgisayarınızı, telefonunuzu veya oyun konsolunuzu nasıl kullanacağınıza dair ayrıntılı bir bakış. Daha fazla oku , Facebook, Vimeo veya her neyse, bunu manuel olarak yapmanız gerekir. Bu ideal değildir ve diğer video editörlerinin sunduğundan daha azdır. Öte yandan, hangi video yükleme hizmetlerini yaptığınız veya kullanmadığınız konusunda tam kontrol sahibi olmanız mantıklıdır.
Videom şu şekilde çıktı:
Herkesin Kullanabileceği Ücretsiz Video Düzenleyici
Ve hepsi bu kadar. Düzenlemede çok fazla seçenek seçerseniz işler karmaşıklaşabilir, ancak Shotcut basit bir video düzenleme aracıdır. Aynı olmayabilir Adobe Premiere gibi bir araç olarak seçenek derinliği İMovie ve Adobe Premiere'de Yeşil Ekranlı Video Nasıl YapılırTeknik olarak kroma anahtarlama olarak bilinen yeşil ekran, bir videoyu renk kullanarak maskeleme işlemidir - belirli parçaları kaldırarak bir videoyu diğerinin üzerine bindirebilirsiniz. Açık bir örnek hava durumu ... Daha fazla oku , ancak ihtiyacınız olan sonuçları elde edersiniz. Bunlar özgür yazılımdan beklenenin ötesinde!
Shotcut'ı denedin mi? Ne sandın? Yoksa farklı bir ücretsiz veya düşük maliyetli video düzenleyici mi kullanıyorsunuz? Yorumlarda bize bundan bahsedin.
Christian Cawley, Güvenlik, Linux, Kendin Yap, Programlama ve Teknik Açıklaması Editör Yardımcısıdır. Ayrıca Gerçekten Kullanışlı Podcast'i üretiyor ve masaüstü ve yazılım desteği konusunda geniş deneyime sahip. Linux Format dergisine katkıda bulunan Christian, bir Raspberry Pi tamircisi, Lego sevgilisi ve retro oyun hayranı.

