İlan
Adobe Photoshop CC daha iyi bir görüntü tasarlamanıza yardımcı olabilecek birçok araca sahiptir. Bunlardan biri, kalbinizin içeriğine dokular oluşturabileceğiniz Filtre Galerisi'dir.
Hepimiz daha önce dokuları gördük - dijital yılan ölçeklerinden ağaç kabuğuna kadar - ama Photoshop kullanarak dokuları nasıl oluşturuyorsunuz?
Bu makalede, Photoshop CC'de nasıl doku oluşturacağınızı göstereceğiz. Ve sonra bu dokuyu başka bir görüntüye nasıl uygulayacağınızı açıklayın.
1. Adım: Belgenizi Ayarlayın

Her zaman olduğu gibi, yapmanız gereken ilk şey dosyanızı ayarlamaktır. Bu öğretici için belirli boyutlar gerekli değildir, ancak kolay bir şablon Varsayılan Photoshop Boyutu, 300 piksel / inç.
Altında emin olun Renk Modu sen seç RGB Rengi. Bunun nedeni, CMYK'da (Camgöbeği, Macenta, Sarı, Anahtar) bazı filtrelerin çalışmadığıdır.
2. Adım: Temel Renk Ekleme

Ardından, Filtre Galerisi'ne çalışacak bir şey vermek için resminize temel bir renk eklemek istersiniz. Boş bırakır ve bir doku uygularsanız hiçbir şey olmaz.
Bir doku oluşturduğumda siyah beyaz degrade eklemeyi seviyorum. Siyah beyaz ile çalışmak, bu dokuyu başka bir görüntüye uyguladığınızda renklerin nasıl tepki vereceği konusunda endişelenmenize gerek olmadığı anlamına gelir.
Örneğin: Sarı bir doku oluşturursam, ancak bu sarı dokuyu mavi renkli bir görüntüye uygularsam, resmin yeşil görünmesini sağlar. Bunu istemiyorum.
Degrade uygulamak için soldaki araç çubuğunuza gidin ve Gradyan aracı. İmleci sayfa üzerinde tıklayıp sürükleyin, sonra bırakın.
Bu adımla ilgili daha ayrıntılı bir açıklama arayanlar için, detaylandırma eğitimlerimizi okuyabilirsiniz. Photoshop'ta özel bir degrade nasıl oluşturulur Photoshop CC Kullanarak Özel Degrade OluşturmaBu makalede, Photoshop CC'yi kullanarak dört basit adımda nasıl özel bir degrade oluşturulacağınızı anlatacağız. Daha fazla oku .
3. Adım: Filtre Galerisi'ni açın

Degradenizi uyguladıktan sonra şu adrese gidin: Filtre> Filtre Galerisi. Dokuyu yaratacağınız yer var.

Filtre Galerisi'ne girdikten sonra, yukarıda görebileceğiniz gibi bir çalışma alanıyla karşılaşacaksınız.
Ortada üzerinde çalıştığınız görüntüyü göreceksiniz. Sağa doğru bir sürü klasör göreceksiniz.
Bu klasörleri genişletirseniz, her birinin altında bir ad bulunan dikdörtgen simgelerden oluşan bir seçim görürsünüz. Bunlar sizin "filtreleriniz".
Photoshop filtreleri, ürettikleri efekt türüne göre gruplandırır. Klasörlerin yanındaki küçük beyaz oku tıklayarak her grubu keşfedebilirsiniz.
4. Adım: Filtre uygulayın

Bu eğitim için en çok tanınan dokulardan birini oluşturacağız: Noktalı Resim Deseni.
Çizgi romanlarda en sık kullanılan yarı tonu görüyorsunuz ve isim, sürekli bir nokta satırı kullanan bir baskı tekniğinden geliyor.
Noktalı Resim Deseni bulmak için şu adrese gidin: Eskiz> Noktalı Resim Deseni içinde Filtre Galerisi. Bu, resminize otomatik olarak bir yarım ton uygular, ancak gördüğünüz gibi özelleştirmeden fazla bir şey eklemez.
Bunu düzeltelim.
5. Adım: Filtreyi Ayarlayın

Diyelim ki bu noktalı resim dokusunu “daha büyük” yapmak istiyorsunuz. Bunu yapmak için Boyut çubuğunun sağ tarafındaki çubuk Filtre Galerisi, burada kırmızı renkte görülür.
Oku ok yönünde kaydırarak Boyut bar, yarı ton noktaların daha büyük görünmesini sağlayabilirsiniz.
Bu, daha önce sahip olduğumuzdan daha iyi, ancak noktalar hala bulanık görünüyor. Bunun nedeni, siyah ve beyaz arasındaki kontrastın çok düşük olmasıdır.

Kontrastı artırmak için ekranın sağ tarafına gidin. Filtre Galerisi ve tıklayın Kontrast bar. Oku sağa sürükleyin. Bu, görüntünüzdeki siyah ve beyaz arasındaki kontrastı artırır.
Bu yapıldıktan sonra, en temelde bir doku oluşturmayı bitirdiniz. Peki ya bir bükülme eklemek isterseniz?
"Benzersiz" bir doku oluşturma adımları ön ayardan ön ayara değişiklik gösterir, ancak benzersiz bir noktalı resim deseni oluşturmak istiyorsanız, Desen Tipi.
Adım 6: Desen Türünü Değiştirme

Yarı tonda Desen Türünü değiştirmek için Desen Tipi Aşağıya doğru açılan menü. Kullanmak yerine Nokta desen, seçin Hat.
Bu size çizgili bir doku verir. Kendi görüntümde böyle bir etkiyi seviyorum ve onu olduğu gibi bırakmak istiyorum.
Dokunuzu oluşturmayı tamamladığınıza karar verirseniz, tıklayın tamam. Bu sizi Filtre Galerisi'nden çıkarır ve ana çalışma alanına geri götürür. Artık diğer görüntülere uygulayabileceğiniz bir dokuya sahipsiniz.
Dokunuzu kaydetmek için gidin Dosya> Farklı Kaydet.
Adım 7: Dokunuzu Yeni Bir Görüntüye Uygulayın

Diyelim ki bu dokuyu başka bir dosyaya uygulamak istiyorsunuz.
Bunu yapmak için Photoshop'ta her iki dosyanın da açık olduğundan emin olun; doku ve dokuyu uygulayacağınız görüntü. Resimde, yukarıdaki kırmızı kutu aracılığıyla çalışma alanımda her iki dosyayı da açtığımı göreceksiniz.
Kalın beyaz metin bana şu anda hangi dosyayı aktif ettiğimi söyler. Diğer sekmedeki gri renkli metin, dosyanın açık olduğunu ancak etkin olmadığını belirtir.

Ardından, doku dosyanızın etkin olduğundan emin olun.
Seçin Hareket aracı, araç çubuğunuzun sol üst köşesinde bulunur.
Aracınızı görüntünüzün üzerine getirin ve basılı tutun. Taşıma aracınızı, burada kırmızı renkte görülen resminizin dosya sekmesine sürükleyin:
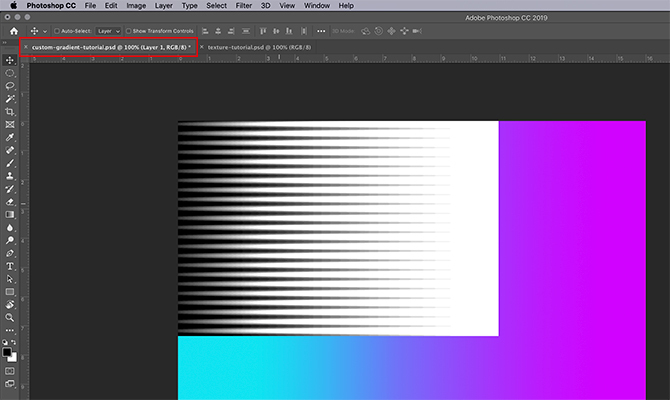
Bunu yaptığınızda, Photoshop dokuyu otomatik olarak görüntünüze sürükleyip bırakır. Ayrıca, dokuyu yeni bir katmanda görüntünün üstüne koyar.
Artık dokunuz eklendiğine, Katmanlar çalışma alanınızın sağ alt köşesindeki paneller. Adresine git karıştırma modu açılır menüsüne gidin ve bu dokuya uygulamak için bir "stil" seçin.
Her stil, iki katmanın birbiriyle nasıl etkileşime girdiğine bağlı olarak farklı bir efekt oluşturur.
Bu eğitim için bir Yumuşak IşıkBu da çok çeşitli koyu ve açık tonların gösterilmesini sağlar.
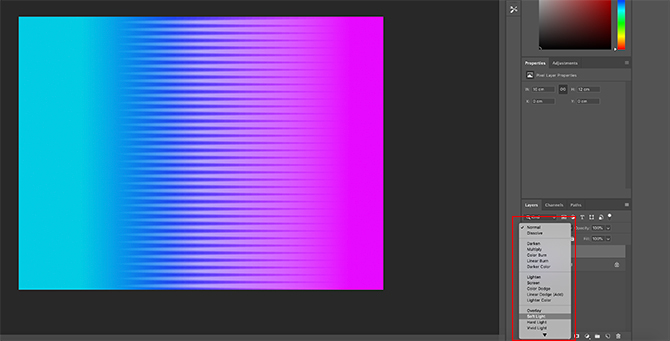
Bu, görüntüye doku uygulamanın sadece bir yoludur. Ancak, dokunuzu ayrı bir görüntüye uygulamak istemezseniz ne olur? Bir doku oluşturmak ve üzerine renk eklemek isterseniz ne olur?
Ayrıca Doğrudan Dokunuza Renk Ekleyebilirsiniz

İlk olarak, doku dosyanızın etkin olduğundan emin olun. Katmanlar panelinizde, dokunuzun üstüne yeni bir katman ekleyin.
Yeni katmanınızı oluşturduktan sonra, üzerine biraz renk ekleyin. Düğmesini kullanarak degrade veya düz renk ekleyebilirsiniz. meyil veya Boya kovası araçları, hangisini tercih ederseniz edin.

Sonra, karıştırma modu Aşağıya doğru açılan menü. Bir kez daha, katmanınıza uygulamak istediğiniz stili seçin.
Öğreticinin bu kısmı için çıkarmakçünkü siyahın görünmesini sağlar.
Ve işte orada, dosyanız bitti! Şu yöne rotayı ayarla Dosya> Farklı Kaydet doku kaydetmek için.
Photoshop CC'de Kendi Dokularınızı Oluşturun
Photoshop, her türlü görsel hileyi denemenizi sağlayan harika bir araçtır. Filtre Galerisi'ni keşfettikten sonra kendi dokularınızı ve çok daha fazlasını oluşturabileceksiniz.
Photoshop'u kullanarak tasarlayabileceğiniz diğer şeyleri merak ediyorsanız, Photoshop'ta özel fırçalar nasıl oluşturulur Photoshop'ta Özel Fırçalar Oluşturmaya Yeni Başlayanlar KılavuzuAdobe Photoshop fırçaları, tasarımlarınıza ilgi katmanın kullanışlı bir yoludur ve kendi özel desenlerinizi oluşturabildiğiniz gibi, kendi fırçalarınızı da kolayca tasarlayabilir ve oluşturabilirsiniz. Daha fazla oku .
Shianne, tasarım alanında lisans derecesi olan bir serbest yazar ve 2D illustrator. Yıldız Savaşlarını, kahveyi ve yaratıcı olan her şeyi sever ve podcasting'te bir arka plandan gelir.

