İlan
Ubuntu 17.10'un piyasaya sürülmesiyle birlikte, GNOME'un Unity'yi varsayılan olarak değiştirmesi gibi büyük değişiklikler geldi masaüstü, sağa geri dönen pencere düğmeleri, kenetlenme yuvasını hareket ettirme ve 32 bit masaüstü yok sürümü. Ayrıca yeni bir varsayılan ekran sunucusu ve varsayılan ekran yöneticisi de var.
Ubuntu 17.04, LTS dışı bir sürümdü, yani sadece 9 aylık bir destek döngüsüne sahip. 13 Ocak 2018 itibarıyla Ubuntu 17.04 kullanım ömrünün sonuna geldi ve artık yazılım ve güvenlik güncellemeleri almayacak. 17.10 sürümüne geçmeniz önerilir.
Ubuntu 16.04 bir LTS sürümüdür ve 2021'in başından itibaren desteklenmeye devam edecektir. Ancak yine de bir programa hazırsanız 17.10'a yükseltmek isteyebilirsiniz. yeni Ubuntu deneyimi Ubuntu: Başlangıç KılavuzuUbuntu'yu merak mı ediyorsunuz, ama nereden başlayacağınızdan emin değil misiniz? Ubuntu'nun en son sürümüne başlamak için ihtiyaç duyabileceğiniz her şey burada, anlaşılması kolay, basit İngilizce olarak yazılmıştır. Daha fazla oku . 16.04 veya 17.04'ten Ubuntu 17.10'a nasıl yükselteceğiniz aşağıda açıklanmıştır.
1. Adım: Verilerinizi Yedekleyin
Ubuntu sisteminizi yükseltmeden önce, destek olmak Ubuntu ve Diğer Dağıtımlarda Veri Yedeklemeleri Nasıl YapılırDisk sürücünüz öldüğünde ne kadar hassas veri kaybedersiniz? Doğal olarak, bir yedekleme çözümüne ihtiyacınız var, ancak ne yaptığınızı bilmiyorsanız Linux'ta yedekleme yapmak zor olabilir ... Daha fazla oku tüm önemli dosya ve klasörleriniz. Ubuntu'ya yükseltmeler genellikle sorunsuz bir şekilde gerçekleşir, ancak her zaman olma şansları vardır. Ayrıca tüm sistemi klonlayabilirsiniz dd komutunu kullanarak Bir Linux Disk Görüntüsünü Kolayca Klonlama ve Geri YüklemeLinux'ta verileri silmek, yedeklemek veya geri yüklemek isterseniz, seçebileceğiniz birkaç uygulama vardır. Ama hangi Linux işletim sistemini çalıştırırsanız kullanın, her zaman çalışan bir komut vardır - dd. Daha fazla oku veya başka bir klonlama aracı Linux Sabit Diskinizi Klonlama: 4 YöntemLinux sabit disk sürücünüzü veya bölümünüzü klonlamanız mı gerekiyor? Linux diskinizi klonlamak için bu sürücü klonlama araçlarından birini kullanın. Daha fazla oku , böylece uygulamalarınız da yedeklenir.
Adım 2: Yazılım Paketlerini Güncelleyin
Verilerinizi yedekledikten sonra, Ubuntu'nun geçerli sürümünün ve yazılım paketlerinin güncel olduğundan emin olmalısınız.
Basın Ctrl + Alt + T Terminal penceresini açmak için Ardından, komut istemine aşağıdaki komutu yazın ve Giriş.
Güncelleme YöneticisiYazılım güncelleme biraz zaman alabilen güncellemeleri açar ve denetler.
Yüklenecek güncellemeler olup olmadığı size bildirilir. Tıklayın Şimdi kur güncellemeleri yüklemek için.
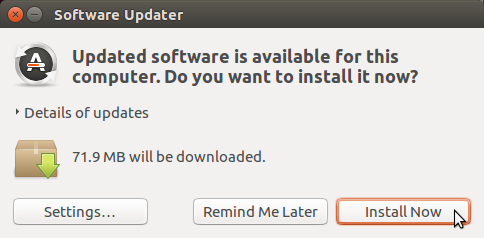
Ubuntu 17.04 kullanıyorsanız, Yazılım Güncelleyici size güncellemelerin artık sağlanmadığını bildirir. Tıklayın Yükselt şimdi 17.10'a yükseltin. Ardından, aşağıdaki "Ubuntu 17.10'a Yükselt" bölümüne atlayın.)

kimlik doğrulaması iletişim kutusu görüntülenir. Girin Parola ve tıkla kimlik doğrulaması.

Yazılım güncelleme güncellemelerin ilerlemesini gösterir. Tamamlandığında, yeniden başlatmanız istenir. Yeniden başlatmaya hazır değilseniz, tıklayın Sonra yeniden başlat. Aksi takdirde, Şimdi yeniden başlat güncelleştirmeleri yüklemeyi tamamlamak için.

3. Adım: Yeni Ubuntu Sürümleri için Bildirimler Ayarlama
Ubuntu'da tekrar oturum açtıktan sonra, Ubuntu'nun LTS dışı sürümleri için bildirim almak üzere bir ayarı değiştirmeniz gerekir. Ubuntu 17.10 bir LTS sürümü değildir.
Tıkla Bilgisayarınızda arama yapın Unity Launcher çubuğunun üst tarafındaki simgesini tıklayın. Arama kutusuna "yazılım ve güncellemeler" yazmaya başlayın. Ardından, Yazılım güncellemeleri simgesinin altında Uygulamalar.

Tıkla Güncellemeler sekmesinde Yazılım güncellemeleri iletişim kutusu. seçmek Herhangi bir yeni sürüm için -dan Yeni bir Ubuntu sürümünü bana bildir açılır liste.

Bu işlemin kimliğini doğrulamanız istenecek. Girin Parola ve tıkla kimlik doğrulaması.
Ardından, Kapat üzerinde Yazılım güncellemeleri iletişim kutusu.
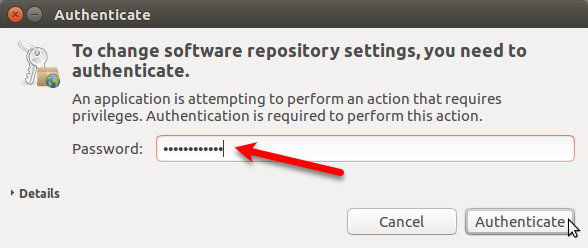
4. Adım: Yükseltme İletişim Kutusu'nu edinin
Mevcut sisteminiz artık güncel olduğundan, aşağıdakiler Yazılım güncelleme Ubuntu 17.10'a yükseltme yapılabileceğini bildiren iletişim kutusu otomatik olarak görüntülenmelidir. Tıklayın Yükselt.

Eğer Yazılım güncelleme iletişim kutusu otomatik olarak gösterilmez, Unity Launcher çubuğuna küçültülebilir. Tıkla Yazılım güncelleme iletişim kutusunu etkinleştirmek için varsa, çubuktaki simgesini tıklayın.
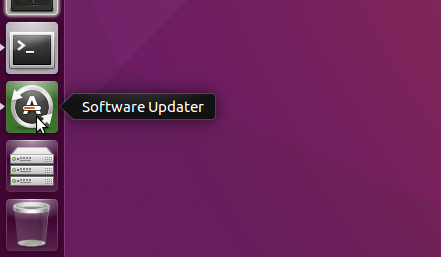
Eğer görmüyorsanız Yazılım güncelleme iletişim kutusunda Ctrl + Alt + T Terminal penceresini açmak için Komut istemine aşağıdaki satırı yazın ve tuşuna basın. Giriş.
Güncelleme YöneticisiGöreceksin Yazılım güncelleme güncellemeleri kontrol etme. Ardından, bu bölümün başında gösterildiği gibi Ubuntu 17.10'un kullanılabilir olduğunu bildirir. Tıklayın Yükselt.
Yükseltmeye devam etmek için, Parola ve tıkla kimlik doğrulaması.
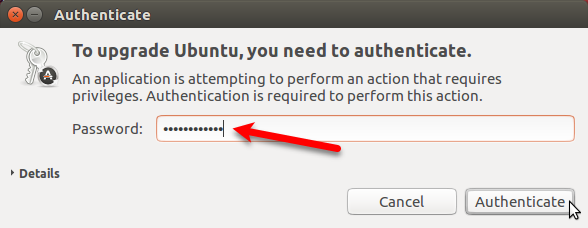
Adım 5: Ubuntu 17.10'a Yükseltme Yapın
Yükseltme işlemine başlamak için Yükselt altında Sürüm notları iletişim kutusu.

Dağıtım Yükseltmesi iletişim kutusu yükseltme işleminin ilerlemesini görüntüler.

Ubuntu'nun yeni bir sürümüne yükselttiğinizde, bazı üçüncü taraf kaynaklar devre dışı bırakılır. Yeni sürüme geçiş işlemi bittikten sonra aşağıdaki "Üçüncü Taraf Kaynaklarını Yeniden Etkinleştir" bölümünde bunları nasıl yeniden etkinleştireceğinizi göstereceğiz. Tıklayın Kapat yükseltme işlemine devam etmek için.

Önce Yeni paketler alma, yükseltmeyi başlatmak isteyip istemediğiniz sorulacaktır. Aşağıdaki iletişim kutusu neyin kaldırılacağını, yükleneceğini ve yükseltileceğini açıklar. Ayrıca ne kadar alan gerektiğini ve yükseltmenin ne kadar süreceğini de size söyleyecektir.
Diğer tüm uygulamaları ve belgeleri kapattığınızdan emin olun. Ardından, Yükseltmeye Başla.

Yükseltmeler yüklendikten sonra, Temizlemek süreç başlar. Güncelleyici, eski paketler için bir arama gerçekleştirir ve bulunan eski paketleri kaldırmak isteyip istemediğiniz sorulur.
Tıklayın Kaldırmak bilgisayarınızda yer kaplamalarını istemiyorsanız. Bu işlem biraz zaman alabilir.

Bir kere Temizlemek işlemi tamamlandığında, sistemi yeniden başlatmanız istenir. Tıklayın Şimdi yeniden başlat.
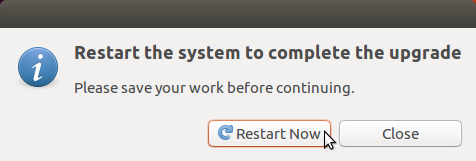
Ubuntu 17.10 oturum açma sayfasında, kullanmak istediğiniz masaüstü ortamını seçmek için dişli çark simgesini tıklayabilirsiniz. Unity, Ubuntu 17.10 sürümüne yükselttiğinizde hala kullanılabilir (yeni bir yükleme yapmak yerine), ancak varsayılan olarak bu değildir. Ubuntu (Wayland görüntü sunucusunda) varsayılan masaüstü ortamıdır.

GNOME 3 tabanlı Ubuntu masaüstü ortamına sahip Ubuntu 17.10.
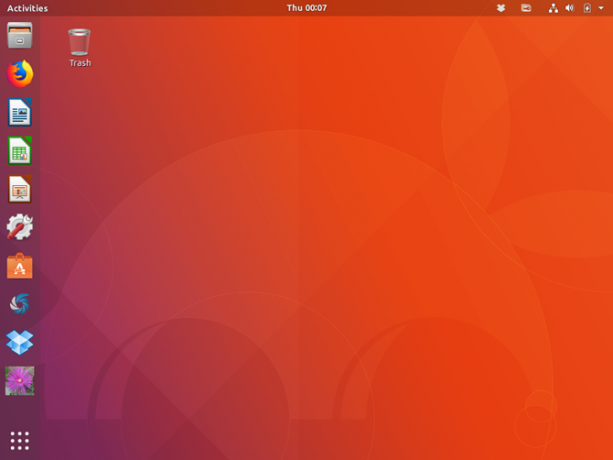
Adım 6: Ubuntu Sürümünüzü Kontrol Edin
Ubuntu sürümünüzü kontrol etmek için Ctrl + Alt + T Terminal penceresini açmak için Ardından, aşağıdaki komutu yazın ve Giriş.
lsb_release -aMevcut sürüm hakkında bilgi göreceksiniz.

Adım 7: Üçüncü Taraf Kaynaklarını Yeniden Etkinleştirin
Yükseltme sırasında gördüğünüz, üçüncü taraf kaynaklarının devre dışı bırakıldığını söyleyen iletişim kutusunu hatırlıyor musunuz? Bunları Ubuntu 17.10'da yeniden etkinleştirmek için Uygulamaları Göster düğmesini tıklayın.

“Yazılım ve güncellemeler” yazmaya başlayın ve Yazılım güncellemeleri simgesi göründüğünde.

Tıkla Diğer Yazılımlar sekmesi. Biraz göreceksin artful'a yükseltildiğinde devre dışı bırakıldı listedeki öğeler. Kaynakları yeniden etkinleştirmek için bu kutuları işaretleyin.
Diğer tüm kaynaklar da devre dışı bırakıldı. Yeniden etkinleştirmek istediğiniz diğer kaynakların kutularını işaretleyin.
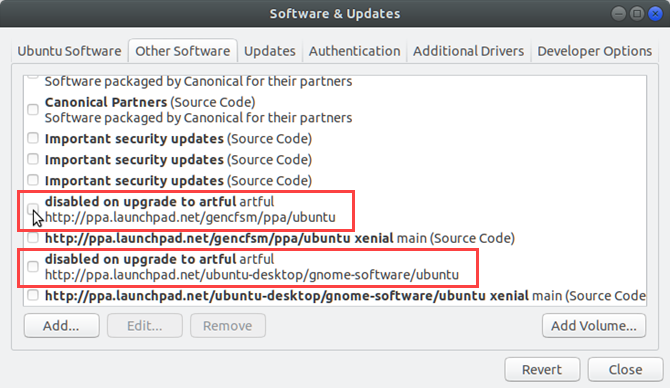
Yeniden etkinleştirmek istediğiniz ilk kaynağı kontrol ettikten sonra kimlik doğrulamanız istenir. Girin Parola ve tıkla kimlik doğrulaması.
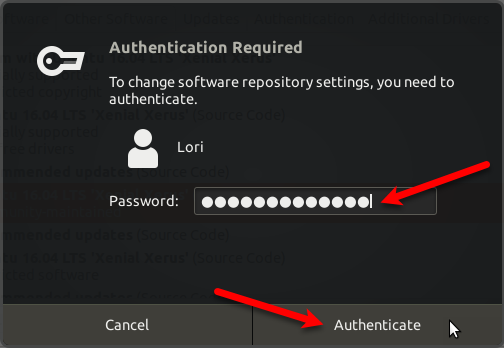
Tıklayın Kapat üzerinde Yazılım güncellemeleri iletişim kutusu. Aşağıdaki iletişim kutusu, kullanılabilir yazılım hakkındaki bilgileri güncelleştirmek için yeniden yüklemeniz gerektiğini söyleyerek görüntülenir. Tıklayın Tekrar yükle.
Önbelleği Güncelleme iletişim kutusu görüntülenir. Bu ortadan kalktığında, güncel ve Ubuntu 17.10'u kullanmaya hazırsınız.
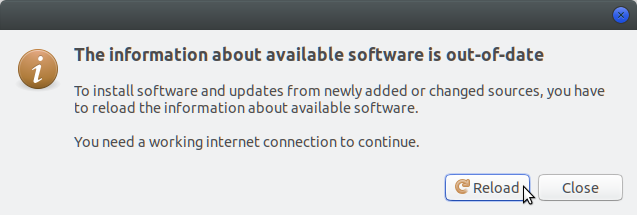
İşte buyur! Şimdi Ubuntu'nun en son sürümü üzerinde çalışıyor ve çalışıyor olmalı ve her şey beklendiği gibi çalışıyor olmalı. Tüm yeni özelliklerin tadını çıkarın!
Lori Kaufman, Sacramento, CA bölgesinde yaşayan serbest bir teknik yazardır. Çok çeşitli konular hakkında nasıl yapılır makaleleri yazmayı seven bir alet ve teknoloji meraklısı. Lori ayrıca gizemleri, çapraz dikişleri, müzikal tiyatrosu ve Doctor Who'yu okumayı sever. LinkedIn ile bağlanın LinkedIn.

