İlan
TV'niz ve film koleksiyonunuz için en iyi medya sunucusunu tasarlamak zor olabilir. Hangi donanımı kullanmalısınız, hangi işletim sistemini kurmalısınız ve ne tür bir yazılım çalıştırmalısınız?
Karar vermeye çalışırken zaman kaybetmek yerine, işte cevap. Hepsini çalıştıran bir Linux sunucusu ihtiyacınız olan medya yazılımı, Docker sayesinde bir saatten daha kısa bir sürede kurulabilir. Nasıl yapacağız.
Docker Nedir?
PC'nize geleneksel bir şekilde yazılım yüklemek yerine, Docker, bunları güvenli kaplarda çalıştırmanıza izin verir.
İşletim sisteminizle aynı fiziksel ortamı paylaşırlar, ancak bağımsız olarak çalışır ve ana sisteminiz, yani endişelenmeden farklı yazılım türlerini test edebilir ve yükleyebilirsiniz çakışıyor.
Özellikle kötü bir güncellemenin veya bir komut dosyası değişikliğinin her şeyin başarısız olmasına neden olabileceği bir sunucuda yeni uygulamaları test etmek için mükemmel bir platformdur. Docker ayrıca yeni uygulamaların, özellikle de DockSTARTer ile birlikte, Docker kullanarak medya yazılımı kapsayıcılarını yüklemek ve güncellemek için kullanılan bir komut dosyasıdır.
Kurulum Gereksinimleri
DockSTARTer'ı (ve Docker'ı) kullanmak için bir sunucu hazırlamanız gerekir. DockSTARTer Linux çalıştıran her türlü makinede çalışabilir, bir Raspberry Pi dahil Raspberry Pi'nizi Medya Sunucusu Olarak Ayarlamanın 7 YoluRaspberry Pi ortam sunucusu kurmak ister misiniz? Kodi, Plex veya Emby'yi seçip seçmediğinizden emin değil misiniz? İşte bilmeniz gerekenler. Daha fazla oku ancak bazı yazılımların Pi gibi ARM tabanlı mimaride çalışmadığını ve buradaki potansiyelinizi sınırlandıramayacağını bilmelisiniz.
Docker'ın çoğu dağıtımda çalışacağı için hangi Linux dağıtımını seçtiğiniz önemli değil, DockSTARTer betiği Arch ile çalışmaz, bu nedenle bunun için bu kılavuzu kullanamazsınız dağıtıma.
Kaynak kullanımını düşük tutmak istiyorsanız, seçtiğiniz dağıtımın sunucusunu veya başsız sürümlerini yükleyin. Bunlar bir masaüstü ortamı olmadan gelecek ve daha küçük bir kaynak ayak izine sahip olacaktır.
Bu bir medya sunucusu yüklemesidir, bu nedenle medyayı kodlamak için medyayı bir formattan medya yürütücülerin oynayabileceği başka bir biçime dönüştüren yetenekli bir CPU'ya ihtiyacınız olacaktır. Ağır bir kullanım planlıyorsanız, birden fazla kod dönüştürülmüş akışla baş edebilen bir CPU burada yararlı olacaktır.
Bu Plex kılavuzumedya akış yazılımı, ihtiyacınız olan işlemci türünü bulmanıza yardımcı olmalıdır.
Ayrıca, zaten bir NAS'ınız yoksa, sunucunuzun içeriğiniz için DIY ağ depolama alanı olarak da işlev görebilmesi için yeterli depolama alanına ihtiyacınız olacaktır.
Adım 1: Git ve Curl'u Yükleme
Dock'u DockSTARTer ile yüklemek için sunucunuzda bir terminal penceresi açmanız veya SSH ile bağlan. Önce iki bit yazılım yüklemeniz gerekir: Git ve Kıvır. Git, geliştiricilerin yazılımlarını paylaşmalarını sağlayan Curl, internetten veri aktarımına izin veren sürüm kontrol yazılımıdır.
Debian tabanlı bir işletim sistemine (Debian, Ubuntu, Raspbian, vb.) Yüklemek için:
sudo apt install curl gitFedora'ya yüklemek için:
sudo dnf install curl gitYum kullanarak yüklemek için:
sudo yum install curl gitAdım 2: DockSTARTer'ı yükleme
Curl ve Git'i yükledikten sonra DockSTARTer'ı yüklemeye devam edebilirsiniz.
Dock'u DockSTARTer ile kurmak için iki seçeneğiniz vardır; DockSTARTer tarafından sağlanan komut dosyasını kullanarak yükleyebilir veya manuel yükleme yapabilirsiniz. Her ikisi de iyidir, ancak internetten bir komut dosyası kullanarak yazılım yüklerken ne kadar paranoyak olmayı tercih ettiğinize bağlıdır.
Komut Dosyasıyla Kurulum
DockSTARTer için yükleme komut dosyasını çalıştırmak için terminalinizde aşağıdakileri çalıştırın:
bash -c "$ (kıvırmak -fsSL https://get.dockstarter.com)"Tamamlandığında, yeniden başlatmak için aşağıdakileri yazın:
sudo yeniden başlatmaManuel Kurulum
Sağlanan kurulum komut dosyasını kullanmamayı tercih ederseniz, aşağıdaki komutlar DockSTARTer içeren git deposunu klonlar ve yeniden başlatmadan önce kurar:
git klonu https://github.com/GhostWriters/DockSTARTer "/Home/${USER}/.docker" sudo bash /home/${USER /.docker/main.sh -i. sudo yeniden başlatma3. Adım: DockSTARTer'ı çalıştırın ve Uygulamalarınızı Seçin
DockSTARTer yüklendiğinde artık Docker'ı kaplarınızla kurmaya başlayabilirsiniz. Yazarak başlayın sudo ds başlamak için terminalinizde.
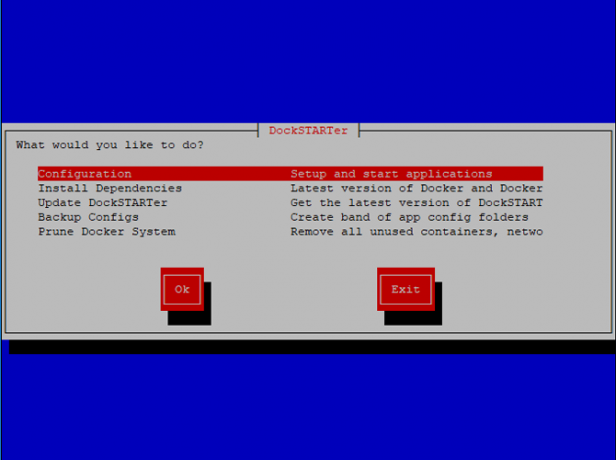
Docker uygulamalarınızı yüklemeye başlamak için Yapılandırma ve enter tuşuna basın, sonra Tam Kurulum. Yüklenecek uygulamaların bir listesi ile karşılaşmadan önce komut dosyasının herhangi bir işlem yapmasını bekleyin.
Her uygulamanın yanında, seçmenize yardımcı olacak yararlı bir açıklama bulunur. Burada, sunucunuzda ne tür uygulamalara ihtiyaç duyacağınızı ve isteyeceğinizi düşünmeniz gerekir. Yalnızca medya akışı için mi kullanmayı düşünüyorsunuz, yoksa medyanızı organize edebilecek bir yazılım mı arıyorsunuz?
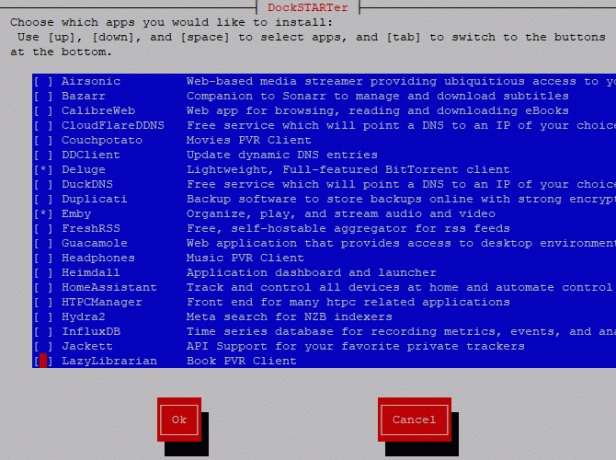
Seçmenize yardımcı olmak için bazı olasılıklar:
- Plex, çok yönlü bir medya sunucusu
- Emby, Plex'e bir alternatif
- Airsonic, müzik için bir medya sunucusu
- Otomatik film indirme için CouchPotato
- Deluge, bir BitTorrent istemcisi
- Otomatik TV ortam yüklemeleri için Sonarr
- HTPC Yöneticisi, belirli medya uygulamalarını tek bir gösterge tablosunda yönetmek için
Bu liste ayrıntılı değildir, bu nedenle mevcut uygulamalarınıza dikkatlice bakın. Kaydırmak için klavyenizi yukarı ve aşağı tuşlarını kullanın ve yüklemek istediğiniz uygulamaların her birini seçmek için boşluk tuşuna basın.
Ayrıca diğer iki uygulamayı seçtiğinizden emin olmalısınız - Ouroboros ve Portainer. Bunlar, DockSTARTer'ı kullanmayı bitirdikten sonra Docker bakımı için kullanışlıdır. Portainer, Docker'ı bir web kullanıcı arayüzü üzerinden izlemenize ve yapılandırmanıza yardımcı olurken Ouroboros, konteyner uygulamalarınızı güncel tutar.
Devam etmeye hazır olduğunuzda, giriş.
4. Adım: Sunucu Ayarlarını Yapılandırma
Seçtiğiniz uygulamaya bağlı olarak, bir sonraki aşamada yapılandırma öncesi sorular olacaktır. Örneğin, Deluge BitTorrent istemcisini kurmayı seçerseniz, hangi port ayarlarını kullanmak istediğinizi onaylamanız gerekir.
Her bir uygulamanın yapılandırmasını onaylamak için enter tuşuna basın (veya Hayır, bunları düzenlemek isterseniz).
Birkaç başlangıç uygulama yapılandırma aşamasından sonra, makinenizin saat dilimini ve ana makine adını ve medya içeriği için bazı varsayılan konumları değiştirebileceksiniz. seçmek Hayır, varsayılan ayarlardan memnun değilseniz ve enter tuşuna basın.
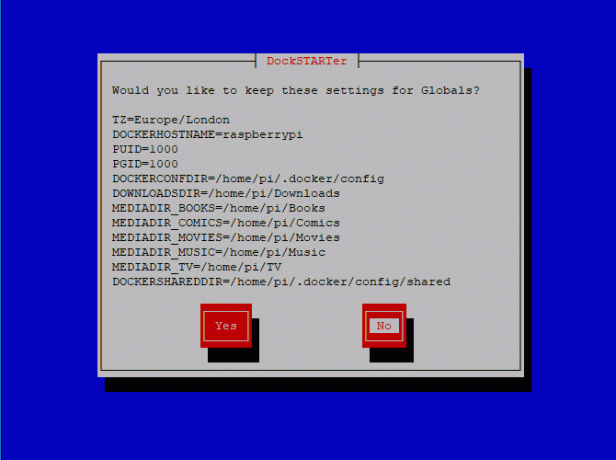
İlk seçenek, sunucunuzun saat diliminin yapılandırılmasına izin verir. Sistem saat diliminizin doğru olduğunu varsayarak, Sistemi Kullan bu aşamada veya Yeni Girin. Geçerli menü ana makine adını kullanarak aşağıdaki menüdeki ana makine adını düzenleyin (bunu tercih ediyorsanız, Sistemi Kullan tekrar) veya seçerek Yeni Girin.
Bir sonraki menüde çeşitli kullanıcı kimlikleri ve grup kimlikleri seçmeniz istenir; şunu seçmeniz önerilir Sistemi Kullan burada seçenek.
Ardından Docker’ın yapılandırma dosyası için doğru klasörü seçmeniz gerekir. Bunu değiştirmeyi planlamadığınız sürece, Sistemi Kullan. Bir sonraki menü Docker yapılandırma dosyanızda izinleri ayarlamak isteyip istemediğinizi soracak, Evet ve enter tuşuna basın.
Artık çeşitli ortamlar için klasörleri düzenlemeye başlayabilirsiniz. Kendinizinkini seçebilirsiniz, ancak dosyalarınızın Linux kullanıcı ana dizininizde görünmesini istiyorsanız, Sistemi Kullan bunların her biri için veya Yeni Girin tamamen yeni yerler için. Klasörler yoksa, DockSTARTer bunları oluşturmak için izin isteyecektir, bu nedenle Evet ve girin.
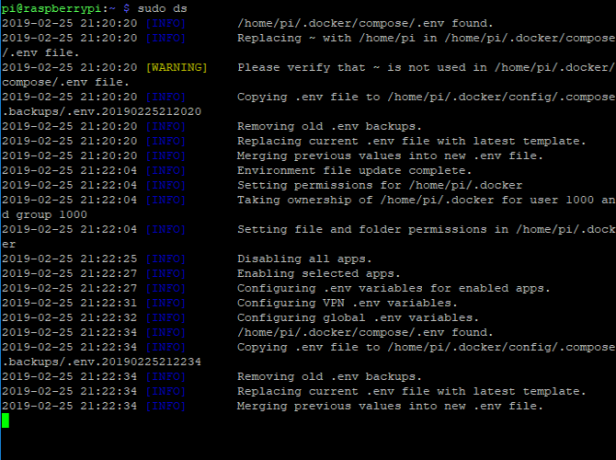
Tamamlandıktan sonra DockSTARTer, Docker yapılandırma dosyanızdaki değişiklikleri onaylayacaktır. Son aşamasında, uygulamalarınız için son kapsayıcıları oluşturmak isteyip istemediğinizi soracaktır; seçmek Evet enter tuşuna basın ve işlemin tamamlanmasını bekleyin.
Uygulamalar, spesifikasyonlarınıza göre oluşturulan "sandbox" kutularına indirilir ve yüklenir. Seçtiğiniz uygulamalara, sunucunuzun kaynaklarına ve internet bağlantınıza bağlı olarak bu biraz zaman alabilir.
Tamamlandığında, uygulamalarınız Docker kapsayıcılarına yüklenip hazır ve çalışır durumda olacak! Bazılarının Emby gibi daha fazla yapılandırmaya ihtiyacı olabilir ve yapılandırma için web kullanıcı arayüzleriyle çalışabilir. Emby'yi, örneğin şu adresi ziyaret ederek yapılandırabilirsiniz: SunucunuzunIpAdresi: 8096 web tarayıcınızla.
Docker kurulumunuzu Portainer ile de yapılandırabilir ve izleyebilirsiniz. Ziyaret etmek için web tarayıcınızı kullanın SunucunuzunIpAdresi: 9000 ilk olarak bir yönetim hesabı oluşturacağınız yer. Bir kullanıcı adı ve şifre seçin, ardından Kullanıcı oluştur.
Bir Saatin Altında Hazır Bir Linux Medya Sunucusu
Docker, acıyı Linux'ta bir medya sunucusu kurmaktan kurtarır. DockSTARTer'ı kullanarak her bir uygulamayı ayrı ayrı yüklemek yerine, Docker'ı ve tüm sunucunuzun ne kadar hızlı olduğuna (ve zaten mevcut olduğunu varsayarak) bağlı olarak bir saat veya daha kısa sürede ihtiyacınız olan kapsayıcı uygulamaları ), Önceden oluşturulmuş.
Elbette, uygun medya oynatıcı (veya oynatıcılar!) Olmadan bir medya sunucusuna sahip olmanın bir anlamı yok. Kullanarak bir medya oynatıcı oluşturun bu Linux medya merkezi dağıtımları HTPC'niz için 7 Harika Linux Medya Merkezi DağıtımıLinux, Windows'dan daha üstün bir HTPC sunar. Kendi Linux ev sinemanızı oluşturmak ister misiniz? Bu Linux medya merkezi dağıtımlarından birini kullanın. Daha fazla oku ve evinizi nihai medya oynatma güç merkezine dönüştürün.
Ben, gadget'lar, oyun ve genel geekiness tutkusu olan İngiltere merkezli bir teknoloji yazarıdır. Teknoloji yazmakla veya uğraşmakla meşgul olmadığında, Bilgi İşlem ve BT alanında yüksek lisans eğitimi almaktadır.


