İlan
Finder dosyalarınıza ve klasörlerinize çeşitli şekillerde erişebilirsiniz, ancak size daha hızlı sonuçlar getirecek birkaç yöntem vardır. Bunlardan biri, en çok kullanılan Finder verilerinize erişmek için kısayollar oluşturmayı veya mevcut olanları kullanmayı içerir.
Finder'da daha hızlı gezinmek için kullanabileceğiniz beş tür kısayolu inceleyelim.
1. Kenar Çubuğu Kısayolları

Bulucu'da nerede olursanız olun, kenar çubuğuna kısayol sabitlediyseniz, önemli yerlere tek bir tıklamayla atlayabilirsiniz.
Bir klasörün içeriğine kısayol oluşturmak için, o klasörü Finder'daki orijinal konumundan Favoriler kenar çubuğunun. Gibi standart bir Finder konumu için Ev veya iCloud Drive, kenar çubuğu yer işaretini şuradan etkinleştirebilirsiniz: Dosya> Tercihler> Kenar Çubuğu çok.
Ayrıca, dosyalar ve uygulamalar için kenar çubuğu kısayolları da ekleyebilirsiniz, ancak yalnızca Cmd öğeyi kenar çubuğuna sürükleyip bırakarak tuşuna basın. Değiştirici anahtar olmadan, öğeleri bıraktığınız kenar çubuğu klasörüne taşıyacaksınız.
Finder etiketleri ayrıca kenar çubuğunda kendi kısayol bölümlerini alır. Bu renk kodlu etiketler dosyaları daha hızlı bulmanıza yardımcı olabilir Daha Hızlı Dosyaları Bulun ve Finder Etiketleriyle Mac'inizi DüzenleyinFinder etiketleri verileri düzenlemenin harika bir yoludur - bugün Mac'inizde bu kullanışlı düzenleme aracından nasıl yararlanabileceğiniz aşağıda açıklanmıştır. Daha fazla oku . Belirli bir etiketi veya etiketi göremiyorsanız Etiketler bölümünün kendisini, her ikisini de Finder> Tercihler> Etiketler.
2. Araç Çubuğu Kısayolları
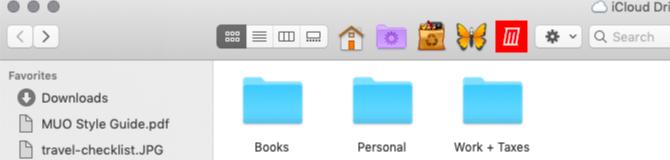
Araç çubuğu kısayolları, favori dosyalarınızı, klasörlerinizi, uygulamalarınızı ve etiketlerinizi görünür tutmanın başka bir kolay yoludur. Belirli bir PDF, takvim, filtre, sesli dikte uygulaması veya sık sık gündeme getirmeniz gereken bilgi grafiğiniz olduğunda kullanışlı olurlar.
Bir araç çubuğu kısayolu oluşturmak için Cmd tuşuna basın ve ilgili Finder öğesini araç çubuğuna sürükleyin. Yeşil gördüğünüzde bırakın artı imlecin yanında işareti görünür.
Öneririz dosyalara ve klasörlere benzersiz özel simgeler atama kısayollarını araç çubuğunda kolayca görmenizi sağlar. Uygulamalarda zaten ayırt edilebilir simgeler var, böylece bunları yalnız bırakabilirsiniz.
Finder'da kısayollar oluşturmak çok kolay olduğu için onlarla birlikte çalışabilir ve karmaşık, kullanılamaz bir araç çubuğuyla karşılaşabilirsiniz. Araç çubuğu kısayollarını yalnızca en sevdiğiniz öğeler için kaydetmeye ve geri kalanlar için takma adları kullanmaya ne dersiniz?
3. Bulucu Takma Adları

Bilgisayar konuşmasında, bir kısayol genellikle belirli bir konumdaki belirli bir öğeye işaret eder. Öğeyi farklı bir konuma taşıdığınızda, kısayol artık çalışmaz. Söz konusu kısayolun, ana klasörün konumundaki bir değişikliğe bakılmaksızın bağlı öğeye işaret eden bir takma ad olması durum böyle değildir.
Bu, orijinal dosyaya kolay erişim için birden çok konumdaki tek bir dosyaya (veya klasöre) kısayollar veya takma adlar oluşturmanıza olanak tanır. Takma adlar neredeyse hiç yer kaplamadığından, istediğiniz kadar çoğunu yapmaktan çekinmeyin. Takma adlar, Finder karmaşasını azalt Takma Adlar, Etiketler ve Daha Fazlası ile Finder Dağınıklığını ve Mac Önemsizliğini AzaltınArada sırada kapsamlı bir temizlik yapılması gerekiyor, ancak bu sadece sizi bu kadar ileriye götürebilir. Dağınıklığı atlatmanın yanı sıra temizlemek için iyi bir stratejiye ihtiyacınız var. Daha fazla oku .
Takma ad oluşturmak için takma ad istediğiniz Bulucu öğesini seçin ve üzerine tıklayın Takma Ad Yap bağlam menüsünden. Kısayol, orijinal öğeyle aynı konumda görünür. Takma ad simgesinin sol alt kısmında kısayol olarak ayırt etmek için küçük bir ok var. Takma adı yeniden adlandırmaktan ve başka bir yere taşımaktan çekinmeyin.
Ayrıca dosyayı görüntülerken bir takma ad da oluşturabilirsiniz. Tek yapmanız gereken küçük simgeyi başlık çubuğundaki dosya adından önce sürükleyip istediğiniz bir Finder konumuna bırakmaktır. Eğer basılı tutarsanız seçenek tuşuna bastığınızda takma ad yerine dosyanın bir kopyasını alırsınız.
Yukarıda tartıştığımız araç çubuğu kısayollarını hatırlıyor musunuz? Bu arada onlar da takma adlar. Ancak araç çubuğu yalnızca çok fazla kısayol tutabildiğinden, bunları dikkatli bir şekilde kullanmanızı öneririz.
4. Özel Bulucu Görünümleri

Finder'ı açtığınızda, Son İşlemler en son erişilen Finder verilerinizi gördüğünüz yer. Bu görünümü en çok kullanılan verilerinizle değiştirmeye ne dersiniz?
Başlamak için, seçtiğiniz bir konumda yeni bir klasör oluşturun ve:
- Favori dosya ve klasörlerinizi oraya taşıyın veya
- Yeni klasörde onlar için takma adlar oluşturun. (En sevdiğiniz uygulamalar için de takma adlar atın.)
Ardından, bu klasörü yeni Finder pencereleri için varsayılan görünüm olarak ayarlama zamanı. Bunu yapmak için önce açın Finder> Tercihler> Genel. Şimdi tıklayın Yeni Finder pencereleri gösterisi açılır menüsünü seçin ve ardından Diğer. Açılan Finder iletişim kutusunda, oluşturduğunuz kısayol klasörünü seçin ve Seç buton.
Kenar çubuğunda, araç çubuğunda ve Dock'ta bu yeni klasöre her zaman erişilebilir olmasını sağlamak için bir kısayol bile ekleyebilirsiniz.
5. Yerleşik Bulucu Kısayolları

Durum çubuğunun hemen üstünde, Finder penceresinin altındaki yol çubuğu, belirli Finder konumlarına hızlı bir şekilde gitmenin başka bir yoludur. Seçilen bir dosya veya klasör için hiyerarşiyi görüntüler. Hiyerarşideki herhangi bir konumu tıklayın ve aradaki diğer konumları atlayarak doğrudan bu konuma geçebilirsiniz.
Ayrıca Kontrol- dosya / klasör hiyerarşisini görüntülemek ve içindeki herhangi bir konuma atlamak için başlık çubuğundaki klasör adını tıklayın.

Geri düğmesi araç çubuğundaki başka bir kısayoldur. Tıklayın ve tutun Geri bu pencereden son zamanlarda bulunduğunuz klasör konumlarını görüntülemek için düğmesini tıklayın. (Liste en son konumla başlar.) Artık bu listeden ilgili klasör konumlarına atlayabilirsiniz.
Eğer ileri düğmesi etkin olarak gösterilirse, geçtiğiniz benzer yerlerin bir listesini almak için tıklayıp basılı tutabilirsiniz.
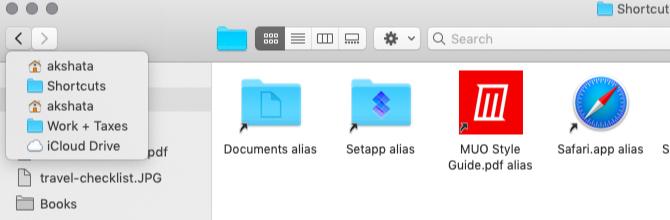
Mac'te Finder Kısayolunu Kullanın
Finder kısayolları büyük bir zaman kazandıran, ancak tüm sırlarını keşfetmek biraz zaman alıyor. Bu notta, çok daha fazlası var küçük ama kullanışlı macOS özellikleri Bilmeniz Gereken 18 Küçük ama Kullanışlı macOS ÖzelliğimacOS, bunlara rastlayana veya birisi size işaret edene kadar kaçırması kolay olan birçok küçük ama kullanışlı özelliğe sahiptir. Daha fazla oku bilmek isteyeceksiniz.
Akshata, teknoloji ve yazmaya odaklanmadan önce manuel test, animasyon ve UX tasarımı konusunda eğitim aldı. Bu, en sevdiği iki aktiviteyi bir araya getirdi - sistemleri anlamlandırma ve jargonu basitleştirme. MakeUseOf'da Akshata, Apple cihazlarınızdan en iyi şekilde yararlanma konusunda yazıyor.


