İlan
E-postalarla ilgilenen herkes, e-postaları işlemenin etkin bir internet bağlantısı gerektirdiğini bilir. bir sivilceli internet bağlantısı Yavaş İnternet Bağlantısı ile Vurulduğunda Akıllı Çalışmak için 10 İpucuBunun diğer insanlara olan bir şey olduğunu düşünüyorsunuz, ancak bazen felaket bize geliyor. Evet, bir gün hepimiz yavaş bir internet bağlantısıyla uğraşmak zorundayız. Daha fazla oku sizi e-postalarınıza sınırlı veya hatta hiç erişiminiz olmadan bırakabilir. Gmail'i çevrimdışı olarak kurabilir ve tüm e-postalarınıza internet olmadan erişebilirseniz ne olur?
Özellikle seyahat ederken veya uçakla seyahat ederken gerçek bir nimet olur. Neyse ki Gmail kullanıyorsanız şanslısınız demektir. Bugün, Gmail'i çevrimdışı olarak nasıl ayarlayıp kullanabileceğinizi görelim.
Başlamadan Önce Bunu Okuyun
Tahmin edebileceğiniz gibi, Çevrimdışı Gmail yalnızca Google Chrome ile kullanılabilir. E-postalar tarayıcınızın deposunda saklandığından, asla genel veya paylaşılan bilgisayarlarda ayarlamamalısınız. Bazı nedenlerden dolayı, gerekirse, daha sonraki bir bölümde ayrıntılı olarak açıklandığınızda uygulamayı silmeyi unutmayın.
Açıkçası, çevrimdışı kullanmaya başlamadan önce kurmak için çalışan bir internet bağlantınızın olması gerekir. Ayarladıktan sonra, e-postalarınıza göz atabilir, arayabilir, arşivleyebilir veya silebilirsiniz. Hatta e-postalar oluşturabilir ve sıraya koyabilirsiniz; bunlar, bir internet bağlantısı hazır olur olmaz gönderilir.
Artık temel bilgileri öğrendiğinize göre, nasıl başlayabileceğiniz aşağıda açıklanmıştır.
Gmail'i Çevrimdışı Kullanmaya Başlama
Gmail Çevrimdışı Uygulamasını Edinin [Artık Kullanılamıyor]
Chrome Web Mağazası'nda Çevrimdışı Gmail uygulamasını açın. Tıklayın Chrome'a ekle> Uygulama ekle. Sonra yazın chrome: // apps adres çubuğuna girin ve enter tuşuna basın. Bul ve aç Çevrimdışı Gmail.
Çevrimdışı Gmail'i etkinleştir
Uygulamayı ilk açtığınızda, aşağıda gösterildiği gibi çevrimdışı postalara izin vermeniz istenir.
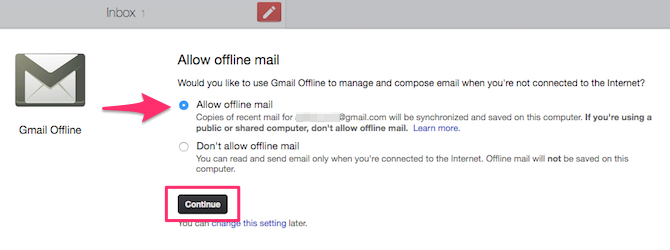
seçmek Çevrimdışı postalara izin ver ve tıkla Devam et. Artık e-postalarınızı çevrimdışı kullanım için senkronize etmeye başlayacak.
Gmail'i Çevrimdışı Olarak Yapılandırma
Varsayılan olarak, yalnızca geçen haftaya ait e-postalar senkronize edilir. Eski e-postaları senkronize etmek istiyorsanız dişli çark şeklindeki Ayarlar simgesi ekranın sağ üst köşesinde. E-postaları indirmek için geçen hafta, 2 hafta veya bir ay. Tıklayın Uygulamak değişiklikleri kaydetmek için.

Aynı ayarlar bölmesinde, bir Tatil Yanıtlayıcı Seyahate Çıkmadan Ofis Dışında Yanıtlayıcı Nasıl E-posta AyarlanırE-postanızı kontrol etmek zorunda olmadığınızı bilerek tatile gitmek ister misiniz? Siz yokken bir asistana güvenemiyorsanız, Gmail'deki otomatik yanıtlayıcılara başvurun. Daha fazla oku . Gelen herhangi bir e-postaya yanıt olarak gönderebileceğiniz bir otomatik yanıt mesajıdır. Bu, kullanıcılara şu anda olduğunuzu bildirmenizi sağlar internetten uzakta İnternetten Mola - Daha Sonra Kendinize Teşekkür Edeceksiniz [Görüş]Oh, İnternet. Geçen yüzyılın belki de tüm insanlık tarihinde bile dünyayı değiştiren icatlarından biri. Daha önce hiç bu kadar düşük bir çaba için çok az çabada mevcut olmamıştı ... Daha fazla oku ve onlara geri dönmek biraz zaman alabilir.
Çevrimdışı Gmail kullandığınızdan, İnternet erişiminizin olmaması ihtimali yüksektir. Bu durumda, Tatil Yanıtlayıcısını kurmak iyi bir fikirdir. Bunu nasıl yapacağınız aşağıda açıklanmıştır:
- Geçiş yapın Tatil Yanıtlayıcı AÇIK konuma getirin.
- Bir Başlangıç tarihi ve bir Bitiş tarihi. Otomatik yanıt mesajı, bu süre zarfında gelen e-postalara otomatik olarak yanıt olarak gönderilir.
- Gir konu ve bir İleti.
- etkinleştirme Yalnızca Kişilerimdeki kişilere yanıt gönder.
- Tıklayın Uygulamak değişiklikleri kaydetmek için.

Çevrimdışı Gmail'e Nasıl Erişilir ve Kullanılır
Gmail Çevrimdışı uygulamasını açmak için şunu yazın chrome: // apps adres çubuğunda. Bul ve tıkla Çevrimdışı Gmail. Alternatif olarak, daha hızlı erişim için simgeyi Yer İşaretleri çubuğuna sürükleyebilirsiniz. (Hatırla Chrome’un Yer İşaretleri çubuğunu düzenli tut Organize ve Basit bir Chrome Yer İşareti Çubuğuna 3 AdımYer işaretlerini kim sevmez? İlginç bir web sitesini hatırlama ve keyfini çıkarmak için daha fazla zamanınız olduğunda daha sonra ziyaret etme sözü. Birkaç yüze yer işareti koymamış olsaydınız çaba daha kolay olurdu ... Daha fazla oku , rağmen!)
Çevrimdışı Gmail uygulamasının arayüzü, Gmail’in tablet arayüzünü temel alır. Arayüzde çift bölmeli kurulum bulunur. Sol bölmede gelen tüm e-postalar listelenir. Diğer klasörlere erişmek için sol üst taraftaki menü düğmesini (üç yatay çizgi) tıklayın. Burada kontrol edebilirsiniz Gönderilmiş Postalar, Taslaklar, Çöp Kutusu, Spam veya Etiketleri kullanarak e-postalarınızı filtreleyin Çok Fazla E-posta ile Başa Çıkmanıza Yardımcı Olan 4 Akıllı Gmail FiltresiGmail gelen kutunuzu gizlemek ve düzenlemek günlük bir iştir. Bunu yapmanın daha akıllı bir yolu var. Gmail'de e-postalarınızı doğrudan otomatik olarak sıralamak için dört temel filtre türü oluşturun. Daha fazla oku .
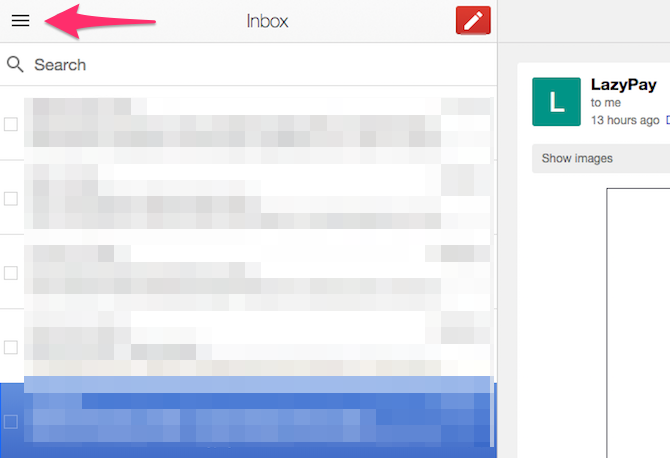
E-postalarınızı aramak için, arama sorgunuzu Arama çubuğu ve Enter tuşuna basın. Gmail Çevrimdışı uygulaması, Gmail’in birçok işlevselliğini kaldırır, ancak neyse ki, Gmail’in gelişmiş arama operatörleri Bilmeniz Gereken 5 Gelişmiş Gmail Arama İşleciGmail, birçok harika özelliğe sahip ustaca bir web postası istemcisidir. Bir Google hizmeti olarak, güçlü yanlarından biri de Arama. İşte Google bu şekilde e-postada devrim yarattı. Gmail'de gerçekten sahip değilsiniz ... Daha fazla oku aramanızı daraltmak için.

Yeni bir e-posta oluşturmak için Kırmızı Oluştur simgesi. Mesajı yazıp alıcının e-posta adresini girdikten sonra, Gönder. İletinin şimdi sıraya konması gerekir üstün gelmek Klasör. Bilgisayarınız internete bağlanır bağlanmaz e-posta gönderilecektir.
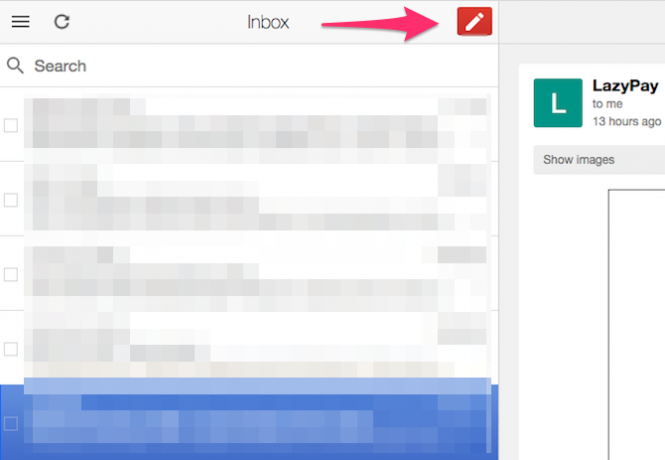
Sağ bölmede, sol bölmede seçtiğiniz iletinin içeriği görüntülenir. Bir mesajı Yanıtlamak veya Yönlendirmek için mesajın en altına gidin. İşte, cevap gönderene cevap vermek veya ileri e-postayı iletmek için.
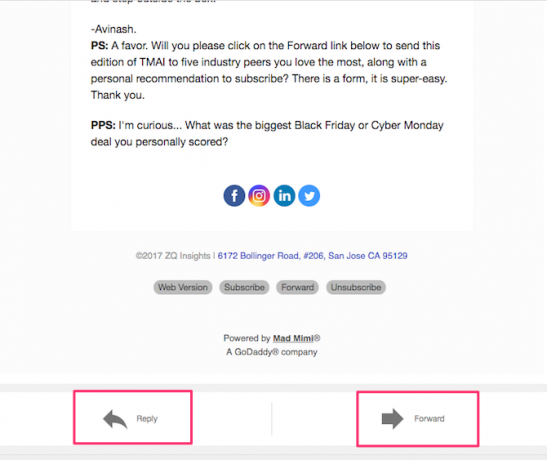
Yapabilirsin Arşiv veya Sil üst çubuktaki düğmeleri kullanarak belirli bir e-posta. Ek seçenekleri görüntülemek için küçük resme tıklayın aşağı ok simgesi yanındaki Sil düğmesini tıklayın. Burada, e-postayı bir klasöre taşıma, etiket atama, sesi kapatma, spam bildirme, vb.
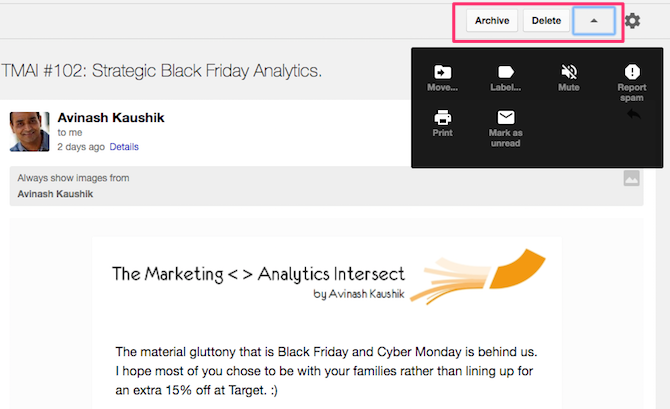
Aynı anda birden fazla e-postayı işlemek istiyorsanız, yanlarında verilen onay kutusunu kullanarak e-postaları seçin. Tıklayın Arşiv veya Sil. Gerçekleştirdiğiniz tüm işlemler bilgisayarınız internete bağlandıktan sonra Gmail ile senkronize edilir.

Çevrimdışı Gmail Nasıl Silinir
Gmail Çevrimdışı uygulamasını Chrome'dan kaldırmak iki adımlı bir işlemdir. İlk adım, yerel olarak depolanan tüm verilerin kaldırılmasıdır. Bunu yapmak için, menü butonu (üç dikey nokta). Tıklayın Ayarlar.
En alta kaydırın ve tıklayın ileri. Şu yöne rotayı ayarla İçerik Ayarları> Çerezler> Tüm çerezleri ve site verilerini görün> Tümünü kaldır. Bir onay iletişim kutusu açılır. Tıklayın Hepsini temizle onaylamak.
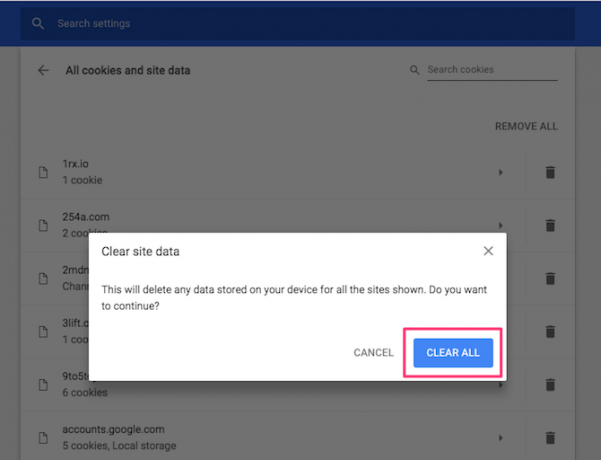
Kaydedilen verileri temizlediğinize göre, Gmail Çevrimdışı uygulamasını silmeye devam edebilirsiniz. Bunu yapmak için şunu yazın chrome: // apps adres çubuğunda. Sağ tık Çevrimdışı Gmail ve tıkla Chrome'dan sil, Chrome'dan kaldır.
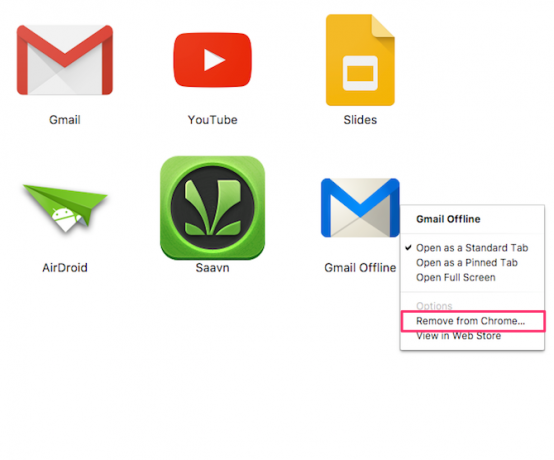
Çevrimdışı Gmail'in Sınırlamaları
Bariz bir dezavantaj, Çevrimdışı Gmail'in Google Chrome'un çalışmasını gerektirmesidir. Chrome, kullanıcıların çoğunluğunun tercihi olsa da, çok sayıda harika tarayıcı var Hangi Tarayıcı En İyi? Edge vs. Chrome ve Chrome karşılaştırması Opera vs. FirefoxŞu anda kullandığınız tarayıcı sizin için en iyi tarayıcı olmayabilir. Tarayıcı arenası o kadar sık değişir ki, geçen yıl yapılan karşılaştırmalardaki sonuçlarınız bu yıl tamamen yanlış olabilir. Daha fazla oku .
Ayrıca, tüm e-postaları senkronize etmek için Chrome'un her zaman açık olması gerekir. Chrome'un ciddi şekilde yapabileceği bir sır değil mevcut sistem kaynaklarını, özellikle Mac bilgisayarlarda Safari vs. Mac için Chrome: Chrome'u Kullanmamanız İçin 9 NedenMac'teki Safari ve Chrome arasında Safari açık kazanıyor. Mac'te Google Chrome'u kullanmaktan kaçınmanızın nedeni budur. Daha fazla oku .
Chrome olmayan kullanıcıların Gmail’e çevrimdışı göz atmak için kullanabileceği bir alternatif de Gmail'i kullanmak için bir e-posta istemcisi ayarlama. Masaüstü e-posta istemcileri e-postalarınızı yerel olarak indirebilir ve çevrimdışı olduğunuzda bu işlemleri gerçekleştirmenize olanak tanır. Bazı harika e-posta istemcileri arıyorsanız, işte listemiz en iyi masaüstü e-posta istemcileri Masaüstü Bilgisayarınız için En İyi 5 Ücretsiz E-posta İstemcisiEn iyi ücretsiz e-posta istemcisini mi istiyorsunuz? Windows, Mac ve Linux için size bir kuruşa mal olmayacak en iyi e-posta yazılımını derledik. Daha fazla oku .
Çevrimdışı Gmail, Gmail’in soyulmuş bir sürümüdür, bu nedenle tüm özelliklerine sahip değildir. Tek bir ek için maksimum ek boyutu, standart Gmail arayüzünün 25 MB'ının aksine yalnızca 5 MB'dir. Ancak, tek bir iletide 25 MB'a kadar birden çok ek iliştirebilirsiniz. Gmail'deki klavye kısayolları Herkesin Bilmesi Gereken En Yararlı Gmail Klavye KısayollarıGmail verimliliğinizi artırmanın en kolay yolu, yaygın görevler için klavye kısayollarını kullanmaya başlamaktır. Daha fazla oku daha hızlı gezinmenize yardımcı olabilir, ancak Çevrimdışı sürüm bunları desteklemez. Ayrıca, bazı temel Gmail Laboratuvarı özellikleri E-posta Verimliliğinizi Artırmak için 7 Temel Gmail Laboratuvarı ÖzelliğiGmail Labs, e-posta verimliliğinizi artırmanıza yardımcı olabilecek gerçekten harika deneysel özelliklere ev sahipliği yapmaktadır. Daha fazla oku üretkenliği artırmanıza yardımcı olabilir.
İnternet yok? Sorun değil
Çevrimdışı Gmail özellik kümesi kesinlikle sınırlı olsa da, gerçekten iyi bir şey yapar: kullanıcıların Gmail iletilerini çevrimdışı yönetmelerine olanak tanır. İster uçuşta olun, isterse internetsiz bir plajda olun, e-postalarınızla her zaman ilgilenebilir ve zaman kazanabilirsiniz.
Çevrimdışı Gmail'i ayarladınız mı? Deneyiminiz nasıl oldu? Aşağıdaki yorumlarda düşüncelerinizi bizimle paylaşın.
Resim Kredisi: grinvalds /Depositphotos
Abhishek Kurve Bilgisayar Bilimi lisans programıdır. O, herhangi bir yeni tüketici teknolojisini insanlık dışı coşkuyla kucaklayan bir inek.

