İlan
Microsoft Excel çalışma kitabınızdaki verilerle çalışırken, bunlar her zaman yalnızca sayılar değildir. Belki e-tablonuzda müşterilerin, müşterilerin, çalışanların veya kişilerin adları bulunur. Verilerinizin nereden geldiğine bağlı olarak, bunları bir posta listesi veya veritabanı gereksinimlerinize uyacak şekilde değiştirmeniz gerekebilir.
Excel'de ad ve soyadlarını ayırmanız gerekiyorsa, bazı esnek seçenekleriniz vardır. Bu yalnızca ad ve soyadı değil, ikinci adı, önekleri ve sonekleri de içerir. Excel'de adların nasıl bölüneceğini gösteren yararlı bir kılavuz.
Excel'deki Adları Sihirbazla Ayırma
Metinden Sütuna Sihirbazı orta adlara ek olarak Excel'deki ad ve soyadlarını ayırmanın en basit yoludur. Ve araç verilerinize uyum sağlayacak kadar esnektir.
Bölünecek verilerin yanında boş bir sütun bulunduğundan emin olun, çünkü sonuçlar varsayılan olarak oraya gider. Bu mümkün değilse, yine de niyet veri bölmeniz için hedefi değiştirebilme.
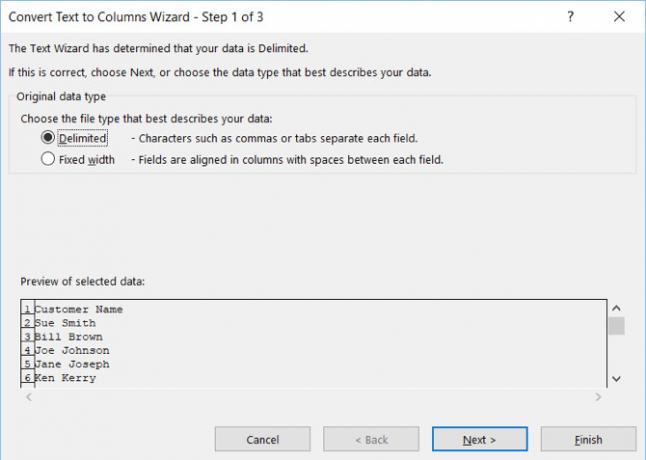
Boşluklarla Ayrılmış Adları Böl
İlk olarak, adlar boşluklarla ayrılırsa, şu adımları izleyin.
- Ayırmak istediğiniz adları içeren sütunu veya hücreleri seçin. Sütun veya hücreler vurgulanacaktır.
- Tıkla Veri sekmesini seçin ve Metinden Sütunlara senin şerit.
- Açılır pencerede şunu seçin: Sınırlandırılmış verilerinizi en iyi açıklayan dosya türü için.
- Tıklayın Sonraki.
- Altında Ayırıcılar, işaretini kaldırın çıkıntı ve kontrol et Uzay.
- Tıklayın Sonraki.
- Altında Sütun veri biçimi, Seç Metin. Farklı bir seçim yapmanız gerekiyorsa Hedef sonuçlarınız için bu alana girin.
- Tıklayın Bitiş.
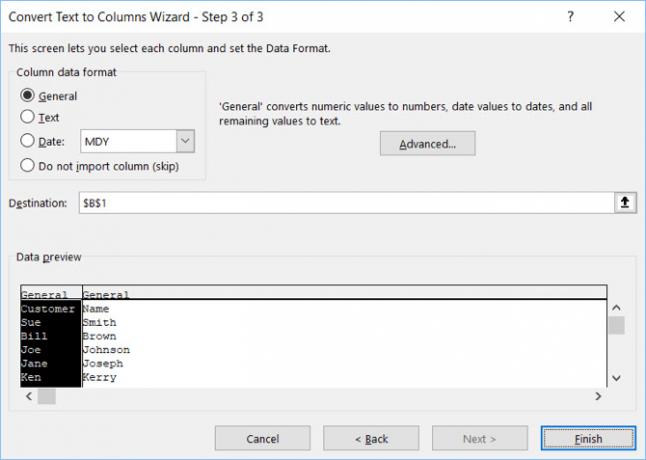
Bu yöntem, Excel'deki ad ve soyadın yanı sıra ikinci adı veya baş harfini ayırmak için çalışır. Verileriniz hücrede Sue Sally Smith, Sue S. olarak bulunuyorsa Smith veya Sue S Smith, her biri doğru şekilde çalışacaktır.
Virgülle Ayrılmış Adları Böl
Adı ve soyadı virgülle ayrılırsa, yukarıdaki talimatlarda yalnızca küçük bir değişiklik yapmanız gerekir. 5. Adımda, altında Ayırıcılar, Kontrol Virgül. Tutabilirsin Uzay verilerinde boşluk olup olmadığını kontrol eder.
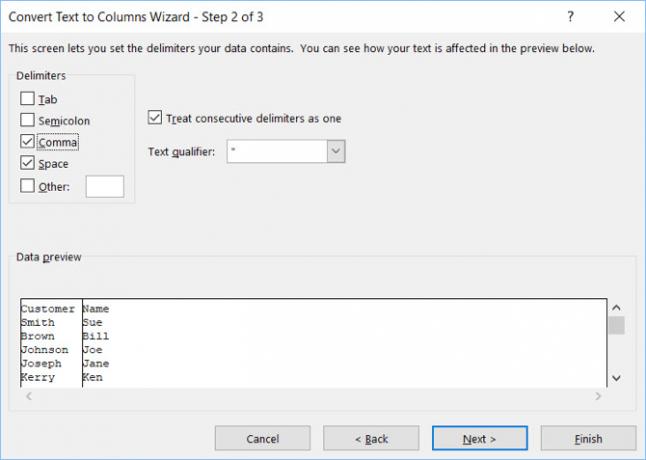
İsimleri Böl ve Verileri Kaldır
Diyelim ki adınız, göbek adınız ve soyadınız içeren adlarınız var, ancak göbek adını korumak istemiyorsunuz. Adım 7'ye ulaşıncaya kadar yukarıdaki adımlarla başlayın, ardından aşağıdakileri yapın.
- Altında Sütun veri biçimi, seçin Sütunu içe aktarma (Atla).
- İçinde Seçilen verilerin önizlemesi, sonuçlarınızdan kaldırılmasını istediğiniz veri sütununu vurgulamak için tıklayın.
- Tıklayın Bitiş.
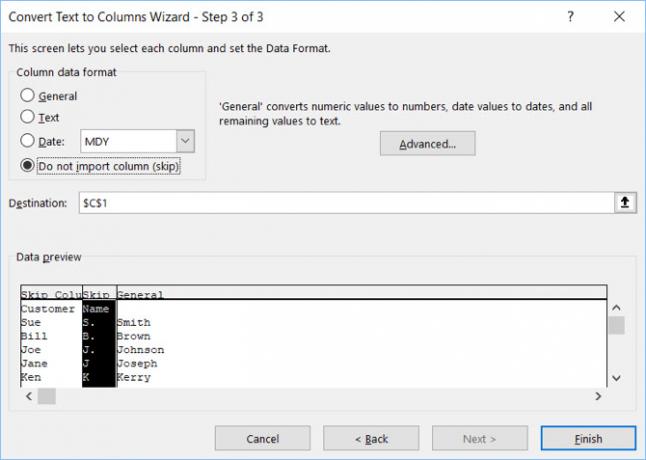
Excel'deki Adları İşlevlerle Ayırma
Tek seferlik bir bölme yapıyorsanız, Sütunlara Metin Sihirbazı'nı kullanan yukarıdaki yöntemler en basit yöntemdir. Ancak bölmek istediğiniz daha fazla veri ekleyecekseniz, Excel formüllerini kullanma Gerçek Sorunları Çözmenize Yardımcı Olacak 15 Excel FormülüExcel yalnızca iş amaçlı değildir. İşte karmaşık günlük sorunları çözmenize yardımcı olacak birkaç Microsoft Excel formülü. Daha fazla oku . Ek olarak, Sihirbaz esnek olsa da, sınırları vardır. Bu nedenle, özel durumlar için de bazı işlevleri ele alacağız.
İlk, Orta ve Soyadı Böl
Verilerin görüntülenmesini istediğiniz hücreyi seçin ve aşağıdaki formüllere ekleyin veya yapıştırın:
İsim:
= SOL (A2, BUL ("", A2,1) -1)Soyadı:
= SAĞ (A2, LEN (A2) -FIND ("", A2,1))İkinci ad:
= ORTA (A2, ARAMA ("", A2,1) + 1, ARAMA ("", A2, ARAMA ("", A2,1) +1) -ARAMA ("", A2,1))Hücre etiketlerini (harf ve sayı bileşimi) bölündüğünüz hücrelerle değiştirin.
Öneki İsimler, Öneki Kaldır
İsim:
= ORTA (A2, ARAMA ("", A2,1) + 1, ARAMA ("", A2, ARAMA ("", A2,1) +1) - (ARAMA ("", A2,1) +1) )Soyadı:
= SAĞ (A2, LEN (A2) -ARAMA ("", A2, ARAMA ("", A2,1) +1))Sonekli İsimler, Ayrı Sütunda Sonek
İsim:
= SOL (A2, ARAMA ("", A2,1))Soyadı:
= ORTA (A2, ARAMA ("", A2,1) + 1, ARAMA ("", A2, ARAMA ("", A2,1) +1) - (ARAMA ("", A2,1) +1) )Son ek:
= SAĞ (A2, LEN (A2) -ARAMA ("", A2, ARAMA ("", A2,1) +1))İki Parçalı İlk İsimler
İsim:
= SOL (A2, ARAMA ("", A2, ARAMA ("", A2,1) +1))Soyadı:
= SAĞ (A2, LEN (A2) -ARAMA ("", A2, ARAMA ("", A2, ARAMA ("", A2,1) +1) +1))İki Parçalı Soyadı
İsim:
= SOL (A2, ARAMA ("", A2,1))Soyadı:
= SAĞ (A2, LEN (A2) -ARAMA ("", A2,1))Üç Parçalı Soyadı
İsim:
= SOL (A2, ARAMA ("", A2,1))Soyadı:
= SAĞ (A2, LEN (A2) -ARAMA ("", A2,1))Bir kez daha, hücre etiketlerini bölmekte olduğunuz hücrelerle değiştirmeyi unutmayın.
Formüllerinizi Doldurun
Yukarıdaki işlevlerden herhangi birini girdikten sonra, sütununuzun geri kalanını bu formüllerle doldurmak için sürükleyebilirsiniz.
Formüle sahip ilk hücreyi seçin. Sağ alt köşeye ve siyah artı işareti görüntülendiğinde, ihtiyacınız olan hücre sayısını doldurmak için aşağı sürükleyin.
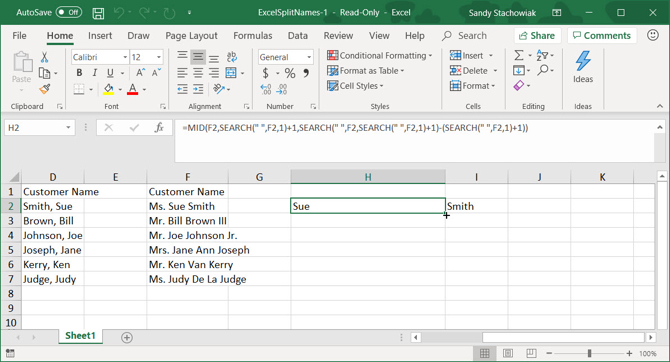
Excel'de Adları Ayırmak Kolay
Sütuna Metin Sihirbazı'nı kullanabiliyorsanız, Excel'de ad ve soyadı kolayca bölebilirsiniz. Ancak, çalışmak için zor verileriniz varsa, en azından adları işlevlerle ayırmak için seçenekleriniz vardır.
Bunun gibi ek Excel öğreticileri için nasıl yapılacağına bir göz atın hücreleri birleştir ve ayır Microsoft Excel'de Hücreleri Birleştirme ve BölmeExcel elektronik tablosundaki en küçük birime hücre denmesinin bir nedeni vardır: daha fazla bölemezsiniz. Yine de, hücreleri istediğiniz gibi nasıl birleştireceğiniz ve böleceğiniz aşağıda açıklanmıştır. Daha fazla oku veya tüm boş hücreleri hızlıca sil Excel'deki Tüm Boş Hücreleri Hızlıca SilmeBoş satır ve / veya sütunlarla dolu bir Excel e-tablonuz mu var? Bunları el ile silerek zaman kaybetmeyin. Bu yöntem bunu kolaylaştırır. Daha fazla oku Excel'de.
Sandy, Bilgi Teknolojileri alanında lisans derecesi ile BT sektöründe uzun yıllar Proje Yöneticisi, Bölüm Yöneticisi ve PYO Yöneticisi olarak çalıştı. Daha sonra hayalini takip etmeye karar verdi ve şimdi teknoloji hakkında tam zamanlı yazıyor.


