İlan
Sierra yeni yollar getiriyor Mac'inizdeki sıkışık depolama alanını yönetme Mac'te Yer Açma: Bilmeniz Gereken 8 İpucu ve Püf NoktalarıMac'inizde depolama alanınız mı bitiyor? İşte Mac'te yer açmanın ve sürücü alanınızı geri kazanmanın birkaç yolu! Daha fazla oku tüm dosyaları iCloud derebelerinize teslim etme dahil. Tüm taşınabilir Mac'ler artık yalnızca daha küçük ve daha hızlı SSD depolama alanı kullanıyor. kullanılabilir alanı optimize etme Boş Alan Oluşturmak için Yedeklemeleri, Uygulamaları ve Fotoğrafları MacBook'unuzdan TaşıyınÇaresizseniz ve katı hal sürücüsü yükseltme olasılıkları üzerinden ödeme yapmaktan hoşlanmıyorsanız, MacBook'unuzdaki kullanılabilir depolama alanını en üst düzeye çıkarmak için birkaç fikir. Daha fazla oku her zamankinden daha önemli.
Otomatik depolama yönetimi, ihtiyaç duymadığınız bir sürü dosyayı yedeklememenizi ve bakımını yapmamanızı sağlamak için masaüstü Mac'te de kullanışlıdır. İster bulut kullanmak ister işleri kendi ellerinize taşımak olsun, macOS Sierra'nın
yükü hafifletmeye yardım et Eski Mac, MacBook veya iMac Daha Hızlı YapmaEski Mac'inizin daha hızlı çalışmasını ister misiniz? Süper eski olsa bile Mac'inizi daha hızlı hissettirmek için bazı ipuçları. Daha fazla oku .Yerden Tasarruf İçin Buraya Tıklayın: Otomatik Depolama Optimizasyonu
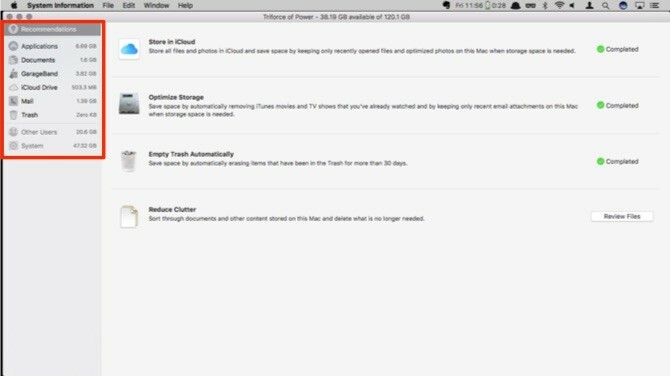
Depolama alanı optimizasyonuna Bu Mac Hakkında sol üst köşedeki Apple menüsünde. Tıklamak Depolama sürücünüzün mevcut kullanımını görmek için dosya türlerine göre ayrılmış. Sierra'da, yönetme yerden tasarruf etmenize yardımcı olabilecek otomatik araçlar elde etmek için.
İlk sayfa, Apple’ın Mac'iniz için yer kazanmak için önerilen adımlar listesidir. Şimdilik bu alanı atlayacağız ve bunun yerine sol taraftaki her kategoriye odaklanacağız. En alttaki iki kategoriye dikkat edin - Diğer Kullanıcılar ve sistem - yönetici hesabınızla oturum açmış olsanız bile grileşir.

Uygulamalar sistemdeki yüklü tüm uygulamaların bir listesini verir. Altında tür, uygulamanın App Store'dan olup olmadığını ve uygulamanın eski bir sürümü veya yinelenen bir yükleme olup olmadığını gösterir.
Çoğu uygulama doğrudan bu menüden silinebilir, ancak Steam oyunlarının Steam uygulaması aracılığıyla kaldırılması gerekecek gibi görünüyor. Burada menünün size bir Uygulama'nın hiç kullanılmadığını söyleyeceği hoş bir özellik var.

Bir sonraki seçenek benzer bir menüdür, evraklar. Bu bölmenin üç seçeneği vardır: Büyük Dosyalar, İndirilenler, ve Dosya Gezgini. İlk panel, sürücünüzdeki en büyük dosyaların bir listesini verecektir. Artık ihtiyacınız olmayanları silebilirsiniz. İndirilenler yalnızca merkezi bir konumda bulunan Finder'dan indirme klasörünüzdür. Son seçenek, klasörlerin ve dosyaların boyutuna göre sıralanmış olan Finder'dır.
İnceleme ve Hareket Etme: Depolama ve Temizleme İpuçları
Sonraki birkaç seçenek salt okunurdur, ancak GarageBand, iCloud Drive ve Mail'in şu anda sürücünüzde ne kadar yer kapladığını öğrenebilirsiniz. Üzerinde öneriler ekranı kullanabilirsiniz Depolamayı Optimize Edin indirilen e-posta eklerini eski iletilerden kaldırma komutu.
İCloud depolama alanını temizlemek için Finder'daki iCould Drive klasörüne gitmeniz gerekir. Garageband yönetmek biraz daha zor. Döngülerinizin ve derslerinizin kapladığı alanın toplamını elde edersiniz, ancak bunları silmenin bir yolu yoktur. Uygulamayı daha önce kaldırdıysanız, tüm dosyaları silmek için kitaplıkta dolaşmanız gerekir. Burada bulunurlar:
Macintosh HD / Kütüphane / Uygulama Desteği / GarageBandMacintosh HD / Kütüphane / Uygulama Desteği / MantıkMacintosh HD / Kütüphane / Ses / Apple Döngüler

Son panel Çöp. Bu, Çöp Kutusu klasörünüzdeki tüm dosyaları gösterir. Burada sahip olduğunuz her şeyi tekrar kontrol edin ve tıklayın Çöp Kutusunu Boşalt.
Bulutta Güven
Varsa Sierra'da yeni özellik MacOS Sierra'yı Hemen Kurmak İçin 5 Neden & YükseltmeBirkaç aylık genel beta sürümünden sonra, Apple'ın masaüstü işletim sisteminin en son sürümü prime time için hazır. Daha fazla oku endişelenen, iCloud Depolama Optimizasyonu. Apple özelliği bir kutuyu işaretlediğiniz bir özellik olarak satar ve iCloud, Mac'inizin diski kapasiteye yaklaştığında belgelerinizi sihirli bir şekilde yükler. Sorun şu ki Apple'ın neyi “yakın kapasite” olarak değerlendirdiğini bilmenin bir yolu yok.
Her zaman yerel olarak saklamak istediğiniz dosyaları hariç tutamazsınız. Bu nedenle, seyahatiniz için üzerinde çalıştığınız sunumun Mac'iniz İnternet'e erişemediğinde kullanılamayabilir. Riskleri bildiğiniz veya Mac'inizde bu kadar çok şeyi tutamadığınız sürece, özelliği etkinleştirerek ilerleyelim.

Açık Sistem Tercihleri ve tıkla iCloud. Bitişik, yanında iCloud Drive tıkla Seçenekler buton. Özelliği açmak için kullanılan radyo düğmesi pencerenin altındadır. Tıklayın Bittive hazırsınız. Diğer her şey otomatik olarak yapılır.
Şimdilik Sierra bir test makinesine yükledim ve yaklaşık 75 GB boş alanı var ve bu iCloud'a kadar hiçbir şeyi tetiklemedi. Ancak, davranış öngörülebilir olmadığından, yerel olması gereken belgeleri iki kez kontrol ettiğinizden emin olun. Sonuç olarak, bu özelliğin pişirmek için biraz daha zamana ihtiyacı var gibi görünüyor.
Unutmayacağını unutma biraz iCloud depolamaya ihtiyaç var Sonunda Daha Fazla iCloud Depolama Alanı Satın Alma Zamanı mı?Artık iCloud depolama maliyeti eskisinden çok daha az olduğundan, 5GB'ı aşmanın zamanı gelmiş olabilir. Daha fazla oku Bu özelliği kullanmak için, ücretsiz alacağınız 5 GB'ın kesilmesi olası değildir.
Kendinizi Toplayın 1: Scripting ve Automator
İCloud uygulaması disk alanınızı temizlemeyi otomatikleştirmek için iyi bir yol olsa da, herkes belgelerini buluta taşımak istemez veya bu belgeyi taşımak istemez. İster eski dosyalarınızı taşımak istediğiniz bir ev NAS'ınız ister bir iş sürücünüz olsun, bunu oldukça kolay komut dosyalarıyla yapabiliriz.
Bu, iki farklı bölüme ayrılır: ağ sürücünüzü otomatik olarak bağlamak için bir oturum açma komut dosyası ve 90 gün boyunca değiştirilmemiş dosyaları ağ sürücünüze taşıyacak günlük komut dosyası.
İlk yapacağımız şey kısayol klasörleri kurmak, sembolik denir Sembolik Bağlantı (Symlink) Nedir? Linux'ta Nasıl OluşturulurDosya kısayolları yararlıdır, ancak sembolik bağlantılar (semboller) Linux, macOS ve Windows'ta dosya ve klasörleri kullanma şeklinizi değiştirebilir. Daha fazla oku , bir ağ sürücüsüne işaret etti. Bu durumda, bir FTP sunucusu kullanıyoruz, ancak yerel bir NAS'ı veya ofisinizdeki SMB paylaşılan sürücüsünü de kolayca kullanabilirsiniz. Bu alternatif yöntemlerin kullandığınız biçimle eşleşmesi için kodu biraz değiştirmeniz gerekir.
Bağlamaya çalıştığınız çeşitli sürücü türleri için farklı komutlar vardır, örneğin, SMB mount -t smbfs.

Açık Otomatikleştirici ve seç Uygulama. Arama kutusuna şunu yazın kabuk yukarı çekmek Kabuk Betiğini Çalıştır eylemi varsa, uygulama alanına sürükleyin. Altında kedi, aşağıdaki kodu ekleyin ve SSID ve kullanıcı dizini için bilgilerinizi girin:
currentNetwork = $ (networketup -getairportnetwork tr0) "$ currentNetwork" == "Geçerli Kablosuz Ağ: Your_Home_Network_SSID"; o zaman eğer! -d mkdir / users / kullanıcı adınız / old_docs; sonra mkdir / users / kullanıcı adınız / old_docs fi / sbin / mount -t ftp "ftp: // kullanıcı: şifre @ ftpaddress / target_directory / users / kullanıcı adınız / old_docs. fiTüm sözdiziminizin ve bağlantılarınızın doğru olduğundan emin olmak için çalıştırın. Uygulamayı kaydedin ve giriş öğelerinize ekleyin. Komut dosyası oturum açarken çalışır ve Mac'inizin ev ağınıza bağlı olup olmadığını kontrol eder. Ardından, old_docs klasörü kullanıcı klasörünüzde bulunur ve eğer yoksa bu klasörü oluşturur. Sonra FTP sunucusu dizininizi old_docs dizin.
Bir sonraki adımımız ikinci bir Automator iş akışı oluşturmaktır, bu sefer CalendarAlarm seçeneğini belirleyin ve Kabuk Betiğini Çalıştır tekrar eylem. Bu sefer otuz günden daha eski dokümanları arayan ve bunları şu adrese taşıyan kodu oluşturacağız: giriş yaptıktan sonra oluşturduğumuz simge bağlantısı, aşağıdaki kodu yapıştırın ve hedefinize uyacak şekilde güncelleyin klasörler:
$ içindeki dosya için (~ / Documents /*.* -atime +30'u bulun); do desName = $ (basename "$ dosya") mv "dosya" "/ kullanıcılar / kullanıcı adınız / old_docs / $ desName" done myFolders = $ (bul ~ / Belgeler / * tipi d) $ myFolders'daki klasör için; $ için dosya yap ($ klasör -atime +30'u bul); do desName = $ (basename "$ file") klasörAdı = $ (basename "$ klasör") mv "$ file" "/ users / your_username / old_docs / $ folderName / $ desName" bitti. tamamBu işe başlamadan önce, yapmak isteyeceğiniz birkaç şey var. İlk olarak, sitenizdeki dizinlerin bir aynasını oluşturacağız. evraklar hedef sürücünüzdeki klasörü. Bazı kodlama becerileriniz varsa, dizini de oluşturan bir kontrol ekleyebilirsiniz, ancak bunu mümkün olduğunca hafif tutmaya çalışıyordum. İkinci olarak, BASH dosya adlarındaki boşluklar tuhaflaştığından, sahip olduğunuz dosyaları temizlerdim.
Bunun nasıl çalıştığına bir göz atalım. İlk için loop, Belgeler klasörünüzdeki 30 gün içinde erişmediğiniz tüm dosyaları alır. Dosyalar şu komutu kullanır: basename yalnızca dosya adını hedef yoluna kopyalamak için saklayın. Daha sonra Belgeler klasörünüzdeki tüm dizinlerin bir dizisini oluşturur. Bu dizi boyunca ilerler ve başka bir dizi oluşturmak için kullanır. bulmak komutunu kullanarak aynı mantıkla komut verin basename komutunu klasör ve dosya adlarına yazın, ardından bu dosyaları da taşımak için bir komut oluşturun.
İlk temizlemeyi yapmak için iş akışını çalıştırın ve ardından iş akışını kaydedin. Alarmı adlandırmak için bir istem belirecektir. Dosyayı adlandırdıktan sonra, Takvim ilk alarmla açılır. Etkinliği ayda bir tekrarlanan etkinlik olarak ayarlamak için düzenleyin ve gecenin bir saatinde ayarlamak daha iyi olabilir.
Kendinizi Toplayın 2: Automator Solo
Bash ile uğraşmaya alerjiniz varsa ve klasör yapısını korumakla ilgilenmiyorsanız; tek bir Takvim etkinliğiyle benzer bir şey yapmak için bir Automator Alarmı kullanabilirsiniz. Ev ağınızda tekrar kontrol edemeyeceğinizi unutmayın, bu nedenle bu iş akışı bu yedeklemeyi gerçekleştirmek istediğinizi onaylayacaktır.
Bunu ekleyerek bulabilirsiniz Onay İsteardından istediğiniz metni ekleyin. Ardından, Belirtilen Sunucuları Edinin ve iş akışına sürükleyin. Tıklayın Ekle ve ağ sürücünüzü bağlama istemini izleyin.
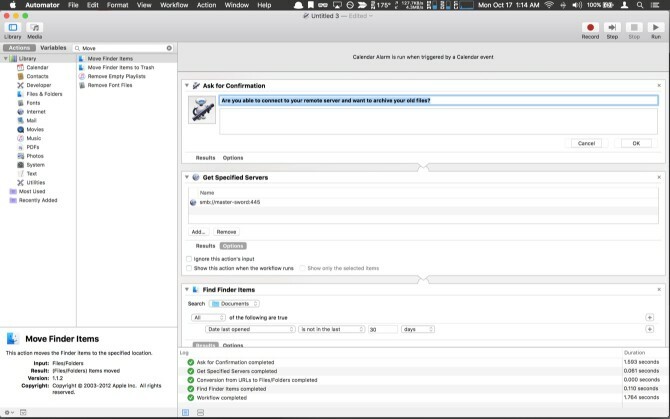
Aramak Bulucu Öğelerini Bul ve iş akışına sürükleyin. İçinde Arama açılır menüden evraklar Klasör. Olarak bırak Aşağıdakilerin Tümü Doğru. Ardından, ölçüt açılır menüsünde şunu seçin: Açılış Tarihi, Sonunda değil, giriş 30ve seçin günler. Ardından Bulucu Öğelerini Taşıve bunu iş akışına sürükleyin. Son olarak, hedef açılır menüsünü tıklayın ve Diğerve gezinme açılır penceresinde ağ sürücüsü klasörünüze gidin.
İlk temizlemeyi yapmak için iş akışını çalıştırın. Dosyayı kaydedin ve adlandırın, ardından takvim etkinliğini düzenleyin ve ağ sürücünüzün kullanılabilir olacağını onaylayabileceğiniz bir süre ayarlayın ve büyük olasılıkla çok fazla veri yüklemeniz önemli değildir.
Diğer fikirler
Sierra'da depolamanın temelleri oldukça güzel. Yönlendirilmiş temizleme, Windows'da oldukça uzun süredir devam eden bir şeydir; ve çoğu zaman biz Mac kullanıcıları yetişmek zorunda değiliz. Sierra’nın iCloud depolama optimizasyonu, yol savaşçılarının son ayrıntıları çıkarmak için bir uçağa bindiklerinde bu sunumun var olmasına güvenmeden önce biraz daha fazla cilaya ihtiyaç duyabilir. Mac'iniz her zaman çevrimiçi ise bu sorunla karşılaşmayabilirsiniz.
Komut dosyalarını kesmek veya kendi iş akışınızı oluşturmaktan hoşlanıyorsanız, İndirmelerinizi otomatik olarak temizlemek için benzer yöntemleri kullanabilirsiniz. yine Applescript'e adanmış AppleScript Nedir? İlk Mac Otomasyon Komut Dosyanızı YazmaAppleScript, Mac'inizdeki tekrarlayan görevleri otomatikleştirmenize yardımcı olabilir. Genel bakış ve ilk AppleScript komut dosyanızı nasıl yazacağınız aşağıda açıklanmıştır. Daha fazla oku ? Ardından, klasik Mac komut dosyası dilini kullanarak bu iş akışının nasıl oluşturulacağını bize gösterin.
Mac'te görmek istediğiniz bir şey var mı Automator ve kabuk komut dosyalarını mı kullanıyorsunuz? Mac Automator'ı Tarayıcınızla Kullanmanın 6 YoluWeb sayfalarını otomatik olarak açmak için Automator'un nasıl kullanılacağı da dahil olmak üzere tarayıcınız için bazı harika Mac Automator iş akışları. Daha fazla oku Yorumlarda bize bildirin.
Michael mahkum olduklarında Mac kullanmadı, ancak Applescript'te kod yazabilir. Bilgisayar Bilimi ve İngilizce dereceleri vardır; bir süredir Mac, iOS ve video oyunları hakkında yazıyor; ve on yıldan uzun bir süredir senaryo yazımı ve sanallaştırma konusunda uzmanlaşmış bir gündüz IT maymunudur.


