İlan
 Şimdiye kadar karşılaştığım en kullanışlı bilgisayar uygulamalarından biri Dropbox. Zaten var sayısız makale MakeUseOf'daki bu otomatik klasör yedekleme ve senkronizasyon aracı hakkında kullanım spin-off'ları Dropbox'ı Kullanmanın 4 Benzersiz ve Havalı Yolu Daha fazla oku sevmek: araştırma verilerini senkronize etme Araştırma Verilerini Diğer Bilgisayarlarla Paylaşma ve Eşitleme Daha fazla oku ve otomatik indirmelerin tetiklenmesi.
Şimdiye kadar karşılaştığım en kullanışlı bilgisayar uygulamalarından biri Dropbox. Zaten var sayısız makale MakeUseOf'daki bu otomatik klasör yedekleme ve senkronizasyon aracı hakkında kullanım spin-off'ları Dropbox'ı Kullanmanın 4 Benzersiz ve Havalı Yolu Daha fazla oku sevmek: araştırma verilerini senkronize etme Araştırma Verilerini Diğer Bilgisayarlarla Paylaşma ve Eşitleme Daha fazla oku ve otomatik indirmelerin tetiklenmesi.
Ancak hevesli bir Dropbox kullanıcısıysanız, aynı anda birden fazla Dropbox hesabı çalıştırabileceğiniz zamanlar olabilir.
Belki kişisel hesabınızı ve iş hesabınızı ayırmanız gerektiğinden, ya da sadece fazladan depolama almak istediğinizde - bedava. Nedeni ne olursa olsun, aynı anda birden fazla Dropbox hesabı çalıştırmanın yolları vardır. Mac'te yapmanın adımları.
Başlamadan önce, ile ek bir hesap oluşturmanız gerekir. Dropbox.
Komut Satırı bolluğu
Birden çok örneği etkinleştirmek için Dropbox'ın değiştirilmesi, Terminal ve bir dizi komut satırı ile karıştırmayı gerektirir. Ben kendim bir komut satırı hayranı değilim, ama aşağıdaki sürecin göründüğü kadar “korkutucu” olmadığını söyleyebilirim.
Atılması gereken iki adım vardır. İlk adım hesabı oluşturmaktır.
- Terminali Aç
- Bu komutu yazın (veya sadece kopyalayıp yapıştırın):
darbe
Enter tuşuna basın ve sonraki komut satırını ekleyin:
HOME = $ HOME / .dropbox-alt /Uygulamalar/Dropbox.app/Contents/MacOS/Dropbox &
İşte böyle görünüyor.

- Menü çubuğunda yeni bir Dropbox simgesi görünecektir.
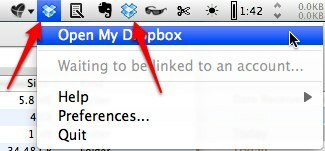
- Bir Dropbox hesabı kurulum penceresi de açılır. Kurulum adımlarını izleyin.

- Son kurulum adımında, Dropbox klasörü için kendi konumunuzu seçme seçeneğini işaretleyin. I vur "Değişiklik" düğmesine basın.

- Kurulum işlemi tamamlandıktan sonra terminali kapatabilirsiniz. Teorik olarak, fazladan Dropbox örnekleri de kapatılacak, ancak deneyimde menubarda kaldı.
Bu adım 1'in sonu. İkinci adıma geçeceğiz: ekstra Dropbox örneği için başlangıç öğesi oluşturma.
- Terminali açın (tekrar)
- Bu komut satırına yapıştırın:
mkdir -p ~ / istediğiniz her yerde / DropboxAltStarter.app / İçindekiler / MacOS /
“İstediğiniz her yer” yerine, sabit sürücünüzde ~ / Documents / gibi istediğiniz herhangi bir yer anlamına gelir.

Bu adımda, “DropboxAltStarter“. Ancak henüz tamamlanmadı.

- Sonra TextEdit'i açın ve yapıştırın:
1.0UTF-8 CFBundlePackageType UYG CFBundleExecutable DropboxAltStarter LSUIElement 1 Dosyayı şu şekilde kaydedin: “Info.plist" herhangi bir yer.
(Lütfen unutmayın ve “ http://www.apple.com/DTDs/PropertyList-1.0.dtd”> yukarı, bir satır boşlukla ayrılmış bir kod satırı içinde yazılmalıdır, ancak WP temasına sığmayacağı için ikiye ayırmamız gerekir. Bu yüzden tek bir satıra girmeyi unutmayın).
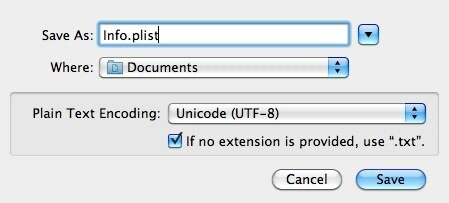
- “DropboxAltStarter"Daha önce oluşturduğunuz ve"paket içeriğini göster”

- Sürükleyip bırakın “Info.plist”Klasörüne“içindekiler”(“Mac os işletim sistemi" Klasör).


- Yeni bir metin dosyası oluşturun ve yapıştırın:
#! / / Bash bin. HOME = / Kullanıcılar / $ USER / .dropbox-alt /Applications/Dropbox.app/Contents/MacOS/Dropbox
(Yine, ANA = / Users / $ KULLANICI / .dropbox-alt ve /Applications/Dropbox.app/Contents/MacOS/Dropbox boşlukla ayrılmış bir kod satırında yazılmalıdır. Ne yapacağını biliyorsun.)
Ardından dosyayı “DropboxAltStarter”(Sans alıntı). "Herhangi bir uzantı sağlanmazsa, “.txt” kullanın”Kutusuna TextEdit'in dosyayı metin dosyası olarak kaydetmesini önleyin.

- “4. ve 5. adımları tekrarlayarak“DropboxAltStarter”Dosyasına“Mac os işletim sistemi" Klasör.

- Terminal'i açın ve şu komutu yazın:
chmod 755
Enter tuşuna basmadan önce “DropboxAltStarter”Komutunu Terminal'e gönderin.

Sonra enter tuşuna basın.

- Artık çalışan bir uygulamanız var. İsterseniz "Uygulamalar" klasörüne taşıyabilirsiniz, ikinci dropbox hesabını açmak için çift tıklayın.

- Ayrıca, yeni oluşturulan uygulamayı başlangıç listenize “Sistem Tercihleri> Hesaplar> Giriş Öğeleri" Menü.

Uzun yolculuktan sonra
Whew! Bu oldukça uzun bir yolculuktu, değil mi?
İş bitti, ancak hala eklenecek bir şey var: Hangi Dropbox hesabının hangisi olduğunu bilmek için bunlardan birine farklı logo atayabilirsiniz. Dropbox’a gidin ’”Tercihler> Genel”Seçeneğini seçin ve hesaplardan biri için S&B logosunu seçin.
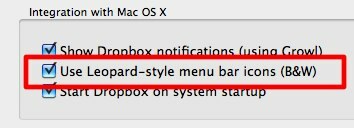
Bir Windows kullanıcısıysanız, şu adı verilen Dropbox eklentisini kullanabilirsiniz Dropboxen aynı sonucu elde etmek için.
Peki, iki Dropbox örneği ile ne yapardınız? Birden fazla Dropbox hesabı çalıştırmanın yolunu biliyor musunuz? Aşağıdaki yorumu kullanarak düşüncelerinizi ve görüşlerinizi paylaşın.
Endonezyalı bir yazar, kendi kendini ilan eden müzisyen ve yarı zamanlı mimar; SuperSubConscious adlı bloguyla bir dünyayı her seferinde daha iyi bir yer yapmak isteyen