İlan
Windows'tan Mac'e geçmek, macOS alternatifleri için varsayılan Windows uygulamalarını geride bırakmak anlamına gelir. Bunlardan bazıları sezgiseldir, bazıları ise alışmaya başlar.
İşte yeni ortamınıza yerleşmenize yardımcı olacak varsayılan Mac uygulamalarının Windows yazılımına eşdeğerleri.
Dosya Gezgini Yerine Bulucuyla Dosyalara Göz Atın
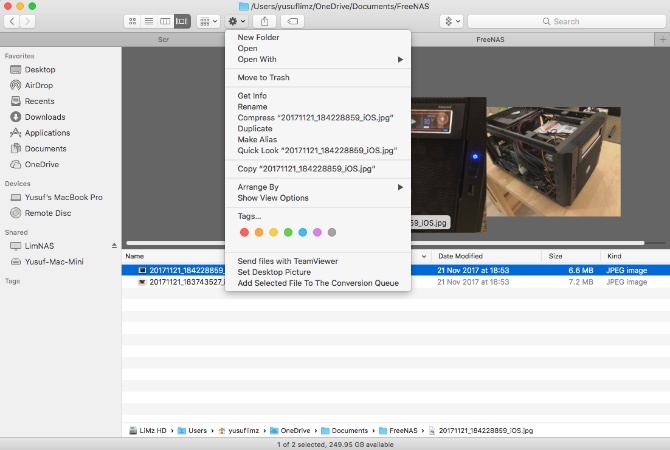
İkonik gülen yüz, her zaman dokunuzdaki ilk simgedir. Açmak, dosyalarınızın hayatlarının geri kalanını nerede geçireceğine karar vermek için basit bir arayüz gösterir. Finder ayrıca sabit sürücünüzde ve depolama ortamınızda gezinmek için yeni yönteminizdir.
Finder penceresinin üst kısmında, görünümünüzü hızlı bir şekilde değiştirmek, sıralama düzenini ayarlamak, dosya veya klasörleri paylaşmak ve etiketlemek için bazı düğmeler bulunur. Bunun altında, birden fazla sekme bulacaksınız (Windows'un henüz uygulamadığı bir şey). Windows'a benzer şekilde, soldaki kenar çubuğu hızlı bir şekilde erişebileceğiniz yerel ve ağ konumlarını görüntüler.
Bulucu yeni gelenler, kafa karıştırıcı kesme ve yapıştırma yollarını bilmelidir. İlk önce dosyayı şununla kopyalamanız gerekir:
Cmd + C, ardından Hareket operasyon. Taşımak için klavye kısayolu Cmd + Üst Karakter + V. Tuşunu basılı tutarak da erişebilirsiniz seçenek sağ tıkladıktan sonra ve Yapıştırmak bağlam menüsündeki seçenek olarak değişir Hareket.Bir diğeri Finder için profesyonel ipucu Mac için Yeni Bulucu İpuçlarıYerel Mac dosya tarayıcısı Finder'ı kullanarak dosyalarda ve klasörlerde gezinmek yeterince kolaydır, ancak menülerin ve klavye kısayollarının arkasında gizlenmiş daha birçok özellik vardır. Daha fazla oku herhangi bir dosyayı seçip boşluk çubuğuna dokunuyor. macOS fotoğraf, belge veya herhangi bir medya dosyası olsun, seçtiğiniz dosya için Hızlı Bakış özelliğini açar. Aynı klasördeki diğer dosyalara gitmek için ok tuşlarınızı kullanabilir ve Hızlı Görünüm'ün dosyaları açmadan önizlemesini sağlayabilirsiniz.
Microsoft Store Yerine App Store'dan Uygulama İndirme
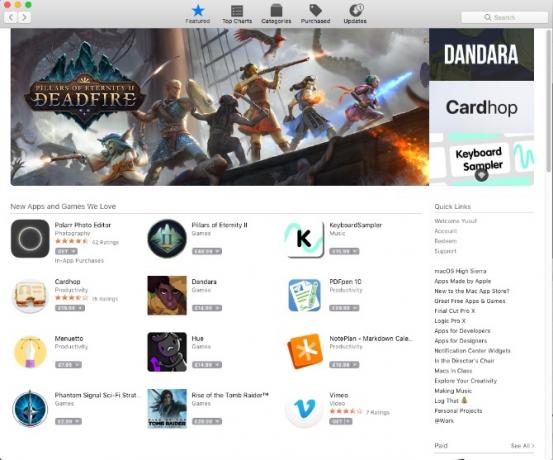
Windows Mağazasını App Store ile karşılaştırmak, bir kağıt uçağı bir savaş uçağıyla karşılaştırmak gibidir. Uygulama hacminin yanı sıra, App store rafine edilmiş, kullanımı daha kolay ve daha güzel görünüyor.
Sağ taraftaki kenar çubuğunda, destek alma ve hem ücretli hem de ücretsiz kategorilerdeki en iyi uygulamaların bir listesi gibi özelliklere hızlı bağlantılarınız var. Kategoriler sekmesi, aşağıdaki gibi belirli bir uygulama kategorisine kolayca atlamanıza olanak tanır Oyunlar veya Araçlar.
Üst kısımdaki sekmeler şunları içerir: satın alındı ve Güncellemeler. satın alındı sekmesi, daha önce indirdiğiniz uygulamaları cihazlarınızdan herhangi birinde gösterir. Ziyaret edin Uygulamalar yüklü uygulamalarınızı görmek için Dock veya Finder'dan seçin.
App Store ayrıca uygulama güncellemelerini otomatik olarak yönetir. App Store'dan indirdiğiniz uygulamaların güncellemeleri, kullanılabilir olduğunda bu sekmede görüntülenir. Tıklayabilirsiniz Tümünü Güncelle veya her uygulamayı ayrı ayrı güncelleyin.
Fotoğraflar Yerine Önizlemeli Resimlere Göz Atın
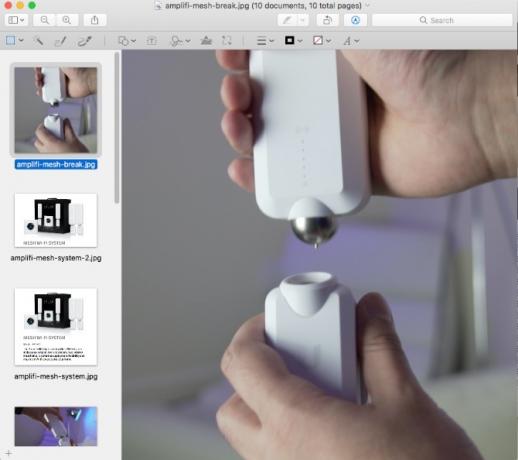
Önizleme varsayılan görüntü ve PDF görüntüleyici olarak işlev görür Mac'te Önizleme için 10 Temel İpuçları ve Püf NoktalarıPreview, yarım düzine bağımsız yardımcı programın işini yapabilen mütevazi bir uygulamadır. Daha fazla oku macOS'ta. Dosyaları dönüştürme, belgeleri imzalama, resimleri hızlı bir şekilde işaretleme ve hatta renk veya seviye değişiklikleri yapma yeteneğine sahiptir.
Windows'da, bir resmi açmak için çift tıkladıktan sonra o klasördeki diğer resimleri görüntülemek için ok tuşlarını kullanarak doğal olarak gelir. Bunu Önizleme'de yapmaya çalışmak biraz farklı. Bunu yapmak için, önce istediğiniz resimleri seçin, ardından sağ tıklayın ve Birlikte Aç> Önizleme.
Önizleme'de bir GIF veya PDF açarken, kenar çubuğundan tek tek çerçeveleri veya sayfaları dışa aktarabilirsiniz. Daha önce ele alınan Hızlı Bakış özelliği, GIF'leri önizlemenin en hızlı yoludur.
Dosya Geçmişi Yerine Zaman Makinesi İle Yedekleyin
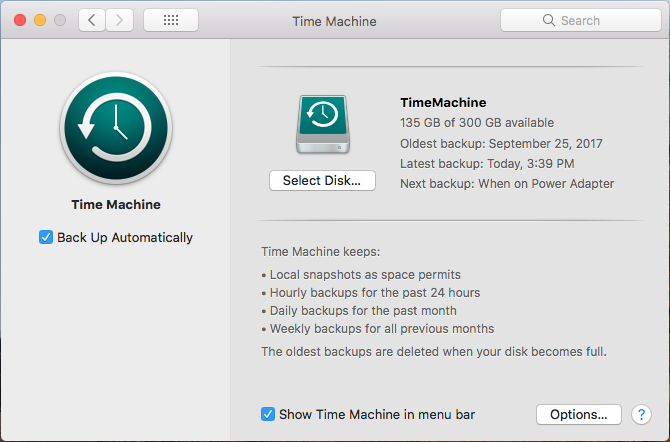
Önceki makinenin işlevselliği tartışılmaz derecede üstün olduğundan Time Machine'i Dosya Geçmişi ile gerçekten karşılaştıramazsınız.
Bir dosyada istenmeyen değişiklikler yaptıysanız, yanlışlıkla bir şey sildiyseniz Mac'inizi bir trende bıraktıysanız veya Mac'inizi bir trenin altına düşürdüğünüzde, yakın zamanda Time Machine yedeklemeniz olduğu sürece, hayatınız olmayacak bitmiş. Zamanda geriye gidebilir ve belirli dosyaları geri yükleme veya Mac'inizi tamamen geri yükleme Time Machine Yedeklemelerinden Verileri Geri Yüklemenin 3 YoluMac'inizi Time Machine kullanarak nasıl geri yükleyebileceğinize ilişkin, "zaman makinesi yedeklerini arama" ile ilgili ne yapacağınız dahil olmak üzere çeşitli yöntemler. Daha fazla oku .
Time Machine ile, harici sürücü veya ağ paylaşımı gibi bir konum seçmeniz ve işini yapmasına izin vermeniz yeterlidir. İlk yedekleme, sisteminizdeki her şeyi yedeklediği için biraz zaman alabilir. Bundan sonra, yaptığı yedekler artımlıdır, yani yalnızca değişen dosyalar Time Machine'e gönderilir.
Alanınız bittiğinde, Time Machine en yeni yedeklerin üzerine yenilerini yazacaktır. Bu nedenle, yedeklemelerinizin uzun bir geçmişini tutmak istiyorsanız, yedekleme hedefinizin yeterince büyük olduğundan emin olun. Birçok NAS cihazı da Time Machine'i yerel olarak destekler.
Görev Yöneticisi Yerine Etkinlik İzleyicisi ile İşlemleri Yönetme

Herhangi bir Windows sorununu gidermenin en temel adımı Görev Yöneticisi'ni açmaktır. Uygulama, çalışan süreci ve hangi kaynakları kullandıklarını görmenizi sağlar. Buna kullanarak Ctrl + Üst Karakter + Esc kısayolunu veya Görev Çubuğu'nu sağ tıklayarak. Yeni Mac kullanıcıları için bu bilgilerin nasıl alınacağı açık olmayabilir.
İçinde Uygulamalar klasöründe adlı bir alt klasör vardır. Araçlar adlı bir uygulama içeren Etkinlik Monitörü. (İçinde birçok yararlı öğe olduğu için bu klasörü el altında tutun.)
Senden sonra Etkinlik İzleyicisi'ni aç Etkinlik Monitörü Nedir? Görev Yöneticisinin Mac EşdeğeriMac'inizdeki Etkinlik Monitörü ve sisteminiz hakkında ayrıntılı bilgileri kontrol etmek için nasıl kullanılacağı hakkında daha fazla bilgi edinin. Daha fazla oku her bir kaynak türü için farklı paneller vardır: İşlemci, Hafıza, Enerji, Disk, ve Ağ. Enerji pilinizi çiğneyen kapalı uygulamalarla ilgili ayrıntıları da içerir.
Etkinlik İzleyiciye hızlı bir şekilde erişmek için, cihazı Dock'unuza sabitleyin (simgeye sağ tıklayın ve Dock'ta sakla) veya Spotlight (Command + Boşluk).
Komut İstemi Yerine Terminal İle Metin Komutları Girme
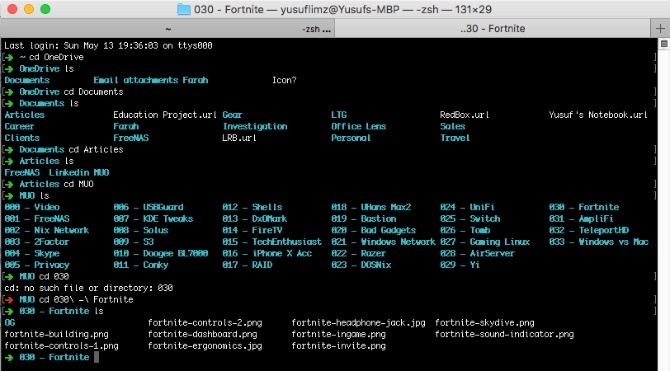
Klasik Komut İstemi ve Windows için modern PowerShell yardımcı programı, komut satırı araçları olarak işlev görür. IP'nizi bulmanın veya bir grup klasörü taramanın hızlı bir yolunu istiyorsanız, komut satırı menülere tıklamaktan çok daha hızlıdır.
MacOS'ta, terminal. Bu uygulama aynı zamanda yaşıyor Araçlar altındaki klasör Uygulamalar. Bu bir Bash kabuğu, daha önce Linux kullandıysanız aşina olabileceğiniz bir şey. Bir ton güçlü araç sunar, ancak Windows kabuklarından tamamen farklı bir sözdizimidir.
PowerShell'i kaçırırsanız, Mac'inize yükleyin.
Cortana Yerine Siri ve Spot Işığı ile Arama

Windows 10'dan geçenlerin Cortana'ya aşina olması gerekir. Birincil kullanımı bir sesli asistan olmasına rağmen, aynı zamanda web'de ve yerel bilgisayarınızda nasıl arama yaptığınızdır.
Mac'te, benzer bir rol oynayan Siri'ye sahipsiniz. Basılı tutun Cmd + Boşluk Siri istemi almak için. Siri'ye sorabilirsiniz Mac'inizde Denemeniz Gereken Basit Siri Hileleri ve KomutlarıİOS'ta olabildiğince fazla yapamasa da, Mac için Siri hala bir takım oyuncusu olabilir. Daha fazla oku dosyaları aramak, Anımsatıcılar ve Takvim etkinlikleri oluşturmak ve çok daha fazlası.
Eski moda bir şekilde arama yapmayı tercih ederseniz, Cmd + Boşluk Spotlight getirmek için. Belirli görevler için Siri kadar güçlü değildir, ancak Mac'inizde uygulamalar, dosyalar ve daha fazlasını hızlı bir şekilde arayabilirsiniz. Ayrıca basit matematik problemlerini çözebilir ve başka uygulamalar açmadan web'de arama yapabilirsiniz.
Not Defteri / WordPad Yerine TextEdit ile Metin Düzenleme
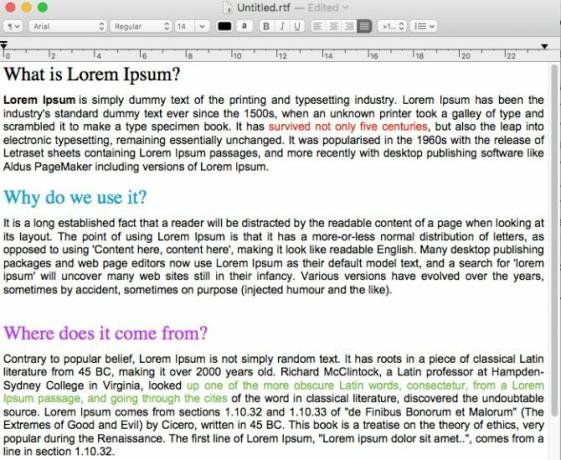
Windows'ta, temel metin düzenleyiciniz ve zengin metin düzenleyiciniz farklı programlardır: Not Defteri ve WordPad. Mac'te bunlar TextEdit adlı tek bir programda birleştirin Bu 9 Gizli Özellik ile TextEdit'i Daha Güçlü Hale GetirinYerel Mac editörü TextEdit, kaputun altında birçok güçlü özelliğe sahiptir, bu yüzden bunları nasıl bulacağınız aşağıda açıklanmıştır. Daha fazla oku . Varsayılan olarak, TextEdit zengin metin kullanır, böylece temel biçimlendirmeye sahip belgeler yapabilirsiniz.
Ancak, barebone metin düzenleyicisi istiyorsanız, Üst Karakter + Cmd + T düz metne geçmek için. Bu anahtar hizalama seçeneklerini ve cetveli kaldırır. Ardından kodunuzu veya metin dosyalarınızı oluşturabilirsiniz. Kullanıcı arayüzü beklendiği gibi basittir ve Not Defteri gibi kullanımı son derece basittir. Yine de karmaşık projeler için değil.
Edge Yerine Safari İle Göz Atın
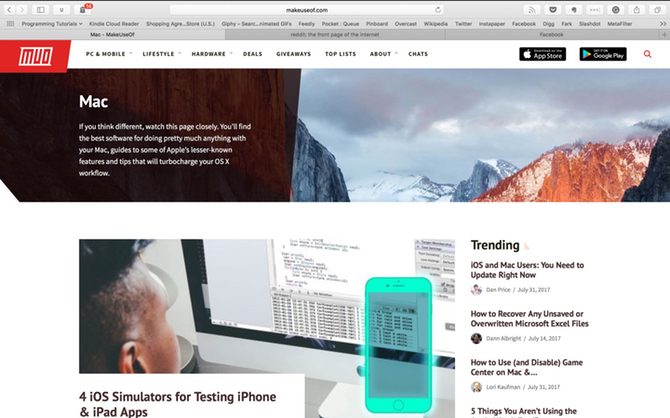
Windows 10, yaygın olarak nefret edilen Internet Explorer'ı Edge ile değiştirdi. Windows'u uzun süre kullanmak, herhangi bir varsayılan tarayıcıyı kullanmaktan kaynaklanmış olabilir.
Neyse ki, Mac'teki Safari böyle korkunç bir mesele değil. Safari, Firefox veya Chrome’un tekliflerine yakın bir şey olmamasına rağmen iyi bir uzantı koleksiyonuna sahiptir. Ancak Apple'ın özelliklerinden hem kaynaklardan hem de pil ömründen tasarruf etmesini sağlarsınız. Hem Chrome hem de Firefox kaynağa aç ve birkaç açık sekme pil ömründe önemli bir değişikliğe neden olabilir.
Safari, iCloud, Handoff ve Keychain gibi diğer yerel Mac hizmetleriyle entegre olur. İle birlikte diğerlerinden bazıları onun hilesi Mac Kullanıcıları için 15 Temel Safari İpuçları ve Püf NoktalarıApple'ın hızlı ve enerji tasarruflu web tarayıcısının kullanışlılığının ötesine bakın. Daha fazla oku , Safari, ana tarayıcınız olarak kullanmak için layık bir yarışmacı sağlar.
Windows Media Player Yerine iTunes ile Ortamın Keyfini Çıkarın

Windows Media Player, Windows için mülayim varsayılan müzik ve video oynatıcıdır. Bir iOS cihazınız varsa, muhtemelen Mac'inizi almadan çok önce değiştirdiniz. İPhone / iPod / iPad'inizi Windows'ta yönetmek için iTunes gerektiğinden, uygulamaya zaten aşina olabilirsiniz.
Çoğu Mac kullanıcısı iTunes için çok fazla sevgi barındırmaz. Ancak müzik, film ve iOS uygulamalarınızı yönetmenin varsayılan yoludur. Daha yakın zamanda Apple, müzik akışı hizmeti Apple Music'i destekleyecek şekilde genişletti.
İTunes'u önemsemiyorsanız, deneyebilirsiniz iTunes'u daha iyi hale getirmek için ipuçlarımız İTunes'u 7 Basit Adımda Tekrar Kullanılabilir Hale GetirmeiTunes bir zamanlar harikaydı, ama şimdi korkunç. Bu önemli temizleme ipuçlarıyla Apple'ın müzik çalarını eski ihtişamına geri yükleyin. Daha fazla oku .
Görev Zamanlayıcı yerine Automator ile Çalışmayı Otomatikleştirin
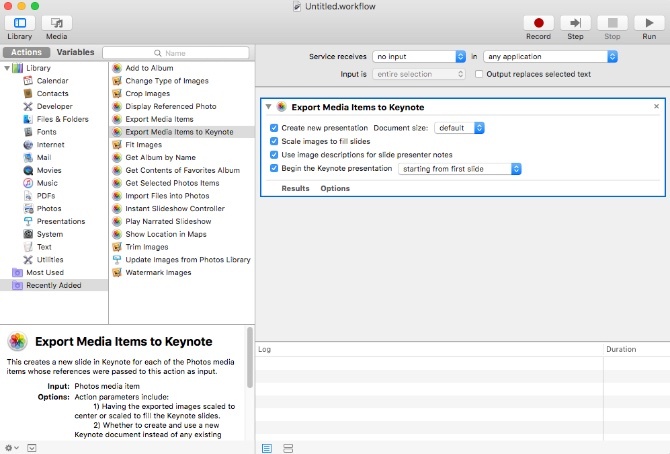
Görev Zamanlayıcı, Windows makinenizi kontrol etmenin güçlü bir yoludur. Belirli zamanlarda çalışan komut dosyalarına güveniyorsanız, macOS'un bu tür bir güçle eşleşmesi için neler gerektiğini merak edebilirsiniz.
Automator sizi koruyor. Bir Takvim Etkinliği iş akışlarınızı yerleşik Mac takvimi üzerinden çalışacak şekilde zamanlamanızı sağlayan seçenek. Automator, Hizmetler ve Uygulamalar oluşturmanıza olanak tanıyarak daha da güçlüdür. Takip et Automator kullanma dersimiz Mac Automator'ı 6 Kullanışlı Örnek İş Akışı ile Kullanmayı ÖğreninMac'inizi otomatikleştirmeye başlamak için biraz sabır ve yaratıcılık yeterlidir - tek bir kod satırı bilmenize gerek yoktur. Daha fazla oku başlamak.
Windows'tan Mac'e geçiş mi yapıyorsunuz?
macOS kesinlikle var etkileyici bir dizi varsayılan uygulama Varsayılan Mac Uygulamaları ve Yaptıkları Hakkında Eksiksiz Bir KılavuzMac'iniz her türlü görev için birçok uygulama ile birlikte gelir, ancak yaptıklarıyla veya bunlardan bazılarına gerçekten ihtiyacınız olup olmadığı konusunda şaşkın olabilirsiniz. Daha fazla oku . Başka bir işletim sisteminde yıllarca bir şey yaptıktan sonra, yeni bir yol bulmak hafif bir öğrenme eğrisiyle gelecek. Neyse ki, varsayılan Mac uygulamalarının çoğu, Windows benzerlerine kıyasla daha iyi değilse eşdeğerdir. Yeni bilgisayarınızla bir süre çalıştıktan sonra kısa sürede macOS pro olacaksınız!
Yusuf, yenilikçi işletmelerle dolu bir dünyada, koyu kızartma kahvesi ile birlikte gelen akıllı telefonlarda ve ayrıca tozu iten hidrofobik kuvvet alanlarına sahip bilgisayarlarda yaşamak istiyor. İş analisti ve Durban Teknoloji Üniversitesi mezunu olarak, hızla büyüyen bir teknoloji endüstrisinde 10 yılı aşkın tecrübesi ile...
