İlan
Grafikler ve grafikler, verileri görüntülemek için harika araçlardır. Okuması kolay, anlaşılması kolay ve bilgilerin net bir görsel resmini sunar.
Normalden daha iyi olan, statik grafikler ve grafikler, etkileşimde bulunabileceğiniz grafiklerdir. Bu, verilerinizi farklı şekilde görüntülemenizi sağlar ve size belirli parçalara daha kolay odaklanma fırsatı verir.
Mac için Numbers, etkileşimli grafikler ve grafikler oluşturmak için bir özellik sunar ve nasıl kullanacağınız aşağıda açıklanmıştır.
Sayılarla Etkileşimli Grafik Nedir?
Kısacası, Sayılar'daki etkileşimli bir grafik, verilerinizi aşamalı olarak görüntülemenizi sağlayan bir grafiktir. Veri öğeleriniz arasında gezinmek için bir kaydırıcı veya düğme kullanabilirsiniz. Örneğin, aylık satışları ürüne göre görüntüleyebilir ve her ayı görmek için kaydırıcıyı kullanabilirsiniz.
Bu, verilerinizi anlaşılması kolay ve her aşamaya daha odaklanmış bir şekilde sunmanıza olanak tanır.
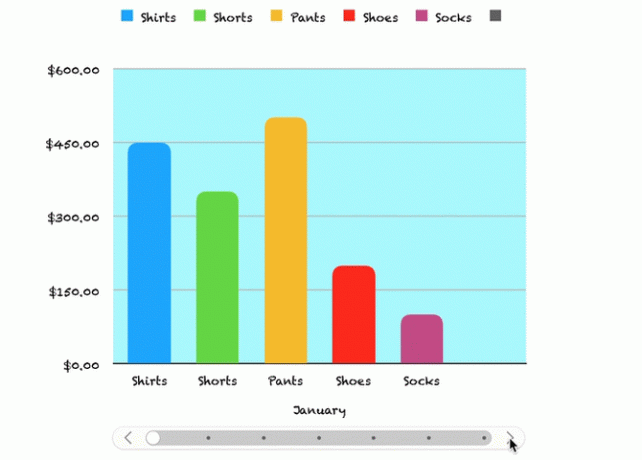
1. Adım: Verilerinizi Doldurun
Sayılar'da etkileşimli bir grafik oluşturmadan önce verilerinize ihtiyacınız vardır. E-tablonuzu tamamlayın ve en iyi sonuçlar için sütun ve satır başlıklarını kullanın, çünkü bunlar verilerinizin grafikte düzgün bir şekilde görüntülenmesine yardımcı olacaktır. Verilerinizi hazırladıktan sonra gerisi kolaydır.
2. Adım: Etkileşimli Grafiğinizi Oluşturun
Sayfanın sol üst köşesindeki küçük daireyi tıklayarak veri tablonuzu seçin. Ardından, Grafik > interaktif tıklayın. Dört tane göreceksin farklı grafik türleri (Microsoft Excel'de olduğu gibi).
- Dikey sütun grafiği: Bu grafik türü, bir kategorideki değerleri karşılaştırmak için iyi çalışır.
- Yatay çubuk grafik: Yukarıdaki gibi, bu grafik türü de tek bir kategorideki değer karşılaştırmaları için iyi çalışır.
- Dağılım çizelgesi: Bu grafik türü, bir veri serisindeki değer çiftleri arasındaki karşılaştırmalar için mükemmeldir.
- Kabarcık grafik: Bu grafik türü, bir serideki üç veri noktası arasındaki karşılaştırmalar için iyidir.
Bu dört seçeneği gördüğünüzde, her biri için ek stiller veya renk şemaları arasında gezinmek için oku kullanabilirsiniz. Kullanmak istediğiniz grafiği tıklayın. Verilerinizle sayfanıza yerleşir.
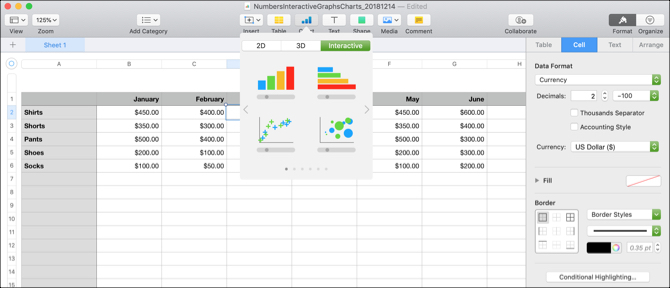
3. Adım: Grafiğinizi özelleştirin
Grafiğinizi oluşturduktan sonra, özelleştirmek için birçok seçeneğiniz vardır. Bunu yapmanın en kolay yolu kenar çubuğudur, böylece seçeneklerinizi ve değişikliklerinizi aynı anda görebilirsiniz. Kenar çubuğunuz kapalıysa, tıklayın Biçim sağ üst köşeden açın.
Şimdi grafiğinizi ve ardından Grafik seçin. Ayrıca, farklı grafik türleri ve veri serileri için kullanabileceğiniz Eksen, Seri ve Yerleştir sekmelerini göreceksiniz. Örneğimiz için, Grafik sekmesini ve dikey sütun ve yatay çubuk grafikleri inceleyeceğiz.
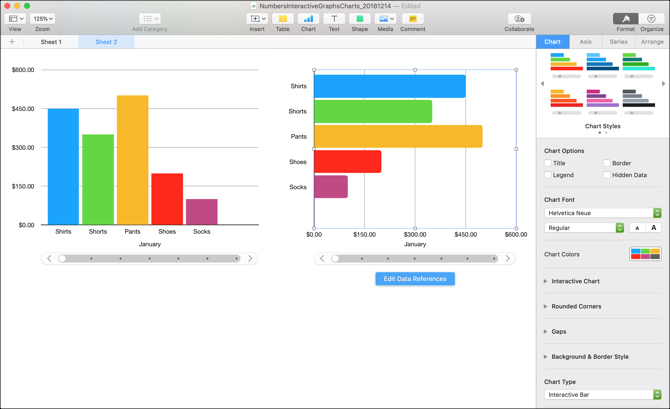
Özelleştirme Seçenekleri
Kenar çubuğunun üstünden başlayarak şu seçeneklere sahipsiniz:
- Grafik Stili: Bunlar, etkileşimli grafiğinizi ilk seçtiğinizde gördüğünüz renk şeması seçenekleridir.
- Grafik Seçenekleri: Başlık, Gösterge, Kenarlık ve Gizli Verileri kullanmak için onay kutularını işaretleyebilirsiniz.
- Grafik Yazı Tipi: Yazı tipi stilini, biçimini, boyutunu ve rengini değiştirebilirsiniz.
- Etkileşimli Grafik: Verileriniz arasında gezinmek için düğmeli veya yalnızca düğmeli bir kaydırıcı kullanma arasında seçim yapın. Veri Kümesi Adının konumu için Aşağıda veya Üstünde seçeneğini de belirleyebilirsiniz.
- Yuvarlatılmış köşeler: Çubuk köşelerinin yuvarlaklığını ayarlamak için kaydırıcıyı kullanabilirsiniz.
- Boşluklar: Çubuklar ve kümeler arasındaki boşluklar için yüzdeleri ayarlayın.
- Arka Plan ve Kenarlık Stili: Arka plan olarak renk, gradyan veya görüntü kullanabilirsiniz.
- Grafik türü: Kullanılacak farklı bir grafik türü seçin. Bu, başka bir grafik türü kullanarak verilerinizin nasıl görüntüleneceğini görmenin hızlı ve kolay bir yoludur.
Bir dağılım veya kabarcık grafiği kullanırsanız, bu seçeneklerden bazılarının değiştiğini fark edersiniz. Örneğin, Köşeleri Yuvarlatılmış özelliğiniz olmayacak, çünkü köşeli çubukları olmayacak.
Bazı küçük özelleştirmelerle, grafiğinizin görünümünü tamamen değiştirebilirsiniz. Bu, sunduğunuz verileri işletmeniz, kitleniz veya sektörünüzle eşleştirmenin harika bir yoludur. Aynı verilere sahip aynı türdeki bu iki çizelgenin nasıl tamamen farklı görünebileceğine bakın.
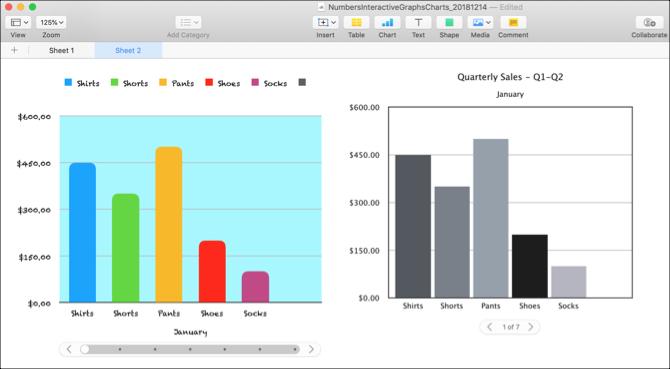
4. Adım: Veri Referanslarınızı Düzenleyin
Tablonuzdaki verileri değiştirdikçe, grafik bu değişiklikleri yansıtacak şekilde otomatik olarak güncellenir. Grafiğe ve ardından Veri Referanslarını Düzenle düğmesine basın.
Veri Serilerini Silme
Verilerinizi düzenlemek için düğmeyi kullanmanın bir avantajı, grafiğinizde değiştirmek istediğiniz öğeyi tam olarak seçebilmenizdir. Örneğin, tablodan belirli verileri grafikten kaldırmak isteyebilirsiniz.
- Grafiği seçin ve tıklayın Veri Referanslarını Düzenle.
- Tablonuza gidin ve sütun için ok kaldırmak istiyorsunuz.
- Tıklayın Serisi Sil.
Verilerin grafikten hemen kaldırıldığını göreceksiniz ve tablonuzdaki sütun artık grafiğin bir parçası olarak vurgulanmıyor. Ancak, verileriniz yine de tablonuzda kalır.
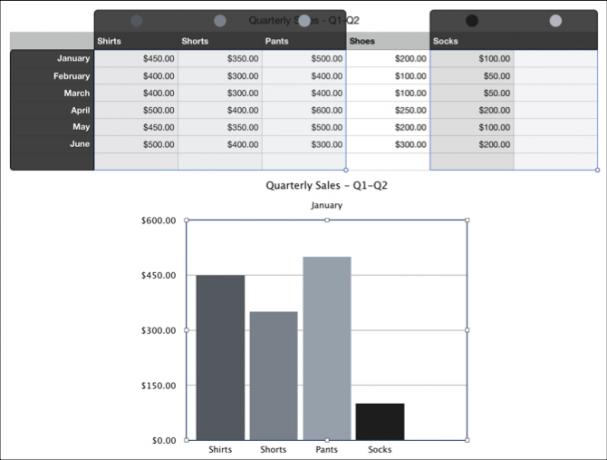
Verileri Ters Çevirme
Yapabileceğiniz başka bir şey, satırları sütunlar yerine dizi olarak çizmek veya tersini yapmaktır.
- Grafiği seçin ve tıklayın Veri Referanslarını Düzenle.
- Tablonuza gidin ve bir sütun için ok.
- Tıklayın Satırları Seri Olarak Çiz.
Örneğimizde, her ay (orijinal olarak satır başlıkları) görüntülemek yerine artık her ürünü (başlangıçta sütun başlıkları) grafiğimizde görüntüleyebileceğinizi görebilirsiniz. Temel olarak, bu iki seri değiştirildi. Bu, verilerinizi çok hızlı bir şekilde, sorunsuz ve yepyeni bir grafik oluşturmadan görüntülemek istediğiniz şekilde değiştirmenizi sağlar.
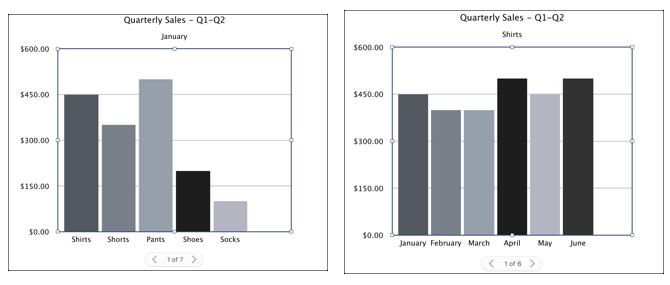
Veri referanslarınızı düzenlemeyi bitirdiğinizde, Bitti düğmesine basın.
Mac'teki Verilerinizle Etkileşimli Olun
Sayılar'daki bu etkileşimli grafik ve grafik seçenekleri verilerinizi sunmak için harika araçlardır. Ve e-tablolarınız için Excel'i kullanmakla ilgileniyorsanız, grafikler ve çizelgeler oluşturma Excel'de Grafik veya Grafik Nasıl YapılırExcel, güçlü görselleştirme özelliklerine sahiptir, bu da Excel'de güçlü grafikler ve grafikler oluşturmayı kolaylaştırır. Kendi kendini güncelleyen grafikler oluşturmak için Excel'i bile kullanabilirsiniz! Daha fazla oku orada olduğu kadar kolay etkileşimli Excel grafikleri INDEX Formülü ile Etkileşimli Excel Grafikleri OluşturmaEtkileşimli Excel grafikleri oluşturmak için INDEX formülünü ve temel bir açılır menüyü nasıl kullanacağınızı göstereceğiz. Bu basit işlem, statik grafikleri dinamik bilgi merkezlerine dönüştürür. Daha fazla oku .
Sandy, Bilgi Teknolojileri alanında lisans derecesi ile BT sektöründe uzun yıllar Proje Yöneticisi, Bölüm Yöneticisi ve PYO Yöneticisi olarak çalıştı. Daha sonra hayalini takip etmeye karar verdi ve şimdi teknoloji hakkında tam zamanlı yazıyor.


