İlan
Chrome ve Firefox ilgi odağı olduğunda, birincil tarayıcı seçerken Safari hiç bir seçenek olmayabilir. Ve bu üzücü, çünkü iyi tarayıcı - düzenli, hoş ve akıllı.
Evet, Safari'nin sahip olması gereken birkaç özellik eksik olabilir (birisi favicons dedi mi? En Sevdiğiniz Simgeler: Kalabalıktan Öne Çıkan 14 FaviconsFavicons fark etmeye başladığınızda, ne kadar farklı olduklarının farkına varırsınız. Çoğu sıkıcı, öngörülebilir ve anında unutulabilir. Ama bazıları kalabalığın arasından sıyrılmak için yeterince iyi. Daha fazla oku ), ancak seveceğiniz birkaç yararlı olanı vardır. Örneğin, bugün ele aldığımız daha az bilinen özellikleri ele alalım. Bakalım sizin için taramayı nasıl kolaylaştıracaklar.
Parola Oluştur
Web siteleri için güvenli şifreler oluşturmayı unutun. Adresine giderek bu işi Safari'ye devredin Safari> Tercihler… > Şifreler ve yanındaki kutuyu işaretleyin Kullanıcı adlarını ve şifreleri otomatik doldur. Bu ince ayarı yaptıktan sonra, şifre oluşturulması gereken bir web sitesini ziyaret ettiğinizde, şifre alanında küçük bir "anahtar" simgesi görürsünüz. Üzerine tıklayın ve seçin
Yeni Şifre Öner… Safari'nin sizin için bir şifre bulmasını sağlamak.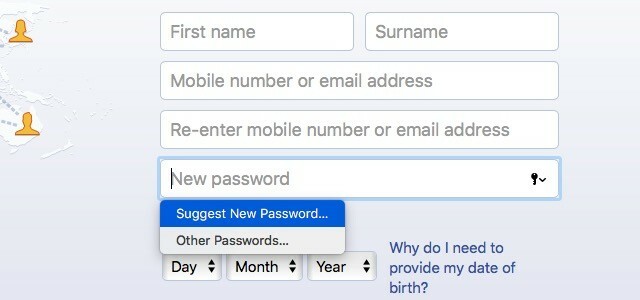
Otomatik Doldur özelliği etkinken, kullanıcı adları ve şifreler Şifreler bölümü Safari Tercihleri.
Web Sitesi Verilerini Kaybetmeden Geçmişi Temizle
Tarayıcı geçmişinizi her seferinde temizlemek yararlıdır. Bu, son aramalarınızdan, ziyaret ettiğiniz web sayfalarından, indirilen öğelerin listesinden vb. Kurtulur ve size yeni bir tarayıcı sunar. Yakalama, aynı zamanda süreçteki siteye özgü verileri ve tercihleri de kaybetmenizdir. Bu, bir web sitesini bir sonraki ziyaretinizde size uyarı göndermek, konumunuzu izlemek vb. İçin izin isteyen istemler alacağınız anlamına gelir. Bunun ne kadar can sıkıcı olabileceğini biliyoruz.
Safari kullanıyorsanız geçici çözüm basittir.
İlk önce Tarih menüsünü basılı tutun ve seçenek tuşuna basın. Her zamanki gibi Geçmişi Temizle… Menüdeki seçenek olarak değiştirildi Geçmişi Temizle ve Web Sitesi Verilerini Sakla…. Siteye özgü ayarlarınızı olduğu gibi tutarken Safari geçmişini temizlemek için ikincisine tıklayın.

Gösterge Tablosu Pencere Öğesi Oluşturma
MacOS'ta Gösterge Tablosu kullanırsanız, herhangi bir web sayfası öğesini bir Gösterge Tablosu widget'ına dönüştürmenize olanak tanıyan Safari özelliğini bilmek isteyebilirsiniz. Bundan yararlanmak için, önce seçtiğiniz bir web sayfasına gidin ve tıklayın Dosya> Gösterge Tablosunda Aç. Artık sayfanın widget olarak kullanışlı olmasını istediğiniz bölümünü seçebileceksiniz. Onu seçin ve Ekle buton.

Bu Safari özelliği, dinamik web sayfası öğelerinde sekmeleri tutmak için mükemmeldir. Örneğin, Amazon’un Yıldırım Fırsatları bölümü.
Tatlım, sadece Safari’nin `` Gösterge Tablosunda Aç '' ı kullanarak @nest OSX gösterge paneli widget'ı pic.twitter.com/e7IZIzLyFA
- Gavin Jackson??? (@Gav_jackson) 06 Mayıs 2014
Gösterge Tablosundan bahsetmişken, yapabileceğinizi biliyor muydunuz? Gösterge Tablosu widget'larını bağımsız uygulamalara dönüştürün Herhangi bir Mac Dashboard Widget'ı kendi uygulamasına dönüştürünMuhtemelen yıllarca Gösterge Tablosunu kullanmadınız, ancak bir uygulamaya dönüşebilmenizi istediğiniz bir widget var. Bil bakalım ne oldu? Yapabilirsin! Daha fazla oku ?
Sizin için Yüksek Sesle Okuma için Safari Alın
Günlük haber dozunuzu gözlerinizi yormadan geçirmek ister misiniz? Safari'nin makaleleri yüksek sesle okumasına izin verin. Bunun için, adres çubuğunun solundaki Okuyucu Görünümü simgesini (dört yatay çizgi) tıklayarak veya simgesini tıklayarak Okuyucu moduna geçmek istersiniz. Görünüm> Okuyucuyu Göster. Safari'nin yalnızca birincil web sitesi içeriğini okumasını ve gezinme metni gibi alakasız öğeleri bırakmasını sağlamak içindir.
Şimdi, Reader View etkinken, Düzen> Konuşma> Konuşmaya Başla. Bu kadar. Sesi durdurmak için Düzen> Konuşma> Konuşmayı Durdur. İstediğiniz konuşma hızını ve sistem sesini seçebilirsiniz. Sistem Tercihleri> Dikte ve Konuşma> Metinden Konuşmaya. Tabii ki, bu seçenekler sistem çapında geçerlidir.

Her seferinde metin-konuşma dönüşümünü başlatmak veya durdurmak için menüde dolaşmak bir angarya olabilir. Bununla uğraş menü seçenekleri için klavye kısayolları oluşturma Herhangi bir Mac Menü Öğesi için Klavye Kısayolu Nasıl OluşturulurDüzenli olarak yaptığınız bir şey için klavye kısayolu yok mu? Bu sinir bozucu, ancak iyi haber: Mac'inizde ekstra yazılıma gerek kalmadan kolayca bir tane ekleyebilirsiniz. Daha fazla oku aktive eden ve kesen konuşma özelliği Mac'iniz Size Herhangi Bir Metni Okuyabilir, Nasıl YapılırBaşka bir şey yaparken bir makale duymak ya da yazım denetimi için başka bir sesin size okunmasını istiyorsanız, OS X ihtiyacınız olan her şeyle birlikte gelir. Daha fazla oku .
Safari’nin Reader Görünümünün Görünümünü Değiştirme
Safari'nin en iyi özelliklerinden biri Reader görünümüdür. Sayfadan ikincil her şeyi çıkararak çevrimiçi içeriğin dikkat dağıtan bir sürümünü sağlar. Bu Reader modunun görünüşünü özelleştirebileceğinizi biliyor muydunuz? Yazı tipi türünü değiştirebilir, büyütebilir veya küçültebilir ve farklı bir arka plan rengi seçebilirsiniz - süslü değil, aynı şekilde kullanışlı.
Özelleştirme seçeneklerine erişmek için Reader görünümündeyken Reader görünüm seçeneklerini göster simgesini tıklayın (bir çift "A" harfi).

Açık Sekmelerin Kuş Bakışı Görünümü
Doğru sekmeyi bulmak için bir grup sekmeyi tıklamak zaman alıcıdır. Bunun yerine bu görsel yaklaşımı deneyin: Tüm Sekmeleri Göster bir çift çakışan kareye benzeyen araç çubuğu düğmesi. Bu, geçerli penceredeki tüm açık sekmelerin küçük resim önizlemelerini sağlar ve aynı alandaki sekmeler birlikte istiflenir; yalnızca sekmeleri daha hızlı bulmanız gerekir. Belirli sekmelere geçebilir veya hatta bu bölümden kapatabilirsiniz.

Hem Mac'inizde hem de bir iOS cihazında aynı iCloud hesabına giriş yaptıysanız, önizlemede iOS cihazından da açık Safari sekmeleri görebilmeniz gerekir. Bunun çalışması için, altında Safari'yi etkinleştirdiğinizden emin olmanız gerekir. Sistem Tercihleri> iCloud Mac'inizde ve altında Ayarlar> iCloud iOS cihazınızda. Bu özellik benim için beklendiği gibi çalışmadı. Mac Safari sekmelerimi iPod'umda görebiliyorum, ancak iPod Safari sekmelerimi Mac'imde göremiyorum.
Not: Ayrıca iCloud Sekmeleri araç çubuğu düğmesini kullanarak diğer iOS aygıtlarındaki açık sekmeleri açılır menüde listeler olarak da görüntüleyebilirsiniz.
Safari ipucu: “iCloud Sekmeleri”, diğer cihazlarda sekmeleri görmenizi (ve kapatmanızı!) Sağlar. Şununla etkinleştir: “Görünüm? Araç Çubuğunu Özelleştir ”. pic.twitter.com/DUmTJXYrZj
- Axel Rauschmayer (@rauschma) Instagram Profilini Görüntüle 20 Ağustos 2015
Diğer Sekmeleri Kapat
Etkin pencere dışındaki geçerli penceredeki tüm sekmeleri kapatmak ister misiniz? Vurmaya devam etmene gerek yok Cmd w + veya Kapat sekmeleriniz bitene kadar düğmesine basın. Sadece vur cmd + seçenek w + işi yapmak için. Bu klavye kısayolunu niçin göremediğinizi merak ediyorum Dosya Menü. Bu yalnızca kısayollarda görünen kısayollardan bir diğeri basılı tutmak seçenek anahtar menü açıkken.
Son zamanlarda Safari'de? +? + W keşfettiğim için çok mutluyum: Bu penceredeki diğer sekmeleri klavye kısayoluyla kapatın.
- Joseph Caudle (@JosephCaudle) 01 Haziran 2015
Ayrıca, tüm Safari pencerelerinizi tek bir pencerede birleştirebileceğinizi unutmayın. Pencere> Tüm Pencereleri Birleştir.
Dosya Tarayıcı Kullanmadan Dosya Yükleme
Hâlâ Google Drive'a bir web sitesine dosya yüklemek için yerinde dosya tarayıcısını kullanıyor musunuz? Bu daha basit alternatifi deneyin: Yüklemek istediğiniz dosya grubunu seçmek için Finder'ı kullanın ve bunları açtığınız Google Drive sekmesine sürükleyip bırakın. Yükleme işlemi hemen başlayacaktır. Bu onlardan biri herhangi bir tarayıcıda kullanabileceğiniz ipuçları Muhtemelen Kullanmadığınız 6 Evrensel Tarayıcı İpucuHangi tarayıcıyı kurarsanız yükleyin, kullanmanız gereken bazı evrensel ipuçları ve püf noktaları vardır. Klavye kısayollarından ideal güvenlik ayarlarına kadar hepsini tek bir makalede ele alacağız. Daha fazla oku ve çeşitli web sitelerinde.
Herhangi Bir Sayfadaki Metin Alanlarını ve Açılır Menüleri Yakınlaştırma
Web sayfasının öğelerini, çıkıntı ve muhtemelen bunu zaten biliyordunuz. Şimdi basın çıkıntıveseçenek. Bu, yalnızca sayfadaki metin alanlarını ve açılır menüleri vurgular. Form doldurmak için daha kolay, değil mi?
Eğer bu ikisi çıkıntı önemli kısayollar sizin için çalışmıyor, Safari> Tercihler… > Gelişmiş ve yanındaki onay kutusunun Bir web sayfasındaki her öğeyi vurgulamak için Sekme tuşuna basın seçili görünür.

Tarayıcınızdaki makalede bahsettiğimiz bir araç çubuğu düğmesini göremiyor musunuz? Bunun nedeni, araç çubuğundan gizlemiş olmanız olabilir veya belki de başlangıçta varsayılan simge kümesinin bir parçası değildi. Bu simgeyi görüntülemek için, önce araç çubuğunda herhangi bir yeri sağ tıklayın ve ardından Araç Çubuğunu Özelleştir… içerik menüsünden. Şimdi, görünen açılır kutudan simgeyi araç çubuğunuza sürükleyin.
Safari'de
Her zaman kullandığınız birkaç standart tarayıcı özelliğine bağlı kalmanın uygun olduğunu biliyoruz, ancak daha az bilinen bazı tarayıcıları keşfetmek için zaman ayırmanızı öneririz. Yapabilirlerdi göz atma şeklini değiştir Shift Tuşunun Web'e Nasıl Göz Attığınızı Değiştirmesinin 3 YoluWeb gezintinizi çok daha kolay hale getirecek üç Shift tabanlı tarayıcı kısayolu. Garantili. Daha fazla oku !
Daha fazla kişinin farkında olmadığı, ancak olması gerektiği konusunda şaşırdığınız herhangi bir Safari özelliği var mı? Onları yorumlarda paylaşın.
Akshata, teknoloji ve yazmaya odaklanmadan önce manuel test, animasyon ve UX tasarımı konusunda eğitim aldı. Bu, en sevdiği iki aktiviteyi bir araya getirdi - sistemleri anlamlandırma ve jargonu basitleştirme. MakeUseOf'da Akshata, Apple cihazlarınızdan en iyi şekilde yararlanma konusunda yazıyor.


