İlan
Biraz pratik yaparak, yapmak çok zor değil harika görünen Excel e-tablolarını oluşturma. Ancak, bu e-tabloyu yazdırmak zor olabilir.
Mükemmel baskıda önündeki en büyük engel, süreci adım adım nasıl gerçekleştireceğinizi bilmemenizdir. Bu kılavuzu izleyin ve belgeyi hemen elinizde olacaksınız.
1. Verilerinizi Birleştirin
Çoğu Excel projesinde olduğu gibi, buradaki ilk adım verilerinizi hazırlamaktır.
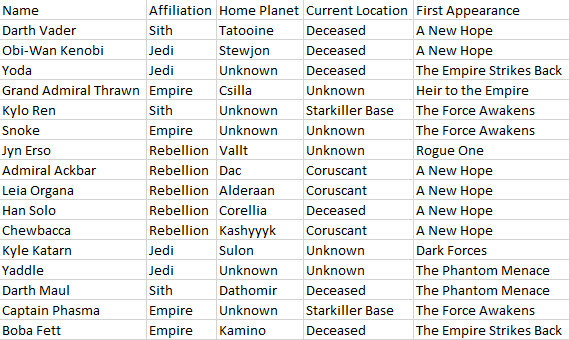
Önceden ayarlanmış bir e-tablonuz varsa, hazırsınız demektir! Değilse, verilerinizi içe aktarın Excel Elektronik Tablolarınıza Verileri Düzgün ve Kolay Bir Şekilde AktarmaVerileri bir e-tabloya içe veya dışa aktarmakla hiç uğraştınız mı? Bu eğitici, Microsoft Excel, CSV, HTML ve diğer dosya biçimleri arasında veri taşıma sanatında ustalaşmanıza yardımcı olacaktır. Daha fazla oku Excel'e girin ve bir sonraki adıma geçin.
2. Verileri Tabloya Dönüştür
Ardından, verilerimizi bir tablo olarak düzenleyeceğiz. Verileriniz tablo biçimlendirmesine uygun değilse bu adımı atlayabilirsiniz, ancak aksi takdirde
baskı süreci Windows 10'da Yazıcınızı KurmaYazıcıların kurulması zor bir üne sahiptir. Ancak Windows 10'da aslında bir esinti. Windows 10'u yazıcınızı nasıl algılayıp bağlayabileceğinizi göstereceğiz. Daha fazla oku .Verileri tabloya dönüştürmek için, seçimi tüm geçerli içeriğin çevresine sürükleyin ve ardından CTRL + T. İşaretleyin Masamın başlıkları var uygunsa kutusunu işaretleyin ve tıklayın tamam.
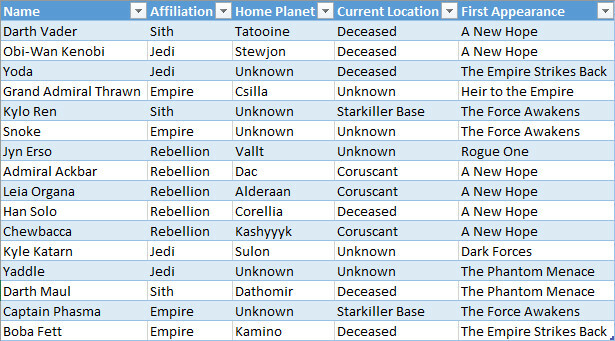
Tablo biçimlendirmesi, satırlarımızı belirli bir sütundaki bilgilere göre sıralamak gibi yararlı şeyler yapmamıza olanak tanır. Bununla birlikte, tüm bu verileri tek bir varlık olarak ele almamızı sağlar, bu da yazdırmaya hazırlanırken çok kullanışlıdır.
3. Baskı Alanını Ayarla
Excel'e tam olarak ne yazdırmak istediğimizi anlatacağız. Bunu yapmak için, gereken her şeyi seçmek için farenizi kullanın - verileriniz tablo olarak biçimlendirilmişse, parametreleri içinde herhangi bir yeri tıklayıp kullanabilirsiniz CTRL + ÜST KARAKTER + 8.
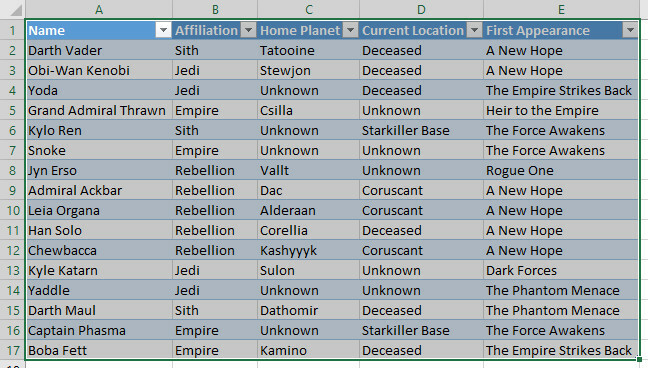
Şimdi, Sayfa düzeni sekmesini tıklayın ve tıklayın Alanı yazdır içinde Sayfa ayarı Bölüm.
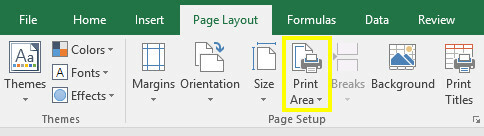
Açılır menüyü kullanın ve Baskı Alanını Ayarla.
4. Gerekirse Metni Kaydır
Şu anda, tablonuzdaki her satır, her bir sütunun genişliği ayarlanarak düzgün bir şekilde biçimlendirilebilir. Ancak, e-tablonuza bir teklif kolonu ekleseydik durum böyle olmazdı.
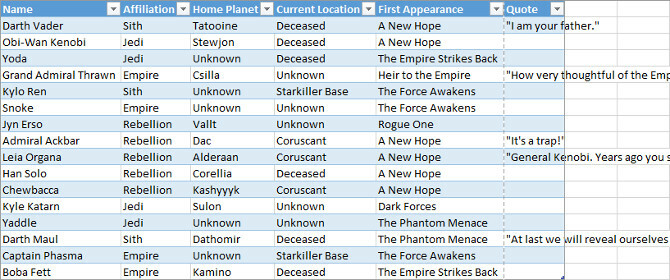
Gördüğünüz gibi, şimdi son sütunun içeriği normal genişliğini aşıyor. Bu girişleri sığdırabiliriz, ancak bunları birden çok metin satırı olarak biçimlendirmemiz gerekir. Bunu okumak kolay olmayabilir, bu nedenle metni herhangi bir göz yorgunluğunu hafifletir Ekran Süresini Azaltmanın ve Gözlerinizi Dinlendirmenin 7 YoluSağlıklı kalmak, gözlerin bakımını içerir. Görme ile ilgili sağlık sorunları gerçek bir yaşam tarzı rahatsızlığıdır ve dijital alışkanlıklarımız teşvik edilmektedir. Tedavi, ekranın düşünceli kullanımında yatmaktadır. Daha fazla oku .
Tablodaki tüm verileri seçin. Ardından, Ev sekmesinde, hizalanma bölümüne gidin ve tıklayın Metni Kaydır.
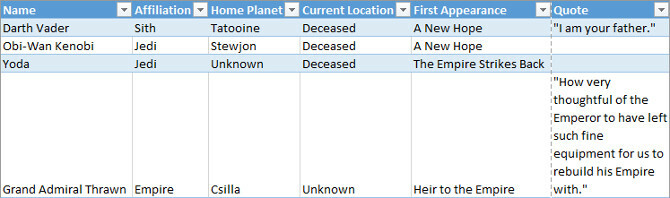
Artık metin öğelerinin her satır arasında uygun boşluk olması gerekir. Şimdi her bir sütunun genişliğinde ve her bir satırın yüksekliğinde gerekli ayarlamaları yapmak için iyi bir zaman.
5. Kenar Boşluklarını Ayarla
Sonra, tıklayın Dosya ve şuraya git Yazdır. Burada, e-tablonuzun yazdırılan bir sayfada görüneceğinden bir önizlemesi görürsünüz.
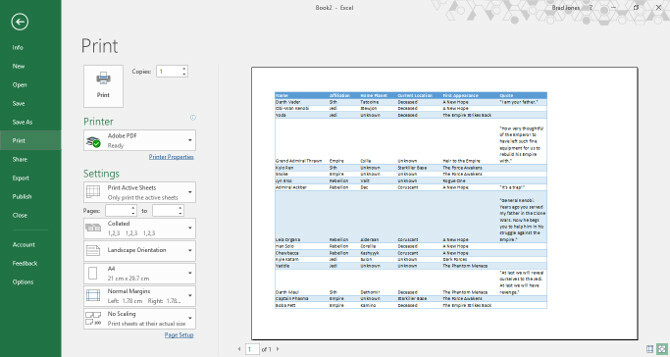
Bu, yatay veya dikey yönde yazdırmak isteyip istemediğinize karar vermek için iyi bir zamandır. Verileriniz kararınızı bildirmelidir; şeyleri dikey yönde okunaklı yapmak için çok fazla sütun varsa, manzara seçin. Öte yandan, e-tablonuz çok sayıda sütun içeren çok sayıda satırdan oluşuyorsa portre daha iyi bir seçenek olabilir.
Bu kararı verdikten sonra, Kenar boşlukları sayfanın e-tablonuzun görüneceği alanını seçmek için açılır menüden açılır. Bu, yazıcınızın özelliklerine bağlı olacaktır, ancak Dar Kenar Boşlukları ön ayar, sayfaya olabildiğince çok erişmenin iyi bir yoludur ve cihazların çoğu için sorun yaratmaz.
E-tablonuzun yazdırıldıktan sonra mümkün olduğunca büyük ve okunaklı olduğundan emin olmak istiyorsanız, bunu yapmak için Excel’in ölçekleme araçlarını kullanabiliriz. Tıkla ölçekleme açılır listeden seçin Özel Ölçeklendirme Seçenekleri.
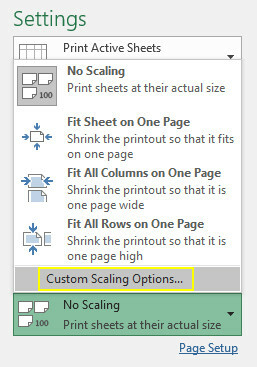
Aşağıdaki ekranda aşağıdakileri kullanabilirsiniz: Uymak e-tablonuzu sayfanın genişliğine veya yüksekliğine ölçeklendirme seçeneği
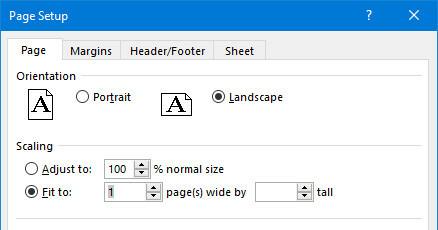
Bu, e-tablonuzu şununla sınırlamak istiyorsanız yararlı olabilir: tek bir sayfa Bir Excel Elektronik Sayfasını Tek Bir Sayfaya YazdırmaGüzel hazırlanmış bir e-tablo, yarısı boş olan dokuz kağıda basıldığında tüm çekiciliğini kaybeder. Her şeyi tek bir sayfada nasıl güzelce elde edeceğinizi gösteriyoruz. Daha fazla oku .
Alternatif olarak, Ayarlamak içeriğinizin yüzdesine göre ölçeklenmesi seçeneği, daha yakın bir denetim düzeyi sağlar.
6. E-tablonuzu Ortalayın ve Üstbilgi veya Altbilgi Ekleme
Yazdır ekranından ayrılmadan, Kenar boşlukları açılır listeden seçin Özel Kenar Boşlukları. Ardından, işaretli kutuları işaretleyin Yatay ve dikine içinde Sayfada ortala bölümünde e-tablonuzu ortalayın.

Bu isteğe bağlıdır, ancak genellikle e-tablonuzu sayfada çevreleyecek boş kenar boşluklarını düzenlemenin en iyi yoludur.
Şimdi gerekirse üstbilgi veya altbilgi ekleme zamanı. Şuraya gidin: Üstbilgi Altbilgi sekmesi Sayfa ayarı penceresini açın ve uygun gördüğünüz gibi bir üstbilgi veya altbilgi oluşturun. Ayrıca bu adımı tamamen atlayabilirsiniz - size kalmış.
7. Son Ayarlamaları Yapın ve Yazdırın
Bu noktada neredeyse hazırız. Geri dön Yazdır tıklayın ve önizlemeye bir göz atın. Doğru görünmeyen bir şey görürseniz, uygun boyut ayarlamaları Microsoft Word'de Mükemmel Tablolar için 8 Biçimlendirme İpuçlarıMicrosoft Word tabloları temel biçimlendirme araçlarıdır. Bir tabloyu nasıl oluşturacağınızı öğrenin ve bu basit ipuçlarıyla mükemmel bir şekilde biçimlendirin. Daha fazla oku sorunu çözmek için ayrı satırlara veya sütunlara. Her şey istediğiniz gibi olduğunda, bazı kopyaları yazdırmaya başlayabilirsiniz.
Hazır Set Baskı
Belgenizi ayarlamak için zaman ayırmazsanız, Excel elektronik tablolarını yazdırmak karışıklık yaratabilir. Bu kılavuzun tüm yaygın tuzaklardan kaçınmanıza yardımcı olduğunu umuyoruz.
E-tablonuzun basılı olarak iyi görünmesi için uğraşıyor musunuz? Veya toplulukla paylaşmak istediğiniz diğer kullanıcılar için ipucunuz var mı? Her iki durumda da, konuşmaya katılmak ya da başlamak istiyorsanız aşağıdaki yorumlar bölümü gidilecek yerdir.
İlk olarak 7 Ağustos 2009'da Eyal Sela tarafından yazılmıştır.
İngiliz yazar şu anda ABD'de yaşıyor. @Radjonze aracılığıyla Twitter'da beni bul.