İlan
Dizüstü bilgisayarlar taşınabilirlikleri için harika, ancak birçok sistem için kaçınılmaz dezavantajı pil şarjı bitmiyor Dizüstü Bilgisayarın Pil Ömrünü Artırmanın 20 Yolu Daha fazla oku uzun. Korkmayın, çünkü bu kılavuz tek bir ücretten nasıl daha fazla yararlanabileceğiniz konusunda ipuçları sunacaktır.
Bazı dizüstü bilgisayarlar yalnızca tek bir şarjla zayıf zaman performansı sunmakla kalmaz, aynı zamanda pil zamanla daha az verimli hale gelir Ömrünü Artırmak İçin Dizüstü Bilgisayarımın Pilini Çıkarmalı mıyım?Dizüstü bilgisayarınızı AC gücüyle çalıştırmak pile zarar verir mi? Kullanım ömrünü uzatmak için pili çıkarmanız gerekir mi? Muhtemelen bunu merak etmişsinizdir. Cevabı şimdi bulun! Daha fazla oku . Bir yedek satın almak her zaman ucuz değildir, bu da günlük kullanımda pilinizden en iyi şekilde yararlanmanızı daha da önemli hale getirir.
Bu kılavuz, işletim sisteminde yerleşik araçları kullanarak pilinizi tek bir şarjdan uzatmaya yönelik Windows ipuçlarına odaklanacaktır. Donanımın pil ömrünü nasıl etkilediğiyle ilgili bilgi için bölümümüzü kontrol edin,
donanım pil tasarrufu kılavuzu Dizüstü Bilgisayarınızın Pil Ömrünü Artıracak Dört Donanım Yükseltmesi Daha fazla oku .Pil Uyarılarınızı Ayarlayın
Bu konuda herhangi bir şey yapma şansınız olmadan pilinizin zayıf olduğunu fark etmekten daha kötü bir şey yoktur. Pilinizin nasıl çalıştığından daha fazla haberdar olmanın bir yolu, Windows'un verdiği pil uyarılarını ayarlamaktır.
Bunu yapmak için, güç planını düzenle seçin ve sonucu seçin. Buradan seçin Gelişmiş güç ayarlarını değiştirme ve yeni bir pencere açılacaktır. Bu pencerenin üst kısmında hangi güç planını düzenleyeceğinizi seçebilirsiniz, ancak varsayılan olarak kullandığınız güç planını seçer.
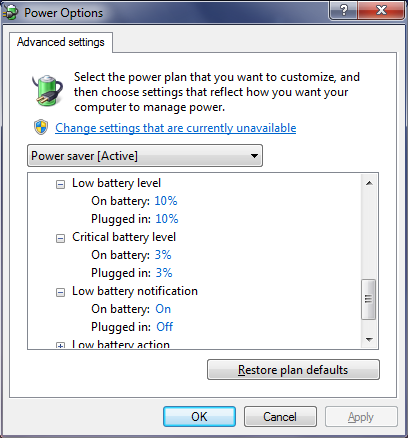
Listeye ulaşıncaya kadar kaydırın pil ve ardından seçenekleri genişletin. Artık Windows'un size hangi pil yüzdesi düzeylerinde bildirimde bulunacağını ayarlayabilirsiniz. Düşük pil seviyesi. Bunu sizin için en uygun olana ayarlamanız gerekir, ancak% 25 gibi bir şey muhtemelen uygun olacaktır. Emin olun Düşük pil bildirimi ayarlandı üzerinde.
Ayrıca Kritik pil seviyesi, bir önceki uyarıdan daha önce yapmadıysanız, bilgisayarınızın mevcut durumunuzu kaydetmek için hazırda bekleme moduna geçeceği zamandır. Yine, bunu kullanımınıza bağlı olarak değiştirin, ancak% 10 güvenli bir seçimdir.
Uyuma ama Hazırda Beklet
Mevcut oturumları bittiğinde, birçok dizüstü bilgisayar kullanıcısı genellikle cihazı uyku moduna geçiren kapağı kapatacaktır. Bunda yanlış bir şey olmasa da, piliniz uyku modundayken bile bitiyor.
İçin sistem araması yapın kapağın kapanışını değiştir ve sonucu seçin. Bu sizi güç düğmesine basmanın tam olarak yapmasını sağlayacak bir pencereye götürecektir.
Kapağı kapatmak için varsayılan durum genellikle uyku şeklindedir, ancak bu muhtemelen en iyi seçim değildir. Uyku hala gücünü koruyor Windows 7 Güç Seçenekleri ve Uyku Modları AçıklamasıWindows 7 piyasaya çıktığında, Microsoft'un satış noktalarından biri, pilinizin daha uzun süre dayanmasına yardımcı olacak şekilde tasarlanmış olmasıydı. Kullanıcıların gerçekten fark edeceği ana özelliklerden biri, ekranın daha önce kararmasıdır ... Daha fazla oku Dizüstü bilgisayarı geri yüklediğinizde her şeye hızlı bir şekilde erişebilmek için geri dönüp iyi bir pil kaybına uğradığınızı fark edebilirsiniz.
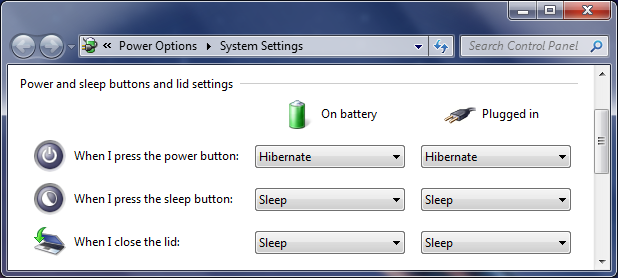
Daha iyi bir alternatif, bunu Hazırda açılır. Hazırda bekletme modu durumunuzu hatırlar, ancak sistemi tamamen kapatır. Bu, dizüstü bilgisayarınızın sistemdeki herhangi bir şeyden uyandırma şansı olmadığı anlamına gelir. Sisteminizdeki kapağı kapatmış ve daha sonra güncelleme veya zamanlanmış bir görev gerçekleştirmek için kendini açtığını fark etmiş olabilirsiniz - hazırda bekletme buna izin vermiyor.
Ancak, hazırda bekletme modunun bilgisayarın yeniden başlatılması gerektiği anlamına geldiğini unutmayın; bu da kendi içinde güç kullanır. Yine de, bilgisayarınızı saatlerce kullanmayacaksanız, bu uykudan daha iyi bir seçenektir.
Ayrıca, sisteminiz yarıiletken bir sürücüde çalışıyorsa, muhtemelen hazırda bekletme modunu devre dışı bırak Garanti Amaçlarıyla SSD'nizde Hazırda Bekletme durumunu devre dışı bırakınSSD'nizi öldürmek sadece biraz tembellik gerektirir. Hazırda bekletme modunu kapatarak garantinizi koruyabilir ve SSD'nizin ömrünü uzatabilirsiniz. Size neden ve nasıl yapılacağını gösteriyoruz. Daha fazla oku çünkü sürücünüze zarar verebilir.
Parlaklığı Azalt
bir mühendislerinden Windows 7 hakkında rapor oluşturma dizüstü bilgisayarınızın ekranının gücün% 40'ından fazlasının gittiğini gösterdi. Bu nedenle, meyve suyunu korumak istiyorsanız, ekran çıkışınızla çok tutumlu olmanız gerekir.
Monitördeki gücü korumanın en iyi yolu parlaklığı azaltmaktır. Bakmak rağmen bir parlak dizüstü ekran F.lux Film Modu ve House F.lux Zamanlaması ile Büyük Bir Güncelleme AldıArtık evinizi Philips Hue kullanarak F.lux'a getirebilir, PC'nizi ev sineması olarak kullanırken Film Moduna girebilir veya bütün gece çalışıyorsanız sabaha kadar devre dışı bırakabilirsiniz. Daha fazla oku belirli bir iş için loş olana çok tercih edilirse, önceki seçim acımasızca gücü emecektir.
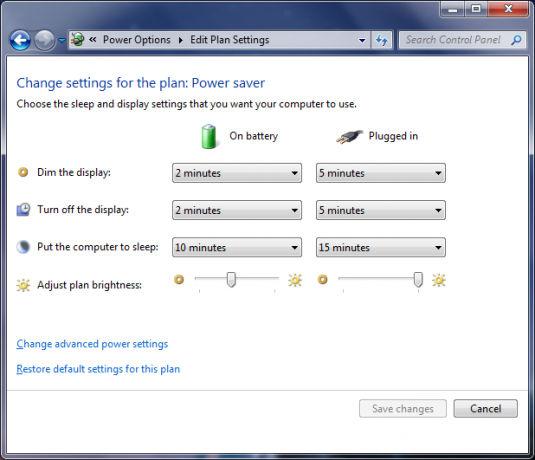
İçin sistem araması yapın güç ayarlarıseçeneğini belirleyin, yeni bir pencere açılacaktır. Altta, ekranın parlaklığını değiştirmenize izin veren bir kaydırıcı olacak, bu da hızlı bir düzeltme için yararlıdır, ancak bir adım daha ileri gidelim.
Bu pencereden, Ekranın ne zaman kapatılacağını seçin dokunun. Buradan ne zaman seçeceğinizi seçebilirsiniz Ekranı karartmak ve Ekranı kapatın. Gerçekten verimli olmak istiyorsanız, loş ayarı mümkün olan en düşük ayara getirin (1 dakika). Kapanma zamanını size uygun bir şeye ayarlayın, ancak 2 dakika sürecektir.
Hareket halindeyken parlaklığı hızlı bir şekilde ayarlamak için klavye denetimlerini kullanabilirsiniz. Alternatif olarak, Windows tuşu + X Tüm Donanım Denetimlerinize Anında Erişim Sağlamak için Bir Windows AracıBu aracın ne kadar yararlı olduğunu görünce, şok edici bir şekilde ünlüdür. Windows Mobility Center'dan bahsediyorum. Ne dedin? Neyi kastettiğimi anla! Daha fazla oku (Windows 7) veya Windows tuşu + I (Windows 8 ve 10) ile parlaklık kaydırıcısını içeren bir menü veya kenar çubuğu açın.
Hendek Yabancı Programlar
Yalnızca ihtiyacınız olan programları çalıştırdığınızdan emin misiniz? Arka planda yüklü bir veya iki yabancı uygulama fazla soruna neden olmasa da, monte edilen bir sayı, pilinizi kırmızıya çabucak batırmanın kesin bir yangın yoludur.
Basın Ctrl + Üst Karakter + Esc açmak Görev Yöneticisi 5 Windows Görev Yöneticisi'ne Güçlü AlternatiflerGörev Katili, yerel Windows Görev Yöneticisi için daha iyi bir isim olacaktır, çünkü yalnızca yanıt vermeyen süreçleri öldürmek için gündeme getiriyoruz. Alternatif Görev Yöneticileri süreçlerinizi gerçekten yönetmenizi sağlar. Daha fazla oku . Şuraya geç: Süreçler sekmesinde sisteminizde çalışan her şeyin bir listesini görürsünüz. Daha yüksek Hafıza, pilinizdeki boşaltma olasılığı daha yüksektir. Durdurmak istediğiniz bir işlem seçin ve İşlemi Sonlandır.
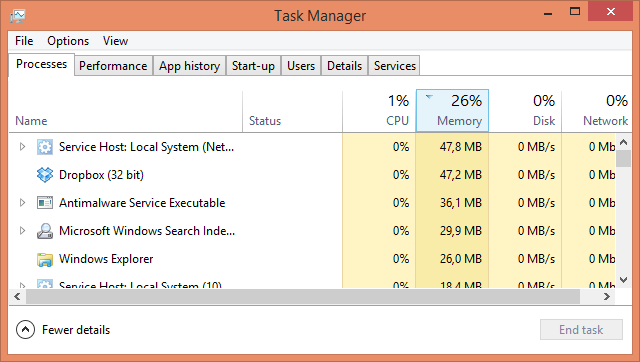
Bu programlardan bazılarının otomatik olarak sistem başlangıcında çalışacak şekilde ayarlanabileceğini unutmayın. Eğer gerçekten ihtiyacınız yoksa, onları bu listeden tamamen kaldırmak mantıklı olabilir. Hangi programları başlatabileceğiniz konusunda tavsiyelerde bulunmak ve bunların başlatılmasını nasıl devre dışı bırakabileceğinizi öğrenmek için Windows Başlangıç Daha Hızlı kılavuzu yapın Windows'u Hızlandırmak İçin Güvenle Devre Dışı Bırakabileceğiniz 10 Başlangıç ProgramıBilgisayar yavaş açılıyor mu? Muhtemelen başlangıçta çok fazla programınız var. Windows'ta başlangıç programlarını nasıl devre dışı bırakacağınız aşağıda açıklanmıştır. Daha fazla oku .
İşlemin bitmesi pilinizi koruyacak olsa da, şebekeye tekrar takılana kadar hiçbir şeyi kaldırmaya başlamamalısınız. Yüklediklerinizi düzenlemek her zaman yararlıdır, ancak bu tutmak istediğiniz gücü emecektir.
Tüm Cihazları Fişten Çıkarın
Dizüstü bilgisayarınıza taktığınız harici her şey çok fazla pil kullanır - fareniz bile. Mümkünse izleme dörtgenine bağlı kalmak daha verimlidir. Aynısı - için de geçerli başka bağlandığın herhangi bir şey USB Sürücüsünün Windows'ta Her Şeyi Otomatik Olarak Çalıştırmasını Engelleme Daha fazla oku hoparlörler veya USB oyuncaklar gibi. Dizüstü bilgisayarınızdan kesinlikle başka bir şey (telefonunuz gibi) şarj etmemeniz gerektiğini söylemeye gerek yok.
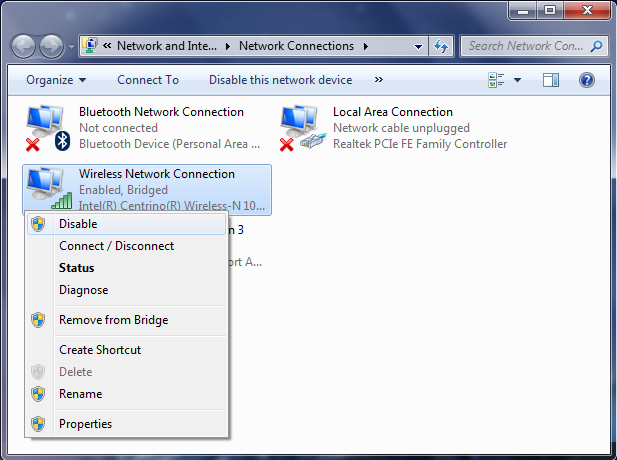
Wi-Fi adaptörleriniz için de aynı yaklaşımı kullanın. Herhangi bir Kablosuz ağa bağlı değilseniz, bağdaştırıcıları devre dışı bırakmaya değer. İçin sistem araması yapın ağ bağlantılarını görüntüle ve sonucu seçin. Ardından kablosuz bağlantınızı sağ tıklayın ve Devre Dışı. Aslında bağlı olmasa da, yine de pil kullanıyor olacak.
Güç Tasarrufu Alın!
Umarım bu ipuçları size yardımcı olmuştur dizüstü bilgisayarınızın pilinden tasarruf Pil Ömrünüzü Arttırabilecek Yedi Dizüstü Bilgisayar BileşeniÇoğu üretici pil performansı hakkında yalan söylüyor. Daha fazla oku tek seansta kurumaya başlar. Şarj cihazınız kullanışlı olmadığında pil ömrünün bitmesi büyük bir güçlük olabilir, bu nedenle yapabileceğiniz her düşüşü elde etmek için yukarıdaki önerileri izleyin.
Bu pil tasarrufu ipuçlarından herhangi birini kullanıyor musunuz? Paylaşmak için kendi tavsiyeleriniz var mı?
Joe elinde bir klavye ile doğdu ve hemen teknoloji hakkında yazmaya başladı. Şimdi tam zamanlı bir serbest yazar. Loom'u sor.

