İlan
Şu anda bilgisayarınızda ne kadar hassas bilgi depoladığınızı düşünmek için bir dakikanızı ayırın. Banka bilgisi? Aile fotoğrafları? Mali belgeler?
Dosyalarınız PC'nizde ne kadar güvenli olursa olsun, kötü niyetli amaç için de birincil hedeflerdir. Hassas klasörlerinizi parola ile korumak temel bir güvenlik adımıdır. Bunu, güvende tutmanız gereken dosyaları veya ek klasörleri şifreleyen sanal bir kasa olarak düşünün.
Değerli dosyalarınızı ve gizli seyircileri uzak tutmak için nasıl parola korumalı bir klasör oluşturulacağını öğrenmek için okumaya devam edin.
Yöntem 1: Metin Tabanlı Klasör Kilidi
Windows 10, kullanıcıların varsayılan olarak klasörleri parola ile korumasına izin vermese de, klasörleri istediğiniz bir parolayı kullanarak kilitlemek için toplu bir komut dosyası kullanabilirsiniz. Eğer sen toplu komut dosyalarına aşina değil Beş Basit Adımda Toplu (BAT) Dosya OluşturmaBu makalede, Windows işletim sistemi için beş basit adımı kullanarak bir toplu iş dosyası oluşturma. Daha fazla oku , işte bir astar.
Kilitlemek istediğiniz klasöre giderek başlayın. Adlı bir sanal kasa olarak kullanmak için yeni bir klasör oluşturacağım Kasa.
Klasörü çift tıklayın. Toplu iş dosyanızı, kilitli Klasör. Boş bir alanı sağ tıklayıp seçeneğini belirleyerek klasörünüzde boş bir metin belgesi oluşturun Yeni> Metin Belgesi.
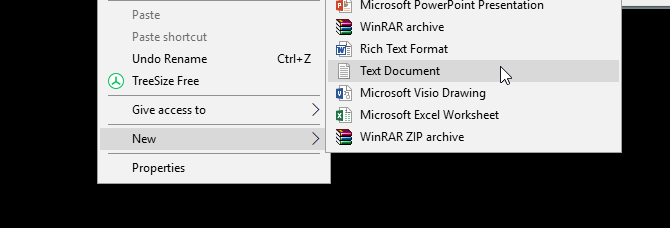
Bu belgede aşağıdaki kodu kopyalayıp yapıştırın:
cls. @EKO KAPALI. başlık Klasör Soyunma. EXIST "Denetim Masası. {21EC2020-3AEA-1069-A2DD-08002B30309D}" KİLİT AÇ bölümüne gidin. yoksa, Soyunma MDLOCKER'a gidin. :ONAYLAMAK. echo Klasörü kilitlemek istediğinizden emin misiniz (E / H) set / p "cho =>" % cho% ise == LOCK'a gidin. % cho% ise == y LOCK'a gidin. eğer% cho% == n SONLANDIR. eğer% cho% == N END'ye gidin. echo Geçersiz seçim. ONAYLA. :KİLİT. ren Locker "Denetim Masası. {21EC2020-3AEA-1069-A2DD-08002B30309D}" attrib + h + s "Denetim Masası. {21EC2020-3AEA-1069-A2DD-08002B30309D}" echo Klasör kilitlendi. Sona git. :KİLİDİNİ AÇ. echo Klasör kilidini açmak için şifre girin. set / p "pass =>" değilse% pass% == parolanız FAIL. attrib -h -s "Denetim Masası. {21EC2020-3AEA-1069-A2DD-08002B30309D}" ren "Denetim Masası. {21EC2020-3AEA-1069-A2DD-08002B30309D}" Soyunma dolabı. echo Klasör Kilidi başarıyla açıldı. Sona git. :BAŞARISIZ. echo Geçersiz şifre. sonuna git.: MDLOCKER. md Dolap. echo Locker başarıyla oluşturuldu. Sona git. :SonParolanızı ayarlamak için şifreniz hatta biraz değilse “% pass% == şifreniz” BAŞARISIZ seçtiğiniz bir şifreye:
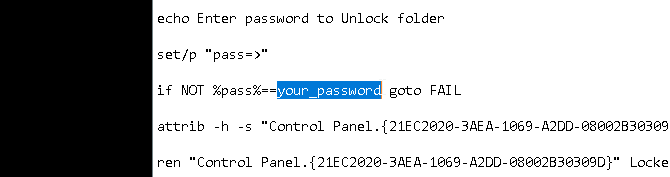
Şifrenizi ekledikten sonra adresine gidin. Dosya> Farklı Kaydet Not Defteri programınızda. İstediğiniz her şeyi adlandırın, kilitli dolap benim durumumda, ancak dosyanıza bir .bat uzantısı eklediğinizden emin olun. Benim durumumda, dosyama isim vereceğim Locker.bat (uzantıyı eklediğimden emin olun).
Locker klasörünüzü oluşturmak için BAT dosyasına çift tıklayın. Bu, şifrenizle kilitlenecek klasördür. Artık bir klasörünüz ve şu adda bir dosyanız olmalıdır: kilitli dolap.
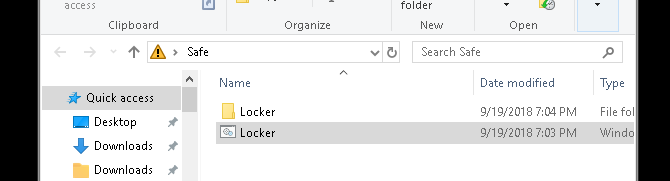
Tüm hassas belgelerinizi bu Dolap klasörüne yerleştirin. Dosyalarınızı yerleştirdikten sonra, Locker.bat dosyanızı tekrar çift tıklayın. Klasörünüzü kilitlemek isteyip istemediğinizi soran bir komut istemi açılır. Giriş Y ve bas Giriş.
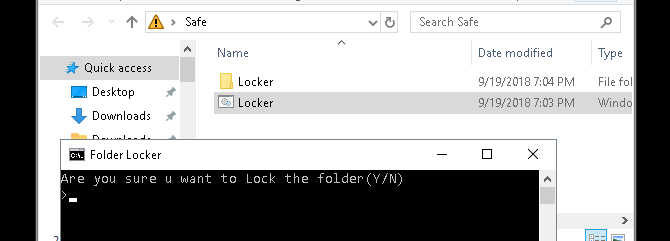
Puf! Klasörünüz kaybolmalıdır. Bu BAT dosyanızın doğal bir yan ürünüdür.
Dosyalarınıza tekrar erişmek için Locker.bat dosyanızı çift tıklayın. Dosyayı oluştururken eklediğiniz şifreyi girmeniz istenir.
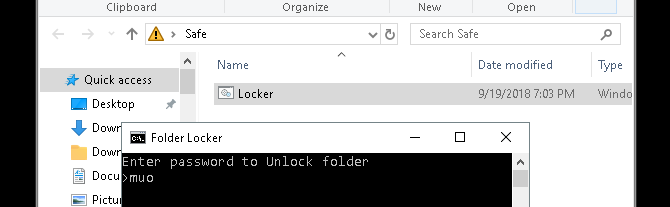
İşte bu kadar! Şifrenizi doğru girerseniz, Locker klasörünüz tekrar belirir.
Not: Bu BAT dosyası bilgisayarınızdan değiştirilebilir. Bu, bu numaraya aşina olanların şifrenizi değiştirebileceği anlamına gelir. Bununla birlikte, çoğunlukla, bu şık küçük numara, en hassas yerel belgelerinize çok ihtiyaç duyulan bir tampon ekleyecektir!
Hakkında daha fazla bilgi edinmek isterseniz BAT dosyaları ne yapabilir? Yinelenen Görevleri Otomatikleştirmek için Windows Toplu Dosya Komutları Nasıl KullanılırSıkıcı ve tekrarlayan görevleri sık sık yerine getiriyor musunuz? Bir toplu iş dosyası tam olarak aradığınız şey olabilir. İşlemleri otomatikleştirmek için kullanın. Size bilmeniz gereken komutları göstereceğiz. Daha fazla oku , seni koruduk.
Yöntem 2: ZIP Klasör Kilidi
Yukarıdaki hile varsayılan Not Defteri programını kullanırken, hassas belgelerinizi 7-Zip adlı popüler bir masaüstü programını kullanarak hem kilitleyebilir hem de yoğunlaştırabilirsiniz.
Genellikle klasörleri aç ve dosyaları ayıkla, 7-Zip ayrıca kullanıcıların klasörlerini şifre koruması sağlar. Bu yöntemi takip etmek için önce indirin 7-Posta.
7-Zip indirilip yüklendikten sonra, başlat menüsünü tıklayın ve yazın 7zip. Seçin 7-Zip Dosya Yöneticisi seçeneği. Ardından, korumak istediğiniz dosyayı veya klasörü bulun, üzerine tıklayın ve Ekle seçeneğini tıklayın.
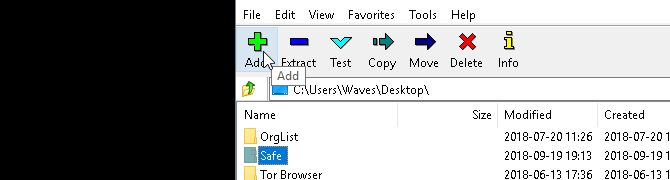
Ardından, yeni şifrenizi Şifreleme Bölüm. İşiniz bittiğinde, tamam. Klasör konumunuzu kontrol edin, orijinal klasörünüzle aynı adlı bir ZIP dosyası bulacaksınız.
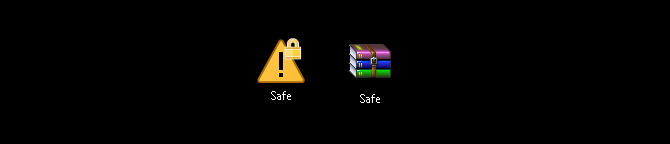
Sıkıştırılmış dosyanıza sahip olduğunuza göre, orijinal klasörünüzü silin (saklamak, yeni ZIP dosyanızı parola korumasının amacını bozacağı için).
Sıkıştırılmış dosyanız için başka bir içeren klasör oluşturmak iyi bir fikirdir, çünkü sıkıştırılmış dosyayı açmak bir dizindeki dosyalarınızı dağıtabilir. Aşağıdaki örnekte, Hassas Belgeler klasör sıkıştırılmış tutacak Kasa dosya.
Zip dosyanızı sağ tıklayın ve 7-Zip> Buradan Çıkar. Parolanızı girmeniz istenir.
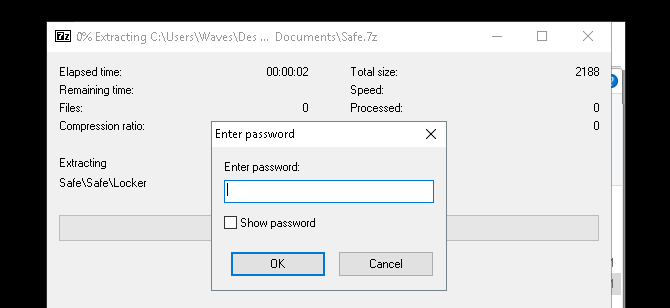
Şifrenizi girin, dosyalarınız dizininizde görünecektir.
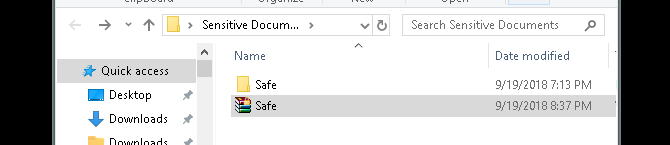
Bu kadar! Bu yöntem tam olarak zamanında olmasa da, dosyalarınızı her eklemeniz veya görüntülemeniz gerektiğinde tüm işleme tabi tutmanız gerektiğinden, mükemmel çalışır ve yalnızca bu güvenilir yazılımı kullanır.
Bu arada, biz de baktık "erişim engellendi" klasörü hatalarını düzeltme Windows 10'da "Erişim Reddedildi" Klasörü Hataları? 5 Kolay DüzeltmeBelirli klasörlere veya dosyalara erişmeye çalıştığınızda Windows 10'da "erişim reddedildi" ifadesini görüyor musunuz? Bu sorunu nasıl çözeceğiniz aşağıda açıklanmıştır. Daha fazla oku bir dizine girerken sorun yaşıyorsanız.
Yöntem 3: Dosya ve Klasörleri Gizleme
Artık klasörünüzü kilitlediğinize göre, ek adımını da atabilirsiniz. klasörünüzü görünümden gizleme Windows 10'da Dosyaları, Klasörleri ve Sürücüleri GizlemeBilgisayarınızdaki dosya ve klasörleri gizlemeniz mi gerekiyor? Burada Windows'ta dosyaları, klasörleri ve hatta sürücüleri gizlemenin beş yolunu ele alıyoruz. Daha fazla oku .
Bir dosya veya klasörü veya seçiminizi sağ tıklayın ve Özellikleri. Kontrol edin Gizli seçeneğini tıklayın. Tıklayın Uygulamak ve sonra tamam.
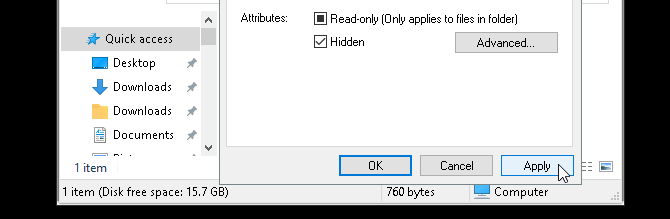
Dosyanız veya klasörünüz artık kaybolmalıdır. Klasörünüzü tekrar görüntülemek için Görünüm 10 dosya yöneticinizin sekmesini tıklayın. Ardından, Seçenekler> Klasör ve arama seçeneklerini değiştir.
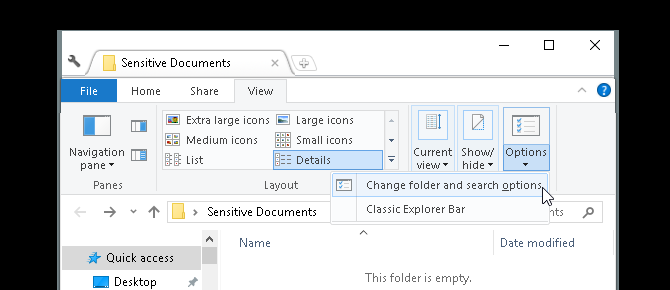
Aşağıdaki Dosya Seçenekleri penceresinde Görünüm sekmesi. Son olarak, etiketli seçeneğe tıklayın Gizli dosyaları, klasörleri ve sürücüleri göster altında Gizli dosyalar ve klasörler. Tıklayın Uygulamak ve sonra tamam.
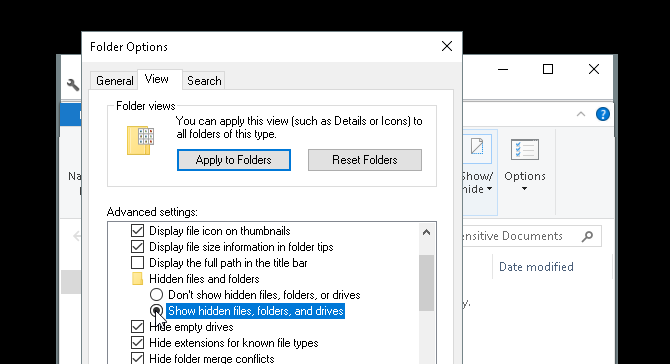
Artık dosyanızı veya klasörünüzü görüntüleyebilmeniz gerekir. Dosyanızı veya klasörünüzü tekrar gizli haline getirmek için tekrar Dosya Seçenekleri pencerenize gidin ve Gizli dosyaları, klasörleri veya sürücüleri gösterme. Bu kadar!
Verilerinizi Güvende Tutmak için Windows Klasörlerinizi Kilitleyin
Yukarıdaki basit yöntemlerle, birini veya üçünü uygulamayı seçebilirsiniz. Hangisini seçerseniz seçin, önceki hassas belgelerinizin PC'nizde varsayılan olarak etkinleştirilmeyen ek bir koruma katmanı altında güvenli olduğundan emin olabilirsiniz.
Bazen hırsızlığı önlemek için tek yapmanız gereken bir şifre kilididir. Bu sanal dünya için gerçek dünya kadar geçerlidir. Ve PC'nizi kurşun geçirmez hale getirmek size kalmış bilgisayarınız için en iyi güvenlik araçları En İyi Bilgisayar Güvenliği ve Antivirüs AraçlarıKötü amaçlı yazılım, fidye yazılımı ve virüsler konusunda endişeli misiniz? İşte korunmak için ihtiyacınız olan en iyi güvenlik ve antivirüs uygulamaları. Daha fazla oku .
Christian, MakeUseOf topluluğuna yeni eklenen ve yoğun edebiyattan Calvin ve Hobbes çizgi romanlarına kadar her şeyin hevesli bir okuyucusudur. Teknolojiye olan tutkusu sadece yardım etme isteği ve istekliliği ile eşleşir; (çoğunlukla) herhangi bir şeyle ilgili herhangi bir sorunuz varsa, e-posta göndermekten çekinmeyin!


