İlan
Ekranınızı Windows 10'a nasıl kaydedeceğinizi mi merak ediyorsunuz? Belki bir teknik sorunu belgelemek veya bir arkadaşınıza göndermek için bir eğitim videosu oluşturmak istersiniz.
Ekran kaydediciye gereksiniminiz ne olursa olsun, yazılım yüklemenize izin verilmeyen (veya yalnızca istemediğiniz) bir bilgisayarda olabilirsiniz. Bu amaçla, ekranınızı yerel Windows araçlarıyla kaydetmenin birkaç yolunu göstereceğiz.
Ekran Kaydedici Uygulamalarına Hızlı Bir Not
Bu liste özellikle Windows için yerleşik ekran kaydedicilere odaklanmaktadır. Bir çimdik olduğunuzda harikalar, ancak bunları uzun vadeli çözümler olarak kullanmanızı önermiyoruz.
Sık sık ekran görüntüsü alıyorsanız, en iyi screencast uygulamaları Bu 12 Harika Ekran Uygulaması ile Masaüstünüzü KaydedinMasaüstünüzü kaydetmeniz mi gerekiyor? Neyse ki, screencasting uygulamalarının düşündüğünüzden daha yaygın olduğunu göreceksiniz. İşte en iyi ücretsiz olanlardan bazıları. Daha fazla oku . Harika ekran kayıtları oluşturmak için daha birçok özellik sunarlar ve ileri düzey kullanıcılar için görülmeye değerlerdir.
1. Xbox Oyun Çubuğu ile Kayıt Ekranı
Windows 10 kullanıcıları, Xbox Oyun çubuğu biçiminde ekran kaydı için yerleşik bir araca sahiptir. Olarak tasarlanmıştır. video oyunları kaydetmek ve yayınlamak için oyun ekran kaydedici, ancak istediğiniz herhangi bir şeyi kaydetmek için kullanabilirsiniz.
Başlamak için, Ayarlar uygulamasını seçin ve kumar girişi. Üzerinde Oyun çubuğu sekmesinde, Oyun çubuğunu kullanarak oyun klipleri, ekran görüntüleri ve yayın kaydedin kaydırıcı etkin.
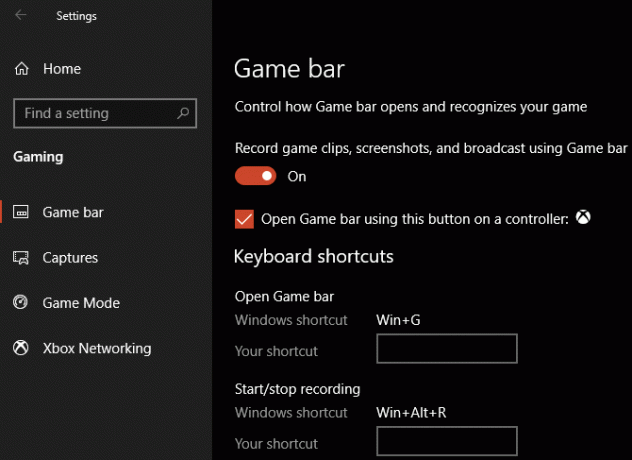
Basın Kazan + G İstediğiniz zaman Oyun çubuğu ayarları kaplamasını açabilirsiniz. Bu kısayola ilk kez bastıktan sonra, bir tuşla birlikte bir seçenek kutusu göreceksiniz. Oyun özellikleri mevcut değil İleti. Bunun nedeni Oyun çubuğunun masaüstü programınızı bir oyun olarak tanımamasıdır.
Kontrol edin Oyun kaydetmek için bu uygulamanın oyun özelliklerini etkinleştirin kutusunun çalışmasını sağlayın. Şimdi kullanabilirsiniz Kazan + Alt + R herhangi bir zamanda kayıt başlatmak için klavye kısayolu. Bu kısayolu beğenmediyseniz, bu kısayolu yeni bir Ayarlar sayfa.
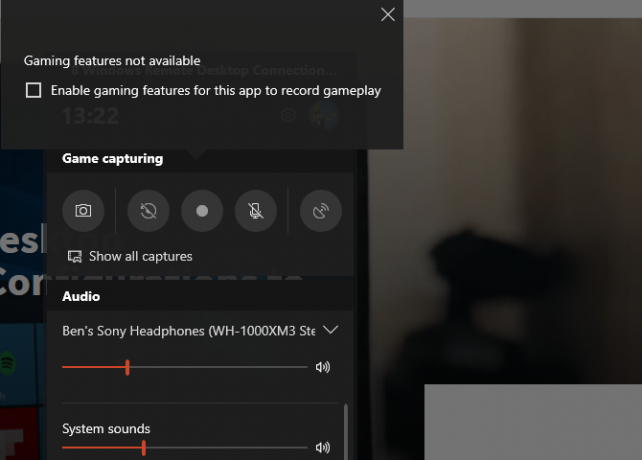
Kaydetmeden önce, basmak iyi bir fikirdir. Kazan + G bir kez daha. Aşağıdaki uygulamalarınız ve çıkışlarınız için ses seviyelerinin uygun olduğundan emin olun. Mikrofonunuzdan ses kaydetmek istiyorsanız, Mikrofon çubuğu oyun simgesine dokunun. Alternatif olarak, Kazan + Alt + M kısayol.
Kaydınızı durdurmak için tuşuna basın Kazan + Alt + R tekrar. Daha sonra kaydınızı şu konumda bulabilirsiniz: C: \ Users \ kullanıcı adı \ videolar \ yakalar.
2. Adım Kaydediciyi Kullanma
Ekranınızın tam bir video kaydına ihtiyacınız yoksa, Adım Kaydedici (eski adıyla Sorun Adımları Kaydedici) daha basit bir çözümdür. Video kaydetmek yerine, gösterdiğiniz bir işlemin birkaç ekran görüntüsünü alır. Bu, bir hata mesajı sormak için attığınız adımları ve büyük bir video dosyası gönderemediğinizde uygun bir alternatifi yakalamak için harika bir yoldur.
Kullanmaya başlamak için Adım Kaydedici Başlat Menüsünde. Bu küçük bir pencere açar; Tıklayın Kaydı Başlat başlamak. Bunu yaptıktan sonra, yakalamak istediğiniz adımları izleyin.
Bir şey hakkında ek bilgi eklemeniz gerekiyorsa, Yorum ekle buton. Bu, ekranın bir alanını vurgulamanızı ve ek notlar bırakmanızı sağlar. İşiniz bittiğinde, Kaydı Durdur.
Daha sonra, yakaladığı tüm bilgileri içeren yeni bir pencere görürsünüz. Her tıkladığınızda veya yazdığınızda bir ekran görüntüsü kaydeder ve tıklayıp girdiğiniz şeyin kaydını tutar. Bu, alttaki bazı teknik bilgilerle birlikte, size tam olarak neler olduğunu görmenize yardımcı olmaya çalışan birine izin verir.
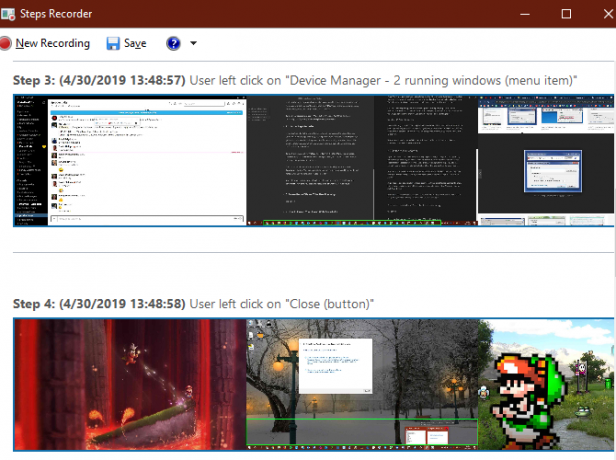
Kaydınızdan memnun olduğunuzda, tıklayın Kayıt etmek ve kaydetmek için bir yer seçin. Veriler, sorununuzu çözmek için çalışanlarla kolayca paylaşabileceğiniz bir ZIP dosyası olarak kaydedilir. Elbette kendi kullanımınız için de saklayabilirsiniz.
Bunun gibi daha fazla araç için listemize bakın masaüstünüz için ücretsiz ekran kaydediciler Windows Masaüstünüzü Yakalamak için 3 Ücretsiz Ekran KaydediciBir ekran kaydedici kullanarak öğreticiler oluşturabilir, sorun giderme için belge hataları yapabilir veya yokken masaüstünüzde istenmeyen etkinlikleri izleyebilirsiniz. Önerilen araçlarımızdan birini seçin. Daha fazla oku .
3. YouTube Canlı Akış Aracılığıyla Kayıt Ekranlama
Bu iki yerleşik Windows yöntemiyle, başka bir şey yüklemeden nasıl kayıt yaparsınız?
İlginç bir geçici çözümde, YouTube canlı akışını bir Windows ekran kaydedici uygulaması olarak kullanabilirsiniz. Ne yazık ki, YouTube’un Canlı Hangouts desteği sayfası bu özelliğin “2019'da daha sonra kullanımdan kaldırılacağını” söylüyor. Kullanılmasını önerir YouTube.com/webcam hızlı bir akış çözümü olarak kullanabilirsiniz, ancak bu masaüstünüzü kaydetmenize izin vermez. Böylece, eski çözümü burada ele alıyoruz.
Başlamak için YouTube'a gidin ve oturum açtığınızdan emin olun. Ekranın sağ üst köşesindeki simgesini tıklayın. Yükleme bir video kamera gibi görünen düğmeyi seçin ve Yayına geçin. Hesabınızın durumuna bağlı olarak, devam etmeden önce bazı bilgileri doğrulamanız gerekebilir.
Ardından, akışınıza bazı temel bilgiler ekleyebileceğiniz bir kutu göreceksiniz. İşte, Klasik Canlı Akış eski arayüze erişmek için sağ alt köşeye tıklayın.
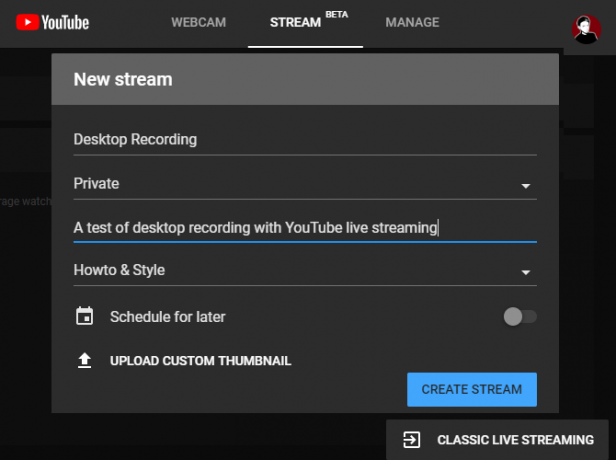
Altında Canlı yayın sol kenar çubuğundaki Etkinlikler. Sonra seçin Yeni canlı etkinlik tıklayın.
Burada, Başlık, Açıklama, ve Kategori ne istersen. Önemlisi, gizliliği değiştirdiğinizden emin olun. halka açık için Özel (veya Liste dışı izlemek istediğiniz kişileri seçin). Altında tip, seçtiğinizden emin olun Hızlı. Tıkla Şimdi canlı yayına geçin düğmesine basın.
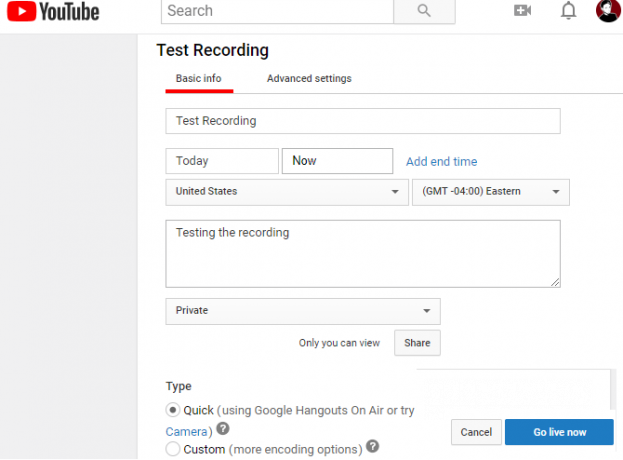
Yayını Başlatma
Artık tıpkı bir Hangouts çağrısında olduğu gibi web kameranız ve mikrofonunuz etkinken yeni bir Google Canlı Hangouts penceresi göreceksiniz. İsterseniz mikrofonunuzu ve videonuzu sessize almak için ekranın üst kısmındaki simgeleri tıklayın. Sonra bul Ekran yayınlama sol tarafta oklu yeşil bir monitöre benzeyen bir simge.
Bunu tıkladıktan sonra, tüm monitörü mi yoksa yalnızca bir uygulamanın penceresini mi yakalamak istediğinizi seçmeniz gerekir. Bunu seçin, ardından Yayını başlat canlı yayına hazır olduğunuzda.
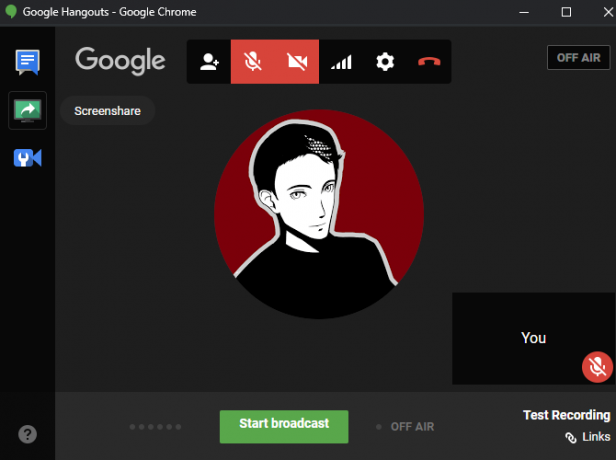
Kaydetmek istediğiniz işlemlere devam edin, ardından Yayını durdur işiniz bittiğinde. Hangouts penceresini kapattıktan sonra YouTube, ekran kaydı videonuzu kanalınıza kaydeder.
Ekran Kaydınıza Erişme
Klibinizi, YouTube'un sağ üst köşesindeki profil simgenizi tıklayıp YouTube Stüdyosuve seçme Videolar tıklayın. Bu sayfanın üst kısmında Canlı canlı akışların arşivlerini göstermek için kayıt altında Canlı oynatma Bölüm.
Görünürlüğü değiştirdiğinizden emin olun. Özel için halka açık veya Liste dışı başkalarıyla paylaşmak istiyorsanız.
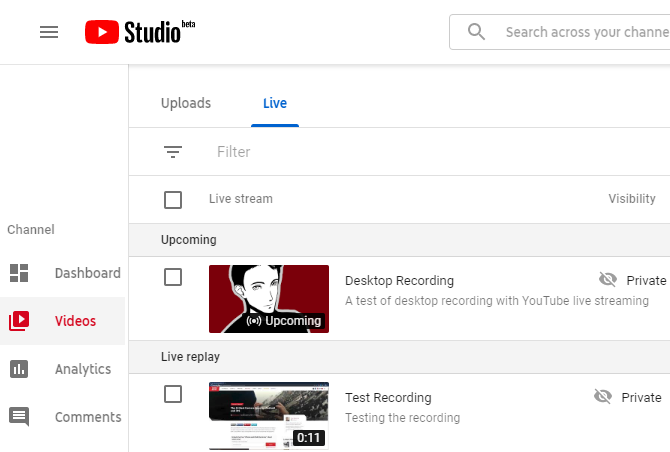
4. PowerPoint ile Ekranınızı Kaydetme
Bu son Windows ekran kaydedici bir bonus daha yakın; PowerPoint gerektirdiğinden, gerçek bir kurulum gerektirmeyen çözüm değildir. Ancak, birçok bilgisayarda Microsoft Office yüklü olduğu için, diğer yöntemlerin hiçbirinin sizin için işe yaramaması durumunda da ekleriz.
Görmek Microsoft PowerPoint ile bilgisayar ekranınızı kaydetme Microsoft PowerPoint ile Ekranınızı KaydetmeMicrosoft PowerPoint'in ekranınızı kaydetme ve ekran görüntüsü alma yeteneğine sahip olduğunu biliyor muydunuz? Daha fazla oku detaylar için.
Kolay Yoldan Ekran Kaydetme
Herhangi bir yazılım yüklemeden Windows'ta kayıt taramanın birkaç kolay yolunu inceledik. Acil bir durumda bunu yapmak için bir yola ihtiyacınız olsun veya sadece ekranınızı kaydetmek için her yolu bilmek isteyin, bunlar size birçok yöntem sunar.
Daha gelişmiş bir ekran kayıt ve yayın aracı mı istiyorsunuz? Bir göz atmalısın OBS Studio ve bizim OBS Studio ile çalışmaya başlama kılavuzu OBS Studio Kullanarak Bilgisayar Ekranınızı Kaydetme veya Akış YapmaEkranınızı veya akışınızı Twitch'e kaydetmek ister misiniz? OBS Studio mükemmel bir ücretsiz seçenektir. Başlamak için ihtiyacınız olan her şey burada. Daha fazla oku .
Ben, Editör Yardımcısı ve MakeUseOf'un Sponsorlu Yayın Yöneticisi'dir. Bir B.S. Grove City College Bilgisayar Bilişim Sistemleri'nde, Cum Laude ve büyük dalında Onur ile mezun oldu. Başkalarına yardım etmekten hoşlanır ve video oyunları konusunda bir araç olarak tutkudur.

