İlan
Mac'iniz görünümden gizlenen birçok dosya ve klasör içeriyor. Bunlar, kazayla silinmeleri veya değişiklikleri önlemek için sisteminizi çalıştırmak için gereken dosyaları içerir. Ancak sorun gidermeye yardımcı olması veya başka bir nedenle bu gizli dosyaları görmeniz gerekiyorsa size yardımcı olabiliriz.
İşte Mac'te gizli dosyaları görmenin en basit yolları. Ayrıca gizli dosyaları tekrar nasıl gizleyeceğinizi ve meraklı gözlerden kaçınmak için kendi dosyalarınızı veya klasörlerinizi nasıl gizleyeceğinizi göstereceğiz.
Mac'te Gizli Dosyalar Nasıl Gösterilir
Mac'inizdeki gizli dosyaları ve klasörleri göstermenin birkaç hızlı ve kolay yolu vardır. Seçtiğiniz, neyi başarmaya çalıştığınıza bağlı olabilir.
Kısayollu Gizli Dosyaları Görün
Mac'inizdeki bir klasördeyken gizli dosyaları görüntülemenin en hızlı yolu klavye kısayoludur. Bu yöntemi kullanabilmek için macOS Sierra veya daha yenisini çalıştırıyor olmalısınız.
Sadece basın Cmd + Vardiya + dönem (.) Mac'inizde gizli dosyaları göstermek için.
Boom! Klasörde gizli olan tüm dosyaları ve açtığınız sonraki klasörleri hemen görmelisiniz. Bir zamanlar gizli olan dosya ve klasörleri tekrar gizlemek için aynı klavye kısayolunu kullanmanız yeterlidir.
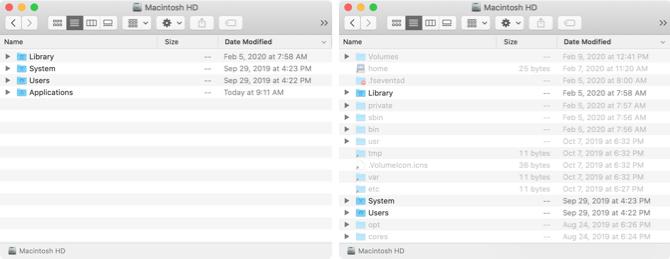
Terminalli Gizli Dosyaları Görün
Mac'inizdeki gizli dosyaları görüntülemenin başka bir yolu da Terminal komutudur. Terminalinizi açın Uygulamalar > Araçlar klasörünü veya Spotlight'ı (Cmd + Boşluk).
Dosyaları ve klasörleri göstermek için aşağıdaki komutu girin, ardından Dönüş:
varsayılanlar com.apple.finder yazın AppleShowAllFiles TRUETRUE yerine sonunda EVET kelimesini de kullanabilirsiniz.
Sonra bir sonraki komutu girin ve Dönüş:
killall BulucuŞimdi Mac'inizdeki tüm gizli dosyalar veya klasörler görünür olmalıdır.
Terminal ile Gizli Dosyaları Gizle
Yukarıdaki kısayol yöntemi gibi, Mac'teki gizli dosyaları başka bir Terminal komutuyla kolayca gizleyebilirsiniz.
Gizli dosya ve klasörleri gizlemek için aşağıdaki komutu girin ve Dönüş:
varsayılanlar com.apple.finder yazın AppleShowAllFiles FALSESonunda YANLIŞ yerine NO kelimesini de kullanabilirsiniz.
Sonra bir sonraki komutu girin ve Dönüş:
killall BulucuVe şimdi gizli dosyalarınız ve klasörleriniz bir kez daha gizlenmeli ve görünümden gizlenmelidir.
Mac'te Dosya ve Klasörleri Gizleme
Mac'inizde kendi dosyalarınızı ve klasörlerinizi gizlemek ister misiniz? Belki paylaşılan bilgisayarınızda gizli tutmak istediğiniz hassas bilgilere sahipsiniz. Terminali kullanarak bunu yapmak çok kolaydır, bu yüzden sadece açın ve şu adımları izleyin.
Sonuna boşluk eklediğinizden emin olarak aşağıdaki komutu girin. Henüz Return tuşuna basmayın:
chflags gizli Şimdi, gizlemek istediğiniz dosya veya klasörü Terminal penceresine sürükleyin ve ardından Dönüş.
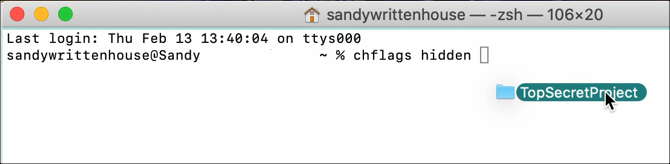
Bu dosya veya klasör artık orijinal konumunda görüntülenemez olmalıdır. Mac'te gizli dosyaları görüntülemek için yukarıdaki yöntemlerden birini kullanırsanız, dosyayı görebilirsiniz. Gizli dosyalar soluk öğeler olarak görünür.
Mac'inizde gizli dosyaları görmemeyi seçerseniz ve gizlediğiniz dosyaya erişmeniz gerekiyorsa, doğrudan yolu kullanarak bunu yapabilirsiniz.
Finder açıkken, Git > Klasöre Git tıklayın. Dosya veya klasörün yolunu girin. Kullanıcı klasörünüzün yerini aldığından yol adını kısaltmak için başlangıçta yaklaşık işareti (~) kullanabilirsiniz.
Örneğin, dosyayı Belgeler klasörünüzde varsa, şunu girersiniz: ~ / Belgeler / [dosyaadı]. Örneğimiz için, ~ / Belgeler / TopSecretProject.
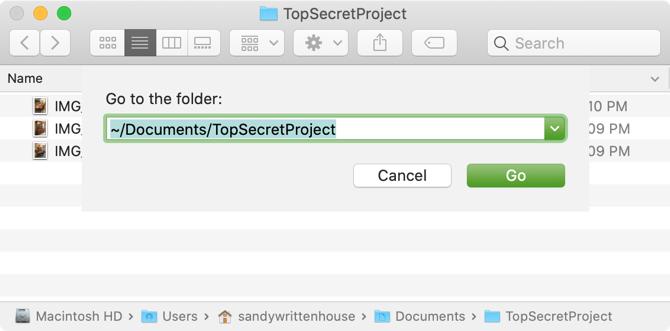
Gizli dosya veya klasörünüz hemen açılmalıdır. Dosyanızın bulunduğu klasörü hatırlayamıyorsanız, için ipuçlarımıza göz atın. Mac'te kayıp dosyaları bulma Mac OS X'te Kayıp Dosyaları BulmaHepimiz oradaydık: bir belge üzerinde çalışmayı bitiriyorsunuz, kaydediyorsunuz, pencereyi kapatıyorsunuz ve... nereye gitti Daha fazla oku .
Mac'te Dosyaları ve Klasörleri Göster
Daha önce gizlediğiniz bir dosyayı veya klasörü göstermeye karar verirseniz, yukarıdaki Terminal komutunu tersine çevirebilirsiniz.
Sonunda boşluk bulunan Terminal'e aşağıdaki komutu girin. Dosya veya klasörü Terminal penceresine sürükleyin ve ardından Dönüş.
chflags yasak 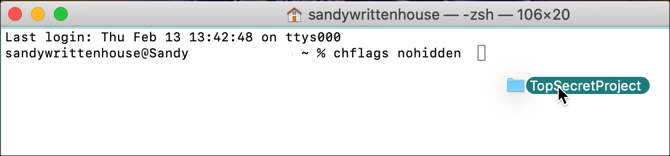
Mac'te Gizli Dosyalar için Diğer İpuçları ve Püf Noktaları
Mac'inizdeki gizli dosyalarla çalışırken birkaç ek ipucu ve püf noktası aşağıda verilmiştir.
Bir Klasörü Gizlemek Dosyalarını Gizlemez
Kendi klasörünüzü gizlerseniz, klasör içindeki dosyalar varsayılan olarak gizlenmez. Bu nedenle, başkaları gizli klasörünüzü göremese de, ekstra güvenlik için görüntülenmelerini önlemek için içindeki dosyaları gizlemek isteyebilirsiniz.
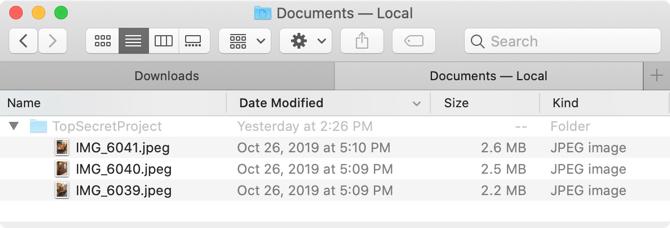
Bulucuyu Kapat ve Yeniden Aç
Öğeleri gizlemek veya göstermek için yukarıdaki Terminal komutlarını kullanırken, yaptığınız değişikliği görmek için Finder'ı kapatıp yeniden açmanız gerekebilir. Örneğin, kendi dosyanızı veya klasörünüzü gizlemek için bir komut kullanırsanız ve değişikliği hemen görmezseniz, Finder'ı kapatın ve konuma yeniden açın.
Ayrıca killall Bulucu gizleme veya gizleme komutundan sonra Terminal'deki komut. Bu Finder'ı yeniden başlatacaktır.
Kütüphane Klasörüne Hızlı Erişim
Mac'inizin Kütüphane klasörüne hızlı erişim istiyorsanız, gizli dosya ve klasörleri göstermek için yukarıdaki yöntemlerden birini kullanırsanız bu klasöre erişebilirsiniz. Ancak bir kısayol da kullanabilirsiniz.
Finder açıkken, seçenek tıkladığınızda anahtar Git tıklayın. Daha sonra Kütüphane doğrudan altındaki klasörü Ev menüsüne girin.
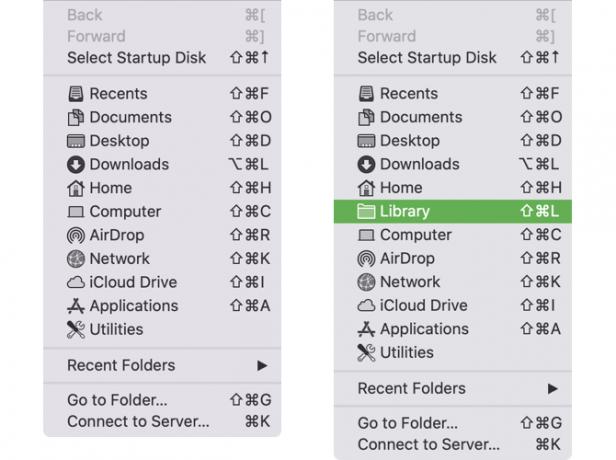
Ayrıca Git > Klasöre Git menü çubuğundan şunu yazın ~ / Libraryve vur Git.
Gizli Dosyalara Dikkat Edin
Daha önce de belirttiğimiz gibi, Mac'inizde birçok dosya ve klasörün bir nedenle gizlendiğini unutmayın. Bu nedenle, macOS'un çalışması için gerekli olan gizli dosyalara erişirken ne yaptığınızı bildiğinizden emin olun.
MacOS'taki belgelerinizle ilgili daha fazla yardım için nasıl yapılacağını inceleyin Mac dosyalarınızı ve klasörlerinizi şifre ile koruyun veya kontrol et Mac dosya sürümlendirme kılavuzumuz Mac Dosya Sürümüne Yeni Başlayanlar İçin KılavuzApple'ın dosya sürümü, her Mac'te yerleşik olan hayat kurtarıcı bir özelliktir, ancak nasıl kullanılacağını biliyor musunuz? Daha fazla oku .
Sandy, Bilgi Teknolojileri alanında lisans derecesi ile BT sektöründe uzun yıllar Proje Yöneticisi, Bölüm Yöneticisi ve PYO Yöneticisi olarak çalıştı. Daha sonra hayalini takip etmeye karar verdi ve şimdi teknoloji hakkında tam zamanlı yazıyor.

