İlan
Disk alanı gereksinimleri söz konusu olduğunda, Windows 10 düpedüz obur minimum gereksinimi 16 GB (32 bit sürüm için) ve 20 GB (64 bit sürüm için). Bunu macOS Sierra ile karşılaştırın, 9 GB'ın biraz altında olması gerekenve Ubuntu, zar zor 5 GB.
1 TB HDD kullanıyorsanız, bu bir sorun olmayabilir, ancak 32 veya 64 GB'lık bir SSD'de çok fazla alan boşa harcanması sinir bozucu olabilir. (Ya sen meli SSD kullanıyor olmakNeyse ki, Windows 10 işletim sisteminin kapladığı alanı azaltmak ve bu alanın bir kısmını geri almak için çeşitli özellikler ve yollar sunar.
1. Depolama Alanı
İçerik Oluşturucu Güncellemesi'nde, Windows 10 adlı yeni bir otomatik temizleme özelliği aldı. Depolama Alanı. Yeni bir şey yapmaz, ancak dosyaları kendiniz düzenleme ve silme sorumluluğunu ortadan kaldıran bir yaşam kalitesi yükseltmesi olarak bulunur. Özelliği etkinleştirmek için:
- Başlat Ayarlar Uygulamanın.
- Şu yöne rotayı ayarla Sistem> Depolama> Depolama Algılama.
- geçiş üzerinde.
Daha ayrıntılı bir görünüm için bkz.
Storage Sense ürününe genel bakış Windows 10 Storage Sense ile Disk Alanını Otomatik Olarak BoşaltınDisk alanınız bittiğinde ne yaparsınız? Windows 10, bu alan domuzlarını temizlemenize yardımcı olabilecek Storage Sense adlı bir özelliğe sahiptir. Nasıl ayarlayacağınızı gösteriyoruz. Daha fazla oku .2. Kompakt İşletim Sistemi
Kompakt İşletim Sistemi sistem dosyaları ve Windows Mağazası uygulamaları tarafından kaplanan genel alanı azaltmak için sıkıştırma kullanan bir Windows 10 özelliğidir. Açtığınızda, her şeyi sıkıştırmak için birkaç dakika gerekir. Ancak bir kez bittiğinde, 1 ila 7 GB arasında herhangi bir yerde anında bir kazanç görebilirsiniz.
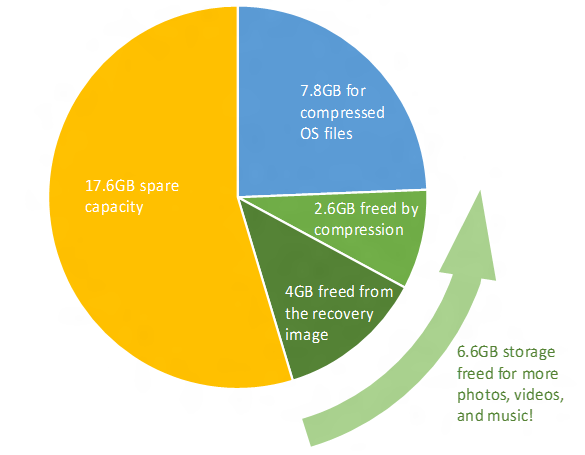
Kompakt işletim sistemi, dekompresyon nedeniyle sistem dosyalarına erişirken biraz daha fazla RAM gerektirir, ancak bu performans kaybı açısından önemlidir. Kıyaslama ayrıntıları, potansiyel riskler ve nasıl ayarlanacağına ilişkin talimatlar için bkz. Compact OS'ye genel bakış Windows 10'da Compact OS ile Daha Fazla Disk Alanı TasarrufuHerhangi bir Windows 10 cihazında 6,6 GB'a kadar disk alanından kolayca ve kalıcı olarak tasarruf edebilseniz ne olur? Compact OS ile yapabilirsiniz ve size nasıl olduğunu gösteririz. Daha fazla oku .
3. NTFS Sıkıştırma
Windows'un tek tek dosya ve klasörleri normal şekilde kullandığınız gibi seçerek sıkıştırabildiğini biliyor muydunuz? Özellik çağrılır NTFS Sıkıştırma ve isteğe bağlı dosyaları sıkıştırmak ve açmak için 7-Zip gibi bir uygulama kullanmaktan daha iyi bir seçenek olabilir.
- Başlatmak Dosya Gezgini (Windows tuşu + E) seçin ve herhangi bir dosya veya klasöre gidin.
- Dosyaya veya klasöre sağ tıklayın ve Özellikleri.
- Genel sekmesinde, İleri…
- İçin onay kutusunu etkinleştir Disk alanından tasarruf etmek için içeriği sıkıştırın.
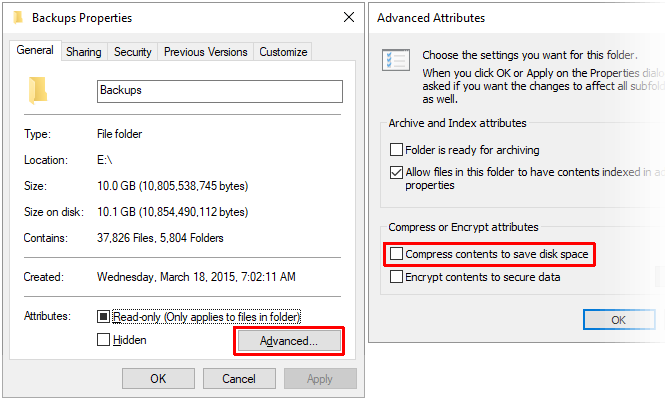
NTFS sıkıştırmasında bir değiş tokuş olduğunu unutmayın! Disk alanı kullanımını azaltmak için, dosyalar ve klasörler erişildiğinde daha fazla CPU kullanacaklardır, çünkü sıkıştırılmış olmaları gerekir. Daha ne kadar? Söylemesi zor çünkü dosya türüne bağlı. Bununla birlikte, nispeten hızlı bir CPU'ya sahip modern bir sisteminiz varsa, büyük olasılıkla bir performans artışı fark etmeyeceksiniz.
NTFS sıkıştırmasını yalnızca yedekleme belgeleri, referans materyalleri gibi sık kullanılmayan dosyalar için öneriyoruz. Ses ve video dosyaları için kullanmaktan kaçının çünkü kodeklerine göre zaten sıkıştırılmış olabilirler. Sistem dosyaları veya klasörleri için NTFS sıkıştırmasını KULLANMAYIN!
4. Harici Depolamadaki Uygulamalar ve Medya
Windows 10'daki ilk büyük güncelleme, Windows Mağazası uygulamalarını USB sürücüler, SD kartlar ve harici veri sürücüleri de dahil olmak üzere harici depolama cihazlarına yükleme yeteneğini tanıttı. Çoğu varsayılan Windows 10 uygulamaları harika değil, bir sürü var denemeye değer harika Windows Mağazası uygulamaları Windows 10 için En İyi Microsoft Mağazası UygulamalarıWindows 10 için Microsoft Store uygulamaları çok yol kat etti. İşte hem ücretsiz hem de ücretli en iyi Windows 10 uygulamalarından oluşan seçimimiz. Daha fazla oku .
Ayrıca görüntüler, ses, video vb.Gibi medya dosyalarıyla çalışır. Bu, ana sürücünüzde çok fazla alan açmanıza yardımcı olabilir. Ancak herhangi bir şey yapmadan önce harici bir depolama cihazı taktığınızdan ve medya yönlendirmesini ayarladığınızdan emin olun:
- Başlat Ayarlar Uygulamanın.
- Şu yöne rotayı ayarla Sistem> Depolama> Diğer depolama ayarları.
- Tıklayın Yeni içeriğin kaydedildiği yeri değiştirme.
- Yeniden yönlendirilmesini istediğiniz dosya türleri için depolama cihazını Bu PC takılı harici depolama aygıtının adına.
- Tıklayın Uygulamak değişikliklerinizi kaydetmek için.
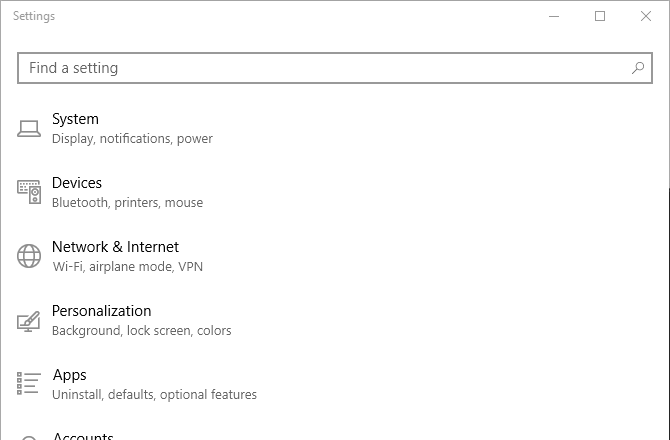
5. Bulut depolama
Muhtemelen OneDrive kullanmıyorsunuz - pek çok kişi kullanmıyor - ancak bunu yeniden düşünmek isteyebilirsiniz. Microsoft, toplam 5 GB kapasiteye sahip ücretsiz bir plan sunuyor ve tüm senkronizasyon seçeneklerini devre dışı bırakırsanız, ayrı bir depolama alanı olarak kullanabilirsiniz.
- Başlat onedrive Uygulamanın.
- Sistem tepsisinde, OneDrive simgesine sağ tıklayın ve Ayarlar.
- Hesap sekmesinde, Klasörleri seçin.
- Senkronize etmek istemediğiniz tüm klasörlerin işaretini kaldırın.
- Tıklayın tamam.
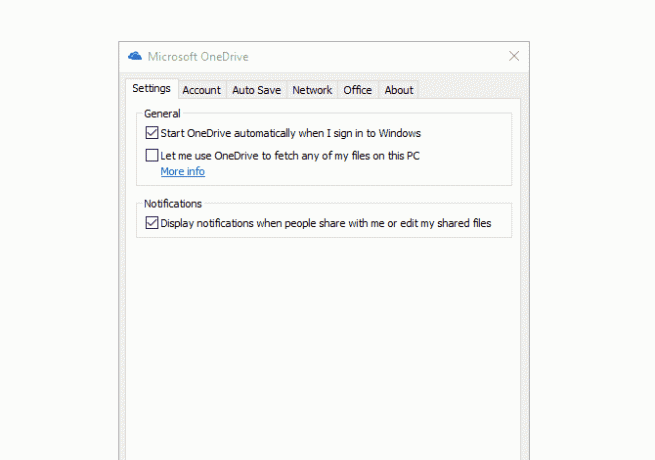
Tek dezavantajı, kullanmanız gerekecek Web üzerinde OneDrive dosyaları ihtiyaç duyduğunuz şekilde yüklemek ve indirmek için. Bu nedenle, OneDrive'ı önemli ancak nadiren kullanılan dosyalar için ayırmanızı öneririz. Belki gelecekte Microsoft, Dosya Gezgini'nde senkronizasyona gerek kalmadan bunun için doğrudan bir arayüze izin verecektir.
6. Ayrılmış Tahsisler
Windows 10'da veri sürücünüzün büyük miktarda veri depolamak için ayıran üç ana özelliği vardır: Hazırda Bekletme, Sistem Geri Yükleme ve Sayfa Dosyası. Sayfa dosyasıyla oynamayı önermiyoruz, ancak ilk ikisi disk alanını geri kazanmak için ayarlanabilir.
kış uykusu
Geçerli sistem durumunuzun bir anlık görüntüsünü kaydeder, adlı dosyaya kaydeder. hiberfil.sys, daha sonra ekranı, bağlantı noktalarını, veri sürücüsünü ve RAM'i kapatır. Bu, her şeyi kapatmadan birkaç saat uzaklaşmak istediğinizde kullanışlıdır, çünkü hazırda bekletme modundan çıkmak uyandırmaktan çok daha hızlıdır.
Fakat hiberfil.sys dosyası büyük - varsayılan olarak, toplam RAM'inizin yaklaşık yüzde 75'i. 4 GB RAM'iniz varsa, dosya 3 GB! Bu dosya her zaman hazırdır, hazırda bekletme moduna geçmeniz durumunda ayrılmıştır. Bundan kurtulmak için hazırda bekletme modunu tamamen devre dışı bırakmanız gerekir.
- Basın Windows tuşu + X ve seç Komut İstemi (Yönetici).
- Hazırda bekletme modunu devre dışı bırakmak için şunu yazın: powercfg.exe / hazırda bekletme modu kapalı
- Hazırda bekletme modunu etkinleştirmek için şunu yazın: powercfg.exe / hazırda bekletme modu
Şundan yararlanmak için hazırda bekletme modunun açık olması gerektiğini unutmayın. Windows 10'da Hızlı Başlangıç özelliği Bu Küçük Tweak, Windows 10 Boot'u Daha Hızlı Yapacakİşte bilgisayarınızda Windows 10'un önyükleme süresini hızlandıracak basit bir ayar. Daha fazla oku .
Sistem Geri Yükleme
Windows 10'da bir sistem kurtarma bölümü yoktur. Bunun yerine, bir şeylerin ters gitmesi durumunda sisteminizi geri yüklemek için kullanabileceğiniz tüm sisteminizin anlık görüntülerini oluşturan ve kaydeden bir özellik olan Sistem Geri Yükleme'ye dayanır. Bu konuda daha fazla bilgi edinmek için 10'da Sistem Geri Yükleme'ye genel bakış Windows 10'u Fabrika Ayarlarına Sıfırlama veya Sistem Geri Yükleme Nasıl KullanılırSistem Geri Yükleme ve Fabrika Sıfırlaması'nın herhangi bir Windows 10 felaketinden kurtulmanıza ve sisteminizi kurtarmanıza nasıl yardımcı olabileceğini öğrenin. Daha fazla oku .
Sorun şu ki, bu anlık görüntüler çok yer kaplıyor ve ayrılan miktar veri sürücünüzün kapasitesinin bir yüzdesine dayanıyor. Varsayılan olarak, Windows 10 yüzde 15 ayırır. 500 GB'lık bir HDD için, bu 75 GB'lık bir kuyruktur. Yüzdeyi azaltabilir veya Sistem Geri Yükleme'yi tamamen kapatabilirsiniz.
- Başlat Kontrol Paneli Uygulamanın.
- Sağ üstte şunu arayın: sistem geri yükleme.
- Sonuçlarda, Sistem'in altında, Bir geri yükleme noktası oluştur.
- Sistem Koruması sekmesinde, Yapılandır…
- Sistem Geri Yüklemeyi tamamen devre dışı bırakmak için Sistem korumasını devre dışı bırak. Aksi takdirde, Disk Alanı Kullanımı altında, Maksimum Kullanım ancak Sistem Geri Yükleme için ayırmak istediğiniz çok alana kaydırın.
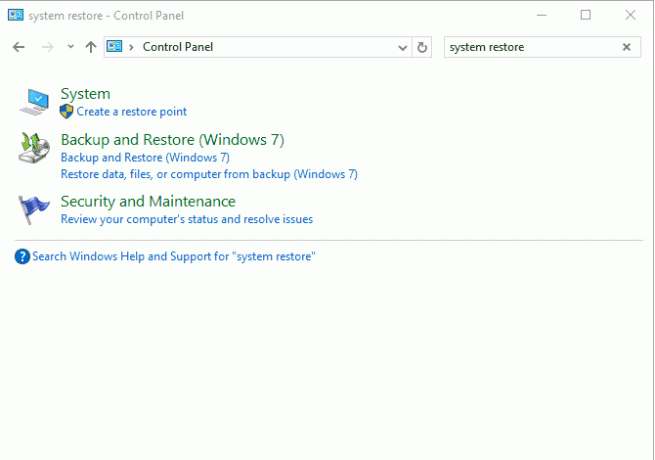
Ortalama bir geri yükleme noktasının yaklaşık 600 MB yer kapladığını unutmayın. En az beşi için minimum 3 GB olan yeterli alan ayırmanızı öneririz.
7. Disk temizleme
Disk Temizleme'yi ayda bir kez çalıştırmak, gereksiz dosyalardan kurtularak sisteminizin temiz kalmasına yardımcı olabilir. Ancak, her başarılı Windows Güncellemesinden sonra Disk Temizleme'nin sistem sürümünü çalıştırmanızı da öneririz.
Windows güncellendiğinde, bir şeyler ters gittiğinde ve geri dönmek istediğinizde, güncellemeden önce sisteminizin yedek bir anlık görüntüsünü tutar. Bu anlık görüntüler çok büyük olabilir. Yıldönümü Güncellemesinden İçerik Oluşturucu Güncellemesine giderken sistemimin anlık görüntüsü 5 GB'ın üzerindeydi. Bundan önce, Güz Güncellemesi için anlık görüntüler 24 GB'a kadar ulaştı!
- Başlat Disk temizleme Uygulamanın.
- Tıklayın Sistem dosyalarını temizleme.
- Silmek istediğiniz tüm dosya türlerini seçin. En azından Windows Update Temizleme, Geçici Internet Dosyaları, Geçici Dosyalar ve Geri Dönüşüm Kutusu'nu öneririz. En son Windows Update'in herhangi bir soruna neden olmadığından ve Geri Dönüşüm Kutusu'nda herhangi bir şeye ihtiyacınız olmadığından emin olun!
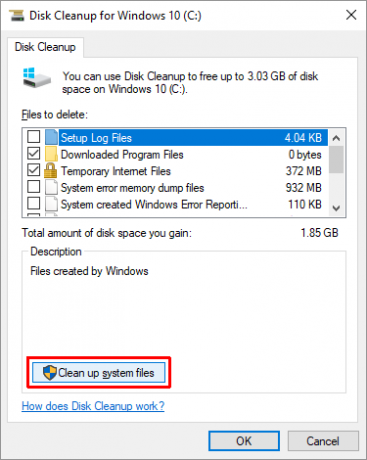
Windows 10'da Yerden Nasıl Tasarruf Edersiniz?
Bir zamanlar, veri sürücüleri megabayt olarak ölçüldü. Gigabaytlar en çok karşılayamayacakları bir lükstü. Şimdi terabayt sürücülere sahip olmamıza rağmen alanımızın çok kolay tükenmesi komik değil mi? Yukarıdaki özellikleri ve ipuçlarını kullanarak, umarım, tıka basa dolu sisteminize biraz daha sığabilirsiniz.
Disk alanını yönetmek için başka hangi püf noktaları ve ipuçlarını kullanıyorsunuz? Eğer kaçırdığımız bir şey varsa veya başka düşünceleriniz varsa, sizden haber almak isteriz. Lütfen aşağıdaki bir yorumda paylaşın!
Joel Lee'nin bir B.S. Bilgisayar Bilimi ve altı yılı aşkın profesyonel yazma deneyimi. MakeUseOf'un Genel Yayın Yönetmeni.

