İlan
Adobe Lightroom her fotoğrafçı için İsviçre bıçağıdır. Lightroom Ön Ayarları Her Durumda 1500+ Ücretsiz Lightroom Ön AyarıAdobe Lightroom hazır ayarları nedir? İşte ne oldukları, nasıl kullanılacağı ve en iyi ücretsiz Lightroom ön ayarlarının nereden alınabileceği. Daha fazla oku fotoğraflarınızda otomatik ayarlamalar yapmak için en kolay çoklu araçlardır ve bunları kullanmanın birçok yolu vardır.
Ancak, farklı hazır ayarlar uygulandıktan sonra aynı fotoğrafın nasıl göründüğünü görmek isterseniz - aynı zamanda?
Aynı görüntünün birkaç kopyasını oluşturabilir ve bunlara farklı hazır ayarlar uygulayabilirsiniz, ancak eminim sabit diskiniz için bir angarya ve alan kaybı olduğunu kabul edersiniz. İstediğimiz çözümün üç niteliği olmalıdır:
- Orijinal görüntünün tam kopyası olmalıdır.
- Kopyalarda yapılan değişiklik orijinal görüntüyü etkilememelidir.
- Yeni çoklu kopyalar fotoğraf kataloğunuzda yer açmamalıdır.
Yukarıdaki üç sorunun cevabı basit bir Lightroom özelliğinde bulunabilir: Sanal Kopya.
Lightroom'da “Sanal Kopya” Nedir?
Sanal kopya orijinal görüntünün kopyasıdır, ancak görüntünün yeni bir fiziksel kopyası değil bilgisayarınızda. Bunun yerine, yalnızca düzenleme ve ayarlama bilgileri Lightroom kataloğunda saklanır.
Sanal kopya yalnızca Lightroom'da bulunur, ancak isterseniz bunları gerçek fiziksel kopyalar olarak dönüştürebilir ve kaydedebilirsiniz. Bir görüntü üzerinde çalışırken görelim.
Birden Fazla Lightroom Ön Ayarını Eşzamanlı Olarak Önizleme
- Lightroom'u başlatın ve sanal kopyalarını istediğiniz orijinal görüntüyü alın.
- Adresine git Fotoğraf> Sanal Kopya Oluştur. Alternatif olarak, Sağ Tıklama bağlam menüsünü kullanın. Veya klavye kısayollarını kullanın Ctrl + ‘ (Windows) ve Command + ‘ (Mac).

- Lightroom ilk Sanal Kopyayı oluşturur ve orijinal görüntüyle aynı Koleksiyona yerleştirir.

Orijinal görüntü için istediğiniz kadar sanal kopya oluşturmak için aynı adımı tekrarlayabilirsiniz. Resimlerin numaralandırıldığını ve Kopya 1…, Kopya 2…, Kopya 3… vb. Olarak adlandırıldığına dikkat edin. İstenmeyen kopyayı seçin ve Fotoğraf> Fotoğrafı Kaldır fazladan bir kopyayı silmek istediğinizde.
Artık her sanal kopyayı farklı bir şekilde işleyebilirsiniz.
İlk sanal kopyayı Siyah Beyaza dönüştürdüm. Ardından, Özel Renk Ön Ayarı uyguladıktan sonra ikinci sanal kopyayı tonladım.
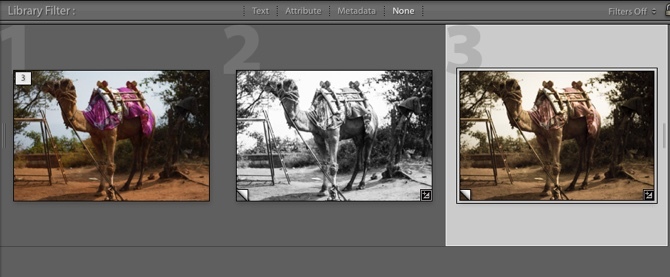
Gördüğünüz gibi, sanal kopyalar, son görüntüye karar vermeden önce aynı görüntünün birden çok sürümünü oluşturmanıza ve yan yana görüntülemenize olanak tanır. Sanal kopyaları masaüstünüze son görüntü olarak seçebilir ve dışa aktarabilir veya bağlantı sayfası gibi yazdırabilirsiniz.
Bu nedenle, bir görüntüye uygulamak istediğiniz ince ayarlar hakkında kararsız olduğunuzda istediğiniz tüm denemeleri deneyin. Sanal kopyalar hepsinin üstesinden gelebilir.
Adobe Lightroom'da sanal kopyaları belirli bir nedenden dolayı kullanıyor musunuz? Yorumlara kendi ipuçlarınızı ekleyin.
İmaj Kredisi: Shutterstock üzerinden Usama Allam
Saikat Basu, İnternet, Windows ve Verimlilik Editör Yardımcısıdır. MBA ve on yıllık pazarlama kariyerini kaldırdıktan sonra, şimdi başkalarının hikaye anlatımı becerilerini geliştirmelerine yardımcı olma konusunda tutkulu. Eksik Oxford virgülüne bakıyor ve kötü ekran görüntülerinden nefret ediyor. Ancak Fotoğrafçılık, Photoshop ve Verimlilik fikirleri ruhunu yatıştırır.