İlan
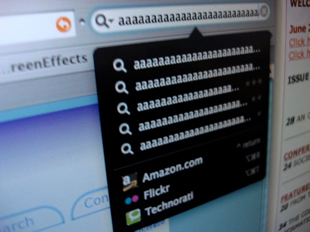 Ekran görüntüsü alma temelde masaüstünüzün anlık görüntüsünü alıyor. Bunu yapabilmeniz için birkaç neden olabilir. Her şeyden önce, birisinin yardımına ihtiyacınız olan hata mesajları alıyor olabilirsiniz. Bunun ne olduğunu biliyorsunuz, teknoloji sorunu ararken oradayken mesajlar asla geri gelmiyor. Bir dahaki sefere bir çekim yapın, böylece göstereceğiniz bir şey var.
Ekran görüntüsü alma temelde masaüstünüzün anlık görüntüsünü alıyor. Bunu yapabilmeniz için birkaç neden olabilir. Her şeyden önce, birisinin yardımına ihtiyacınız olan hata mesajları alıyor olabilirsiniz. Bunun ne olduğunu biliyorsunuz, teknoloji sorunu ararken oradayken mesajlar asla geri gelmiyor. Bir dahaki sefere bir çekim yapın, böylece göstereceğiniz bir şey var.
İkinci olarak, belirli bir yazılım parçasının nasıl kullanılacağı gibi, bir şeyin nasıl yapılacağı hakkında bir eğitim hazırlayan biri olabilirsiniz. Başka bir kullanım, MakeUseOf'taki birçok yayın gibi harika şeyleri başkalarıyla paylaşmaktır.
Burada makaleleri okuyarak da söyleyebileceğiniz gibi, ekran görüntüsü almak istediğinizde birkaç farklı yazılım seçeneği var. PrtSc Düğmesi var, Gadwin PrintScreen, Jing, ve kırpmak (Ben’in makalesinden, 4 Ekran ve Ekran Oluşturma Araçları 4 Ekran ve Ekran Oluşturma Araçları Daha fazla oku ). Ayrıca Ann’in gönderisine de göz atın, Müthiş yapmak için ihtiyacınız olan her şey Screenshots Harika yapmak için ihtiyacınız olan tüm ekran görüntüleri Daha fazla oku .
Bu makale, ekran görüntüsü almak için kullandığım araç hakkında, Lightscreen Portable ile ilgili. Kullanmayı seçmemin birkaç nedeni var Taşınabilir Taşınabilir Ekran kullanım kolaylığı, kararlılık ve taşınabilirlik dahil. Bazı özelliklerin üzerinden geçmek ve daha sonra en yeni sürümde bulunan bazı yeni özellikleri paylaşmak istiyorum.
Lightscreen Portable kulağa nasıl geliyor, ışık. Kullanım sırasında her şeyi yavaşlatmaz. Yararlı olan ancak kullanımı kafa karıştırıcı o kadar fazla yüklü olmayan bazı temel özelliklere sahiptir. Açtığınızda, büyük "Ekran Görüntüsü" düğmesini tıklayın.
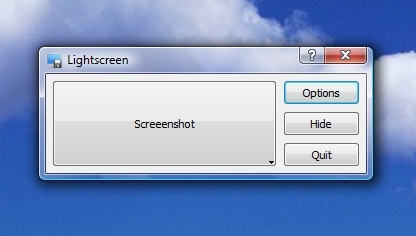
Daha sonra size üç seçenek anlık olarak çekilmesini istediğiniz şeyle ilgili olan dört seçenek sunulur. Tüm ekranı, açık pencereyi veya ekranın seçtiğiniz bir alanını yakalayabilirsiniz.

“Seçenekler”Düğmesini tıkladığınızda bazı ayarları değiştirebilirsiniz. Görüntü dosyalarının otomatik olarak kaydedileceği dizini, dosya adı özelliklerini, görüntü dosyasının türünü ve veya bir gecikme istemiyorsanız (gecikme seçeneğini denemedim, ancak geciktirerek mükemmel çekime hazırlanmanızı sağlar. ele geçirmek). Ayrıca, Windows başladığında programı başlatmayı da seçebilirsiniz (Programların Windows ile başlaması için ayarlama konusunda garipim çünkü sadece çalışmam gereken programları çalıştırmayı istiyorum).
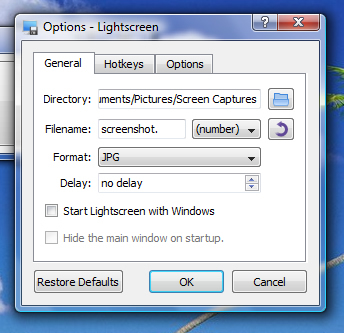
"Kısayol Tuşları" sekmesini tıklayın ve ekran görüntülerini çok daha kolay hale getirecek bazı klavye kısayollarını öğrenebilirsiniz. Aslında, her birini tıklayabilirsiniz ve kısayol tuşunu istediğiniz gibi ayarlama olanağına sahip olursunuz.
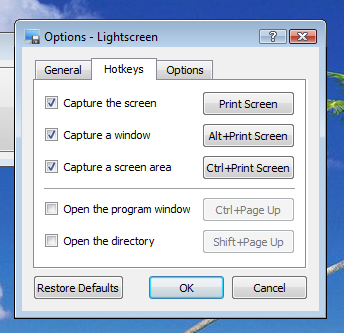
Tıkla "Seçenekler”Sekmesini tıkladığınızda daha fazla seçenek elde edersiniz. Kontrol edildiğinden emin olduğum iki kişi “Sistem tepsisi simgesini göster”Böylece programı arka planda çalışırken hızlı ve kolay bir şekilde açabilirim ve“Ekran görüntüsü alırken Lightscreen'i gizle”Dolayısıyla yanlışlıkla Lightscreen program penceresi varken bir ekran görüntüsü almıyorum.
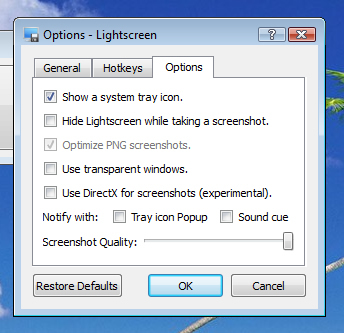
Lightcreen Portable'ı kullanmak çok kolaydır. Kurulduktan ve çalıştırıldıktan sonra, yapmanız gereken tek şey Ctrl + PrtSc'ye basmak için alanı seçmek (sadece PrtSc'ye basmak) tüm masaüstünün anlık görüntüsünü kaydeder) ve bir dosya otomatik olarak ayarlar. Görüntü dosyasını olduğu gibi kullanabilir veya gösterim eklemek için kullandığınız görüntü düzenleme programında vb. Açabilirsiniz. Gerçekten bu kadar kolay!
Taşınabilir bir uygulama olduğundan, yüklendikten sonra içeren klasörü taşınabilir bir sürücü de dahil olmak üzere istediğiniz herhangi bir sürücü ve yine de yalnızca program dosyası. Sadece hepimizin kullanabileceği esnekliği arttırır. Çıkış yapmak PortableApps ve PortableApps Suite'i USB sürücüsü Kendi Mobil Bilgisayarınız Gibi Bir USB veya Harici Sürücü Kullanmanın 4 Yolu Daha fazla oku .
Lightscreen'in en yeni sürümünde tanıtılan bazı yeni özellikler var. Her şeyden önce, ekran görüntüleri kaparken dosya adını ve konumunu seçebilmeniz için farklı kaydet penceresini açmayı seçebilirsiniz. Ayrıca, şimdi imleçler için destek var. İmlecinizle ilgili bir şey belirtmeye çalışıyorsanız bu yardımcı olabilir. Çıkış yapmak Lightscreen’in “Yenilikler” sayfası yeniliklerden daha fazlasını öğrenmek için
Herkes, hangi iş ve ekran yakalama için hangi yazılımı kullanacağına dair fikirleri kesinlikle bir istisna değildir. Bize favori aracınız ve neden favoriniz olduğu hakkında bilgi verin!
Ben kalbimde 30 yaşında bir çocukum. Liseden beri bilgisayarlarda ve bilgisayarlarda çalışıyorum. Günlük insanlara faydalı yeni ve ilginç siteler bulmayı seviyorum. Yıllardır teknoloji ile ilgili konularda insanlara yardım ediyor ve eğitim alıyorum ve yakında kendimi hiç durmadan görmüyorum.

