İlan
Photoshop'ta görüntülerle çalışırken, mükemmel seçimler almak çok ayrıntılı bir şekilde çalışmanıza olanak tanır. Ancak kalem ve kement araçları, karmaşık alanlarda küçük ayrıntıları yakalamayı kolaylaştırmaz. Sihirli değnek aracı yardımcı olabilir, ancak tahmin edilemez.
Bununla birlikte, seçiminiz yerinde değilse, tasarımınız acı çekecektir. Peki ne yapacaksın?
Endişelenmeyin, Photoshop’un Refine Edge aracı kurtarmaya gelebilir. Şimdi gizlendi Yeni Seçim ve Maske araçları Adobe Photoshop CC 2018: 9 Harika Yeni ÖzelliklerPhotoshop CC 2018 burada! Ve bazı harika yeni özelliklere sahip. Photoshop'u kullanma şeklinizi değiştirecek dokuz özelliği görmek için tıklayın. Daha fazla oku ancak yine de Photoshop CC'nin sunduğu en kullanışlı işlevlerden biridir. Hadi kontrol edelim.
Photoshop'ta Edge Refine ne zaman kullanılır?
Kenarı İncelt'i herhangi bir görüntüde kullanabilirsiniz, ancak zıt bir arka plana karşı seçmeye çalıştığınız bir ön planınız olduğunda gerçekten parlar.
Saç gibi karmaşık kenarlarla çalışırken de en iyisidir (bu eğitim için kullanacağız). Düz çizgilerle her şey kalem aracıyla elde etmek için yeterince kolaydır. Ancak pek çok küçük proje, geçiş ve boş nokta, Kenarları İncelt aracından faydalanacaktır.
Nasıl kullanılacağını öğrendikten sonra, aracı herhangi bir görüntü üzerinde kullanabilirsiniz. Özellikle, görüntünün arka planını değiştirme Photoshop'ta Fotoğrafın Arka Planını DeğiştirmePhotoshop'ta bir fotoğrafın arka planını değiştirmek ister misiniz? Adobe bir fotoğrafın arka planını düzenlemeyi oldukça kolaylaştırdı. Daha fazla oku . Ancak zamanla en iyi hangi görüntüleri kullandığını öğreneceksiniz.
Refine Edge'in nasıl kullanılacağına bakalım.
Adım 1: Gevşek Bir Seçim Yapın
Kenarı İncelt aracını görüntünün tamamında kullanabilirsiniz, ancak Photoshop'un ilgilendiğiniz alana odaklanmasına yardımcı olursanız daha iyi sonuçlar alırsınız. İşte kullanacağımız resim:

Konuyu arka plandan izole etmek için saçlarını içeren bir seçim almamız gerekecek. Özellikle sol tarafta, kalem aracıyla bu imkansız olmasa bile zor olurdu.
Yine de Photoshop’un Kenarı İncelt aracını kullanmaya başlamadan önce genel bir seçim yapmanıza yardımcı olur. İlk olarak, Katman 0'a sağ tıklayıp Yinelenen katman. Yeni katmana "Arka Plan" adını vereceğiz.
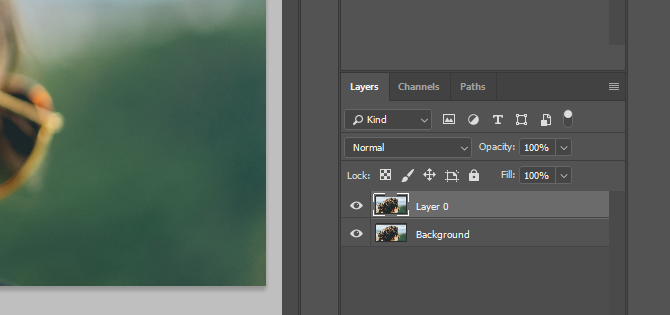
Kalem aracını kadının yüzünü çizmek ve saç çevresindeki seçimi daraltmak için kullanacağız.
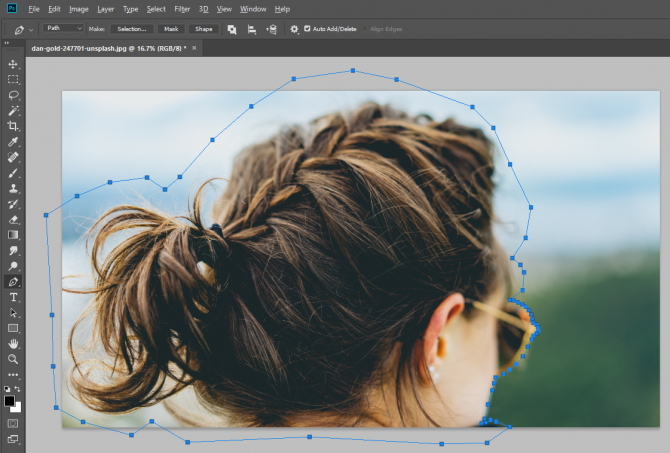
Şimdi, Yollar sekmesine sağ tıklayın Çalışma Yoluve bu yolu bir seçime dönüştürün.
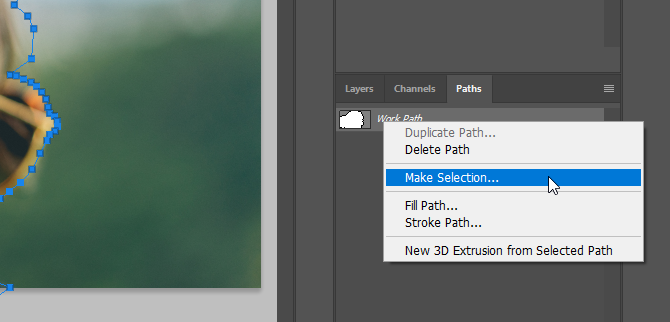
Son olarak, bu seçimi bir katman maskesine dönüştürün.
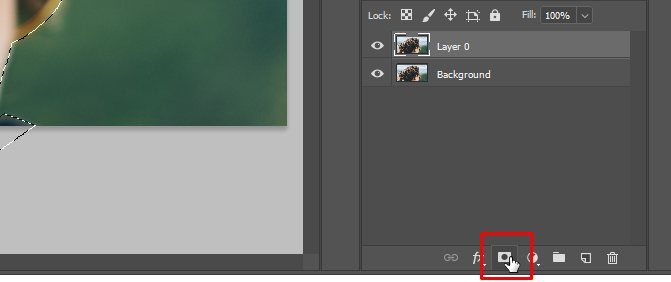
2. Adım: Seçim ve Maske Araçlarını Açın
Katman maskesini eklediğinizde görüntüde hiçbir şey olmuyor. Seçiminizi daha net görmek için arka plan katmanını görünmez yapın.
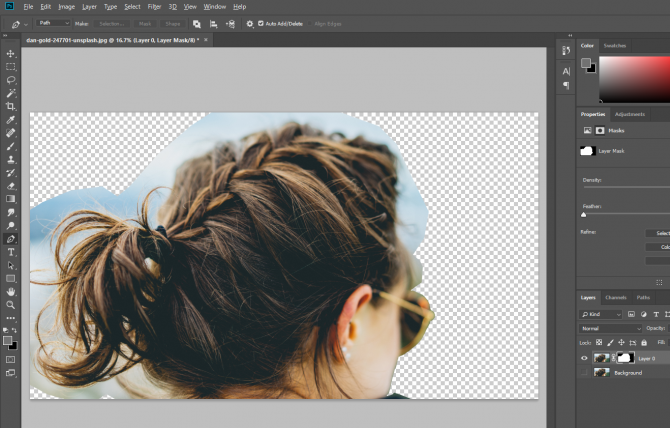
Şimdi gerçekten neyi seçtiğimiz hakkında daha iyi bir fikrimiz var. Kenarı İncelt aracına ulaşmak için Seç ve Maskele penceresini açmamız gerekecek. Dikdörtgen seçim çerçevesi aracını seçin (klavye kısayolu M) veya kement aracını (klavye kısayolu L).
Menü çubuğunda şu düğmeyi göreceksiniz: Seç ve Maskele. Yeni bir pencere açmak için bu düğmeyi tıklayın.
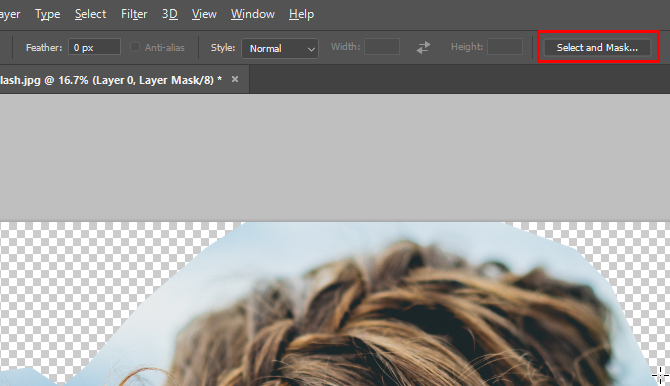
Not: Kenarı İncelt aracının nerede değişiklik yaptığını görmeyi biraz kolaylaştırmak için bir katman ekledim ve pembe ile doldurdum.
Seçin Kenarı İncelt Fırça Aracı.
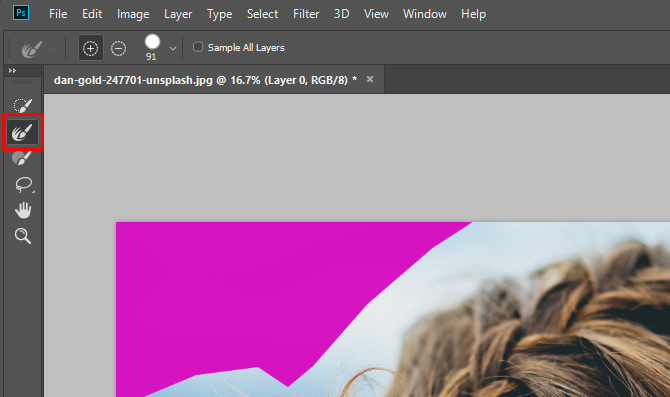
3. Adım: Seçiminize Göre Fırçalayın
Bu araç seçiliyken Photoshop'un iyileştirmesini istediğiniz kenarları fırçalarız. Başlamadan önce, fırçanın boyutunu değiştirmek isteyebilirsiniz. Menü çubuğunda, fırça boyutunu hızlı bir şekilde artırmanıza veya azaltmanıza olanak tanıyan bir fırça boyutu açılır menüsü vardır.
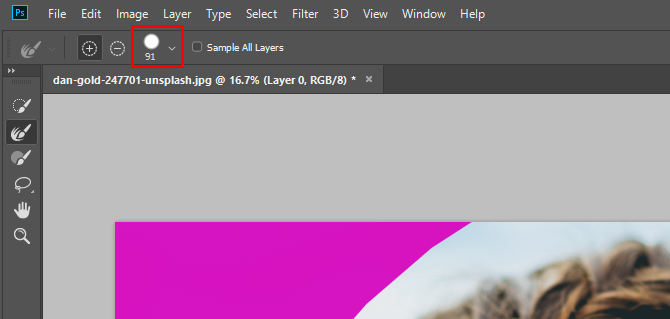
Daha büyük bir fırçayla başlamak ve daha küçük bir fırçaya geçmek daha iyi olabilir.
Şimdi, bölgeyi fırçalayın.
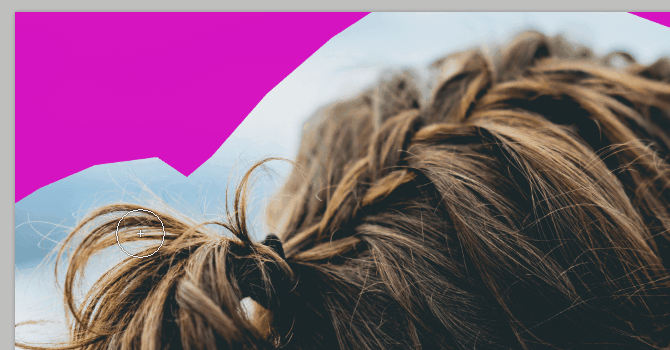
Photoshop, seçiminiz için kontrast pikselleri manuel bir araçla yapabileceğinizden çok daha hızlı çıkarır. Gördüğünüz gibi, seçim mükemmel değil. Ancak manuel yöntemlerden çok daha hızlı. İstediğiniz seçimi alana kadar fırçalamaya devam edin.

4. Adım: Seçimi Değiştirin
Kenarınızı Hassaslaştır aracıyla seçiminizi yaptıktan sonra, iyileştirmek için birkaç ince ayar yapmanın zamanı geldi. Denenecek ilk şey Renkleri Dekontamine Edin. İçinde Özellikleri sekmesinde, Renkleri Arındırma onay kutusunu görene kadar aşağı kaydırın. Tıklayın ve sonuçları kontrol edin.
Burada iki seçenek arasındaki farkı görebilirsiniz:
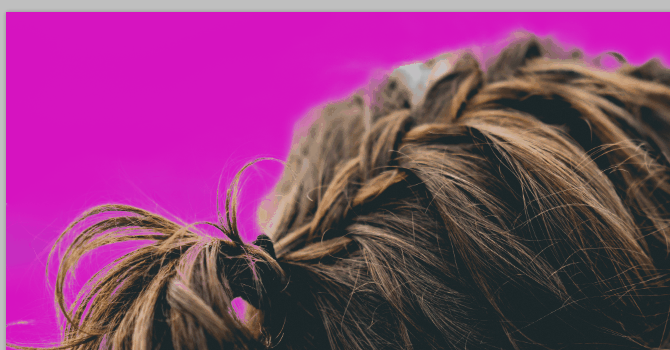
Bizim durumumuzda, bazı kenarlar biraz daha keskinleşiyor, bu yüzden dekontaminasyonu açık bırakacağız.
Bu onay kutusunun altında, Çıktı Hedefi: yıkılmak. Bu seçimi yeni bir katman maskesine veya mevcut maskeye gönderebilirsiniz. Biz seçeceğiz Katman maskesi mevcut maskemize eklemek için.
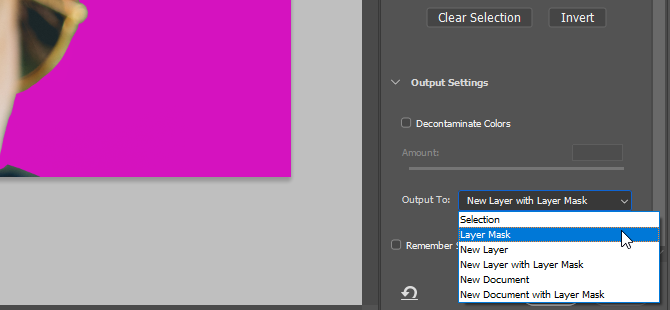
Tıklayın tamam.
Şimdi birkaç ayar yapabiliriz. Örneğin, bu alanda, Kenarı İncelt aracı kadının saçının bir kısmını saydam hale getirdi.
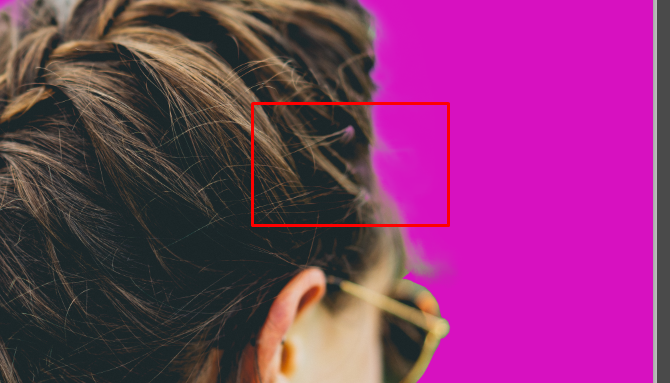
Katman maskesini ve fırça aracını seçin (klavye kısayolu B). Ön plan rengini siyaha ayarlayın ve yanlış seçilen alanı boyayın.
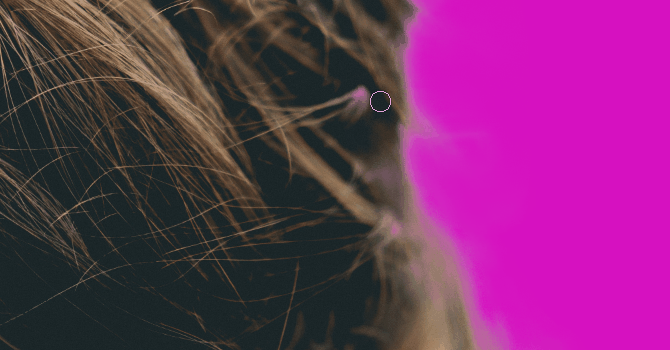
Memnun olmadığınız herhangi bir seçimi temizlemek için bir fırça kullanabilirsiniz. İstediğiniz alanı seçtikten sonra, arka planınızda ayarlamalar yapmaya başlayabilirsiniz. (Arka planı siyah ve beyaz yapmak için bir ayar katmanı ekledim. seçici renk görünümü.)
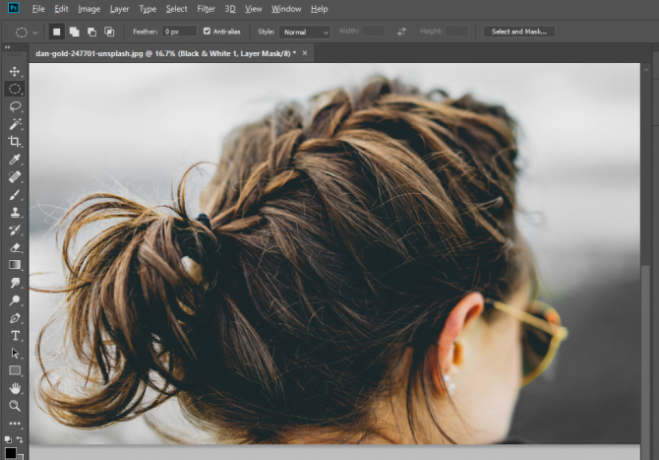
Şimdi Refine Edge Aracı ile Pratik Yapmaya Devam Edin
Photoshop’un kenar algılama araçları çok gelişmiş olsa da, mükemmel değiller. Bu yüzden onlarla çalışmayı ve son seçimlerinizi değiştirmeyi denemeniz gerekecek. Ön planın bir kısmını ve arka planın bir kısmını yakalamak için seçimi yumuşatabilirsiniz. Veya Photoshop'un yapmadığı daha küçük ayrıntıları yakalamak için çok küçük bir fırça kullanın.
Geçiş Yumuşatma ve Kontrast gibi Kenarı İncelt ayarlarıyla da oynayabilirsiniz, ve Dönüştürme aracı, seçimlerinizi nasıl etkilediğini görmek için. Photoshop'taki diğer herhangi bir araç gibi, Refine Edge ile de yetkin olmak biraz zaman alıyor.
Ancak uygulama ile, bir kenar arındırma ustası olabilirsiniz ve her türlü Photoshop tekniğine hakim olma. senin varmi henüz dokuları denedim Photoshop CC'de Doku OluşturmaPhotoshop CC'de doku oluşturma ve bu dokuyu başka bir görüntüye nasıl uygulayacağınız aşağıda açıklanmıştır. Daha fazla oku ?
Dann, şirketlerin talep ve potansiyel müşteriler yaratmasına yardımcı olan bir içerik stratejisi ve pazarlama danışmanıdır. Ayrıca dannalbright.com'da strateji ve içerik pazarlamasıyla ilgili bloglar yapıyor.