İlan
Ekran görüntüsü almak, herkesin bunu nasıl yapacağını bilmesi gereken her türlü durumda çok yararlıdır. Sorun giderme için bilgi kaydetmekten hata mesajlarını paylaşmaya kadar ekran görüntüleri hayati önem taşır.
Windows'da ekran görüntüsü almayla ilgili bilmeniz gereken her şeyi size göstereceğiz. Bir daha asla telefonunuzla ekranın resmini çekmek zorunda kalmayacaksınız!
Yazdırma Ekranını Kullanarak Windows'ta Ekran Görüntüsü Alma
Windows'da ekran görüntüsü almanın en temel yolu, Ekran görüntüsü tuşuna basın. Bilgisayarınıza bağlı olarak, bu etiketlenmiş olabilir PrtSc Veya benzeri. Bir dizüstü bilgisayarda, Fn Ekranı etkinleştirmek için başka bir tuşla birlikte kullanın.
Bu tuşa bastığınızda, ekranınızın tüm içeriği, kopyalama ve yapıştırma için geçici bir saklama yeri olan panonuza kopyalanır. Windows panosunu göremezsiniz, ancak içeriğini herhangi bir uygulamaya yapıştırabilirsiniz.
Bu nedenle, Microsoft Paint'i (veya başka bir görüntü düzenleme uygulamasını) açın ve Ctrl + V ekran görüntüsünü düzenleyiciye yapıştırmak için. Oradan,
Paint'te ekran görüntünüzü kırpın ve düzenleyin MS Paint Kullanarak Ekran Görüntülerini Düzenleme ve GeliştirmeEkstra yazılım olmadan Windows 10'da ekran görüntülerini düzenlemek için Microsoft Paint kullanarak bir ekran görüntüsünü nasıl düzenleyeceğiniz aşağıda açıklanmıştır. Daha fazla oku ihyaç olduğu gibi.Baskı Ekranı Değiştiricilerini Kullanma
Birden fazla monitörünüz varsa, PrtSc hepsini yakalayacaktır, ki bu çok yararlı değildir. Basın Alt + PrtSc yalnızca Windows'un tüm modern sürümlerinde çalışan etkin pencereyi yakalamak için.
Ayrıca Kazan + PrtSc anında bir ekran görüntüsü alıp dosya olarak kaydetmek için. Bu, şu adlı bir klasöre kaydedilecektir: Ekran görüntüleri senin Resimler Klasör. Ancak, bu seçenek yalnızca Windows 8 ve Windows 10'da kullanılabilir.
Var Ekranı Yazdır düğmesi olmadan ekran görüntüsünün birçok yolu Yazdırma Ekranı Olmayan bir Windows PC'de Ekran Görüntüsü: 4 YöntemPrint Screen anahtarınız yok mu veya daha hızlı bir yöntem mi kullanmak istiyorsunuz? Print Screen olmadan Windows ekran görüntülerini nasıl alacağınız aşağıda açıklanmıştır. Daha fazla oku aşağıda ele alacağız.
Windows 10'da Hızlıca Ekran Görüntüsü Alma
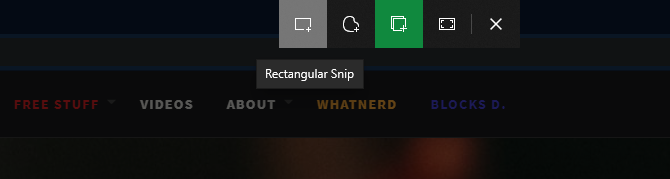
Yukarıdaki yöntem Windows'un tüm sürümlerinde çalışır, ancak tıknazdır. Windows 10'un modern sürümleri, ekran görüntüsü almak için çok daha iyi bir evrensel kısayol içerir. Basın Kazan + Üst Karakter + S daha sağlam ekran görüntüsü aracına erişmek için.
Üstte birkaç farklı ekran görüntüsü yöntemiyle bir araç çubuğu göreceksiniz. Varsayılan olarak, bu, yakalanacak bir alanı seçmek için tıklayıp sürüklediğiniz bölgesel bir ekran görüntüsüne ayarlanır. Diğer seçenekler arasında serbest biçim (serbestçe bir alan seçin), pencere ekran alıntısı (tüm uygulama penceresini yakalama) ve tam ekran (her şeyi yakalar) bulunur.
Herhangi bir yöntemi kullanarak bir ekran görüntüsü aldığınızda, panonuza kaydedildiğine dair bir bildirim görürsünüz. Ekran görüntüsünden memnunsanız, istediğiniz herhangi bir uygulamaya yapıştırabilirsiniz.
Ekran Alıntısı ve Çizim ile Düzenleme
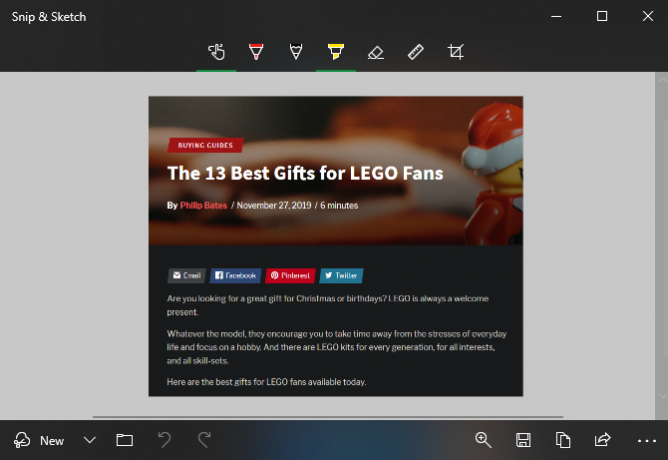
Alternatif olarak, yeni Windows 10 Snip & Sketch uygulamasında ekran görüntüsünü açmak için bildirimi tıklayın. Burada, ekran üzerinde çizim ve kırpma gibi temel işaretleme yapabilirsiniz. İşiniz bittiğinde, alt araç çubuğundaki düğmeleri kullanarak değiştirilen sürümü panoya kopyalayabilir veya bir dosya olarak kaydedebilirsiniz.
Özellikle, yanındaki menüyü açarsanız Yeni Ekran Alıntısı ve Çizim uygulamasında, gecikmeli bir ekran görüntüsü alabilirsiniz. Bu, normal bir çekim yapmaya çalışırken kaybolan araç ipucu menülerini kolayca yakalamanızı sağlar.
Bu yöntemi beğendiyseniz ve daha erişilebilir hale getirmek istiyorsanız, varsayılanı değiştirebilirsiniz PrtSc Snip & Sketch’in işlevselliğiyle davranış. Şuraya git: Ayarlar> Erişim Kolaylığı> Klavye ve etkinleştir Ekran alıntısını açmak için PrtScn düğmesini kullanın. Bu geçerli olmadan önce bilgisayarınızı yeniden başlatmanız gerekebilir.
Ekran Alıntısı Aracı'nı Kullanarak Windows Ekran Görüntüleri Nasıl Alınır
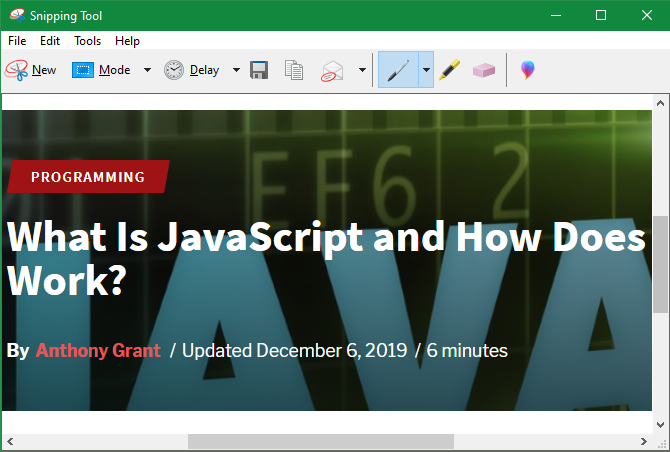
Ekran Alıntısı Aracı, Windows 7 ve daha yeni sürümlerde kullanılabilir. Windows 10'da, Snip & Sketch ile oldukça benzer, ancak ikincisinin birkaç ekstra özelliği olduğundan, bunu kullanmanızı öneririz. Ancak, Windows 7 ve Windows 8'de Ekran Alıntısı Aracı, ekran görüntüsü almanın en iyi yerleşik yoludur.
Erişmek için, Ekran alıntısı aracı Başlat menüsünü veya Başlangıç ekranını kullanın. Açıldıktan sonra, Yeni modu seçmek için açılır (yukarıda belirtilen dörtle aynıdır) ve ekran görüntüsü alır.
Bir ekran görüntüsü yakaladıktan sonra Ekran Alıntısı Aracı düzenleyicisinde açılır. Bu, birkaç temel biçimlendirme aracı sağlar ve değiştirilen görüntüyü kaydetmenize veya kopyalamanıza olanak tanır. Windows 8 ve öncesi, Snipping Tool'da gecikmeli ekran görüntüsü işlevini içermez.
Windows'ta PDF'ye Nasıl Yazdırılır
Bir dosyayı veya web sayfasını PDF olarak yazdırmak, ekran görüntüsü almakla aynı şey olmasa da, bazı durumlarda yararlı olabilir. Örneğin, ekran görüntülerini birleştirmeden büyük bir sayfa yakalamak istiyorsanız veya birine PDF göndermek ve tek adımda yapmak istiyorsanız, bu yöntem kullanışlıdır.
Windows 10'da PDF'ye yazdırmak için yerleşik bir seçenek vardır. Sadece Dosya> Yazdır (veya klavye kısayolunu kullanın Ctrl + P) kullandığınız uygulamada yazdırma iletişim kutusunu açmak için) tıklayın. Kullanılabilir yazıcıların listesini gördüğünüzde şunu seçin: Microsoft PDF'ye Yazdır.
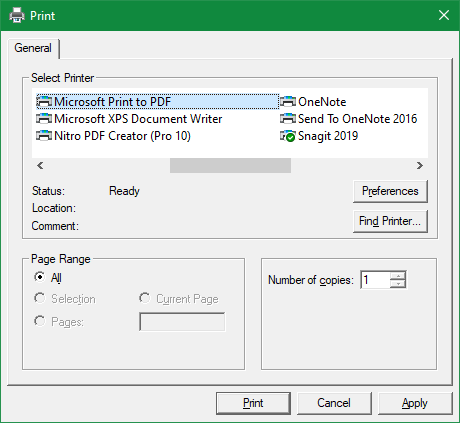
Şimdi vurduğunda Yazdır, fiziksel olarak bir sayfa yazdırmak yerine, bir PDF dosyasını kaydetmeniz istenir.
Windows 8 veya daha eski bir sürümdeyseniz, yerleşik olanı görmezsiniz Microsoft PDF'ye Yazdır seçeneği. Bunun yerine, aşağıdaki gibi ücretsiz bir üçüncü taraf aracı yükleyebilirsiniz: CutePDF. Yüklerken üçüncü taraf önemsiz yazılımlara dikkat edin.
Kurulduktan sonra, Windows 10 yöntemiyle aynı şekilde çalışır - yeni bir PDF oluşturmak için yazıcı listesinden seçmeniz yeterlidir.
Sahip olmak harika bir seçenek olsa da, PDF'ye yazdırmak her zaman ideal değildir. Genellikle, bir web sayfasını PDF olarak yakaladığınızda, yanlış hizalanmış metin gibi sorunlar olur. Böylece, ekran görüntüleri bilgileri tam olarak ekranda göründüğü gibi yakalamanın en iyi yoludur.
Üçüncü Taraf Ekran Görüntüsü Araçlarını Kullanma
Windows'un fazladan bir şey yüklemeden ekran görüntüsü yakalamanıza olanak tanıyan tüm yöntemlere baktık. Ancak, düzenli olarak ekran görüntüsü alan herkes, iş için özel bir araç kullanmaya bakmalıdır.
Bunlar, aşağıdakiler gibi özellikler de dahil olmak üzere çok daha fazla yardımcı program sağlar:
- Oklar, metin, kutular ve gizleme gibi ortak öğeler eklemek için güçlü editörler
- Bulut depolama gibi çeşitli uygulamalara ve konumlara hızlı paylaşım
- Çeşitli işlevleri için çeşitli klavye kısayolları
Gibi profesyonel araçlar SnagIt sayfanın tüm uzunluğunu yakalayabilen kaydırma ekran görüntüleri de dahil olmak üzere daha gelişmiş işlevlere sahiptir. Ancak, Snagit ucuz değildir ve çoğu ev kullanıcısının buna ihtiyacı yoktur.
Baktık için en iyi ekran görüntüsü araçlarını bulma Windows Ekran Görüntüleri Kapmak için En İyi AraçlarSık sık ekran görüntüsü alıyor musunuz? Aracınızı ihtiyaçlarınızı karşılayacak bir düzeye yükseltin. Teste birkaç ücretsiz araç ekledik ve kullanım, düzenleme ve ekran görüntülerini paylaşma kolaylığı için en iyisini sunuyoruz. Daha fazla oku , sizin için doğru olanı bulmak için bu listeyi inceleyin.
Kolaylıkla Windows Ekran Görüntüleri Yakalama
Artık Windows'da ekran görüntüsü almanın birçok yolunu biliyorsunuz. En iyi seçenekler Windows 10'da mevcuttur, ancak hala Windows 7 veya Windows 8'de bulunanların da bunu yapmanın yolları vardır.
Referans için çok fazla ekran görüntüsü alırsanız, kolayca aranabilir ekran görüntüleri nasıl alınır Çabuk Arama Yapabileceğiniz 6 Ekran GörüntüsüBu araçlar yalnızca nasıl ekran görüntüsü alabileceğinizi göstermekle kalmaz, aynı zamanda bunları düzenli tutar ve istediğiniz zaman OCR ile arar. Daha fazla oku .
Ben, Editör Yardımcısı ve MakeUseOf'un Sponsorlu Yayın Yöneticisi'dir. Bir B.S. Grove City College Bilgisayar Bilişim Sistemleri'nde, Cum Laude ve büyük dalında Onur ile mezun oldu. Başkalarına yardım etmekten hoşlanır ve video oyunları konusunda bir araç olarak tutkudur.


