İlan
Mac'inizdeki Apple Numbers'daki verilerle çalışırken, yinelemelerinizin olduğu bir durumla karşılaşabilirsiniz. Bu adlar, e-posta adresleri, ürünler, renkler veya başka bir şey olabilir. Ve e-tablonuzda çok fazla veri varsa, bu kopyaları bulmak ve kaldırmak zor olabilir.
Size yinelenenleri bulmak için kullanabileceğiniz birkaç yöntem göstereceğiz ve sonra bunları işaretleyeceğiz veya isterseniz eleyeceğiz.
Sıralama ile Sayılarla Yinelenenleri Bul
E-tablonuzda çok fazla veri yoksa, sıralayabilir ve yinelenenleri manuel olarak kontrol edebilirsiniz. Bu yöntem aslında uzun vadede size zaman kazandırabilir, ancak yine de yalnızca sayfanızda binlerce satır yoksa.
Bir Sütuna Göre Sırala
- Tabloda herhangi bir yeri tıklayıp ardından veri tablosunu tıklayarak veri tablosunu seçin. daire tıklayın. Bu, A sütununun solundadır.
- İmlecinizi sıralamak istediğiniz sütunun üzerine getirin.
- Tıkla ok sütun harfinin yanında görüntülenen ve Artan Şekilde Sırala veya Azalan şekilde sırala.
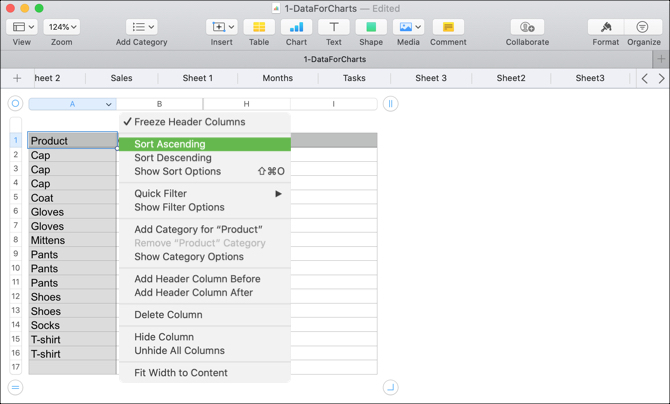
Birden Çok Sütuna Göre Sırala
- Yukarıdaki adımların aynısını uygulayın, ancak kısayol menüsünde bir Sırala seçeneği belirlemek yerine Sıralama Seçeneklerini Göster.
- Sağ taraftaki kenar çubuğu Çeşit
- Emin olun Tüm Tabloyu Sırala ilk açılır kutuda seçilir.
- İçinde Göre sırala açılır listeden sütunu seçin ve altında, Artan veya Azalan'ı seçin.
- Altında başka bir sütun ve sıralama düzenini seçebileceğiniz başka bir açılır kutu görünmelidir.
- Veriler otomatik olarak sıralanmalıdır, ancak değilse, Şimdi Sırala düğmesini tıklayın.

Verilerinizi sıraladıktan sonra, kopyaları daha kolay tespit edebilmeli ve ardından gerektiğinde işaretleyebilmelisiniz.
İşlevli Sayılarda Yinelenenleri Bulma
Sayılar'da, kopyaları bulmak için kullanabileceğiniz iki yerleşik işlev vardır. Bunlar IF ve COUNTIF işlevleridir. EĞER yinelenenleri Doğru veya Yanlış veya atadığınız bir sözcük olarak görüntüleyebilir. COUNTIF, bir öğenin kopyaları belirtmek için kaç kez göründüğünü gösterecektir.
IF İşleviyle Yinelenenleri Bulma
İşlevin nasıl çalışacağını göstermek için örnek verilerimiz A sütununda ürün adları olacak ve tablonuzun satır 1'de sütun başlıkları olacaktır.
- Başka bir sütun ekleyin veya sayfanızdaki yinelenen göstergeyi istediğiniz boş bir sütuna taşıyın.
- İkinci satırdaki, başlığın altındaki hücreyi tıklayın ve Eşittir işareti (=).
- Giriş EĞER (A2) = (A1), ”Çoğalt”, ”“ editör. Bu, hücreyi üstündeki hücreyle karşılaştıracak ve yineleniyorsa Çoğalt kelimesini girecek ve eğer değilse bir boşluk girecektir.
- Tıkla onay işareti formülü uygulamak.
- İçinde bulunduğu hücreyi tıklayıp sütunu aşağıya sürükleyerek formülü sonraki hücrelere kopyalayın. sarı daire sınırda.

Kendi kelimenizi kullanmamayı ve sadece kopyalar için True ve kopya olmayanlar için False görüntülemeyi tercih ederseniz, (A2) = (A-1) editör. Bu, önüne IF eklemeden çalışır.

COUNTIF İşleviyle Yinelenenleri Bulma
A sütununu kullanarak yukarıdaki örnek verileri kullanacağız ve tablonuzda sütun başlıkları var.
- Başka bir sütun ekleyin veya sayfanızdaki yinelenen göstergeyi istediğiniz boş bir sütuna taşıyın.
- İkinci satırdaki, başlığın altındaki hücreyi tıklayın ve Eşittir işareti (=).
- Giriş EĞERSAY (A, A2) editör. A sütundur ve A2 satırı temsil eder.
- Tıkla onay işareti formülü uygulamak.
- Formülü, yukarıdaki 5. Adım ile aynı şekilde sonraki hücrelere kopyalayın.

Şimdi bu yeni sütunda, yinelenen sütunundaki öğenin kaç kez göründüğünü gösteren sayılar görmelisiniz. Yukarıdaki ekran görüntüsünde örneğimiz için, Kapağın üç kez, Bir kez kat ve Eldivenlerin iki kez göründüğünü görebilirsiniz.
Numaralardan Yinelenenleri Kaldır
Çok fazla veriye sahip olduğunuz için kopyalarınızı tanımlamak için yukarıdaki işlevlerden birini kullanırsanız, bunları manuel olarak aramadan kaldırmak isteyebilirsiniz, değil mi? Öyleyse, eğiticimizin en üstüne atlayabilir ve sıralama yöntemlerinden birini kullanabilirsiniz.
EĞER işlevini kullanarak Doğru veya Yanlış'ı ya da EĞERSAY işlevini kullanıyorsanız sayılara göre Çoğalt sözcüğüne göre sıralayabilirsiniz. Sıraladıktan sonra, yinelenen satırları silebilirsiniz.
Numaralardan Yinelenenleri Birleştir ve Sil
Belki kopyaları kaldırmak istersiniz, ancak veri kaybetmek de istemezsiniz. Örneğin, örneğimizdeki gibi ürünler için envanter verileriniz olabilir. Böylece, kopyaları silmeden önce bu tutarları toplamak istersiniz. Bunu yapmak için önce verileri birleştirmeniz gerekir ve bu görev için her ikisini de kullanırsınız. Sayılarda formül ve işlev Mac'te Sayılarda Formül ve İşlevler Nasıl KullanılırMacOS'unuzda e-tablolar kullanılsın mı? Verilerinizin daha kolay çalışmasını sağlamak için Sayılar'daki formülleri ve işlevleri nasıl kullanacağınızı öğrenin. Daha fazla oku .
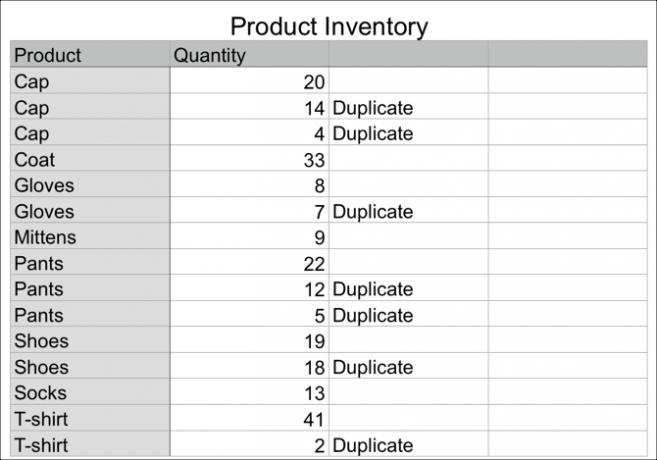
Verileri Birleştirin
Örneğimiz için, EĞER işleviyle birlikte kullandığımız Yinelenen gösterge sütunundan ayrılacağız çünkü daha sonra ihtiyacımız olacak. Ardından, Toplamlarımız için sağa başka bir sütun ekleyeceğiz.
- İkinci satırdaki, başlığın altındaki hücreyi tıklayın ve Eşittir işareti (=).
- Giriş (B2) + EĞER (A2) = (A3), (H3), 0 editör. (Bu formül öğelerinin dökümünü aşağıda görebilirsiniz.)
- Tıkla onay işareti formülü uygulamak.
- Formülü sonraki hücrelere kopyalayın.

Formül Dağılımı
(B2) ilk miktarımızı içeren hücredir.
+ bu miktarı aşağıdaki sayıya ekleyecektir.
EĞER (A2) = (A3) iki hücre arasında çift olup olmadığını kontrol eder.
(H3) toplam miktar sonucunun görüntüleneceği yerdir.
0 kopya yoksa eklenir.
Verileri birleştirmeyi bitirdiğinizde, her şeyin doğru bir şekilde toplandığından emin olmak için iki kez kontrol etmeniz önemlidir.
Kopyaları Sil
Verileri birleştirdikten sonra kopyaları kaldırmak için sıralama eylemini tekrar kullanırsınız. Ancak önce, veri sonuçlarını kopyalayıp yapıştırmak için yeni sütunlar oluşturmanız gerekir, böylece artık formül olmazlar.
Aynı örneğimizi kullanarak, Yinelenen ve Toplam sütunlarını kopyalayıp yapıştıracağız.
- Her iki sütunu da seçin ve ardından Düzenle > kopya tıklayın.
- Bunları yapıştırmak istediğiniz yeni sütunları seçin ve tıklayın Düzenle > Formül Sonuçlarını Yapıştır tıklayın.
- Formülleri içeren sütunları tekrar seçip sağ tıklayarak veya sütun başlığı okunu tıklayıp Seçilen Sütunları Sil.

Şimdi bu öğreticinin başındaki sıralama talimatlarını kullanmaya devam ettiğiniz Yinelenen gösterge sütununa göre sıralayabilirsiniz. Bu satırları silebilmeniz için tüm kopyalarınızın birlikte gruplandırılmış olduğunu görmeniz gerekir.

Daha sonra, işlevler ve formüller için kullandığınız orijinal Miktar ve Yinelenen sütunları da kaldırabilirsiniz. Bu sizi yinelenen ve birleştirilmiş veriler olmadan bırakacaktır.

Not: Yine, e-tablonuzdaki sütunları, satırları veya diğer verileri silmeden önce her şeyin doğru olduğundan ve artık ihtiyacınız olmadığından emin olun.
Sayılarla Yinelenenler
Numaralar e-tablolarınızda gösterilen kopyalar şu anda veya başka bir zamanda gerçekleşmek zorundadır. Ancak bu öğretici ile, umarım bu kopyaları kolayca tanımlayabilir, gerekirse verilerini birleştirebilir ve daha sonra daha temiz bir sayfa için kopyaları kaldırabilirsiniz.
E-tablolarınızla ilgili daha fazla yardım için nasıl yapılacağına bakın Sayılarda koşullu biçimlendirme kullanma Mac'te Sayılarla Koşullu Biçimlendirme Nasıl KullanılırKoşullu biçimlendirme, e-tablolarınızı ön plana çıkarır. Mac'teki Numbers'da koşullu biçimlendirmeyi nasıl kullanacağınız aşağıda açıklanmıştır. Daha fazla oku veya Sayılara onay kutuları, kaydırıcılar ve açılır menüler ekleme Mac için Sayılara Onay Kutuları, Derecelendirmeler, Kaydırıcılar ve Açılır Menüler EklemeMac'inizde Numaralar kullanılsın mı? E-tablolarınıza onay kutularını, kaydırıcıları, yönlendiricileri, yıldız derecelendirmelerini ve açılır menüleri nasıl ekleyeceğiniz aşağıda açıklanmıştır. Daha fazla oku Mac'te. Ayrıca, Mac'teki Numbers ile hayatınızı nasıl organize edersiniz Mac için Rakamlarla Hayatınızı Nasıl DüzenlersinizŞablonları kullanarak macOS'ta Sayıları nasıl yemek planlamak, iş projeleri planlamak veya bütçenizi planlamak için kullanabilirsiniz. Daha fazla oku .
Sandy, Bilgi Teknolojileri alanında lisans derecesi ile BT sektöründe uzun yıllar Proje Yöneticisi, Bölüm Yöneticisi ve PYO Yöneticisi olarak çalıştı. Daha sonra hayalini takip etmeye karar verdi ve şimdi teknoloji hakkında tam zamanlı yazıyor.