İlan
 Popüler yazılım veya Linux dağıtımlarında izlenecek yollar, eğiticiler veya video incelemeleri için YouTube'da arama yaptıysanız, bunların oldukça yararlı olduğunu görebilirsiniz.
Popüler yazılım veya Linux dağıtımlarında izlenecek yollar, eğiticiler veya video incelemeleri için YouTube'da arama yaptıysanız, bunların oldukça yararlı olduğunu görebilirsiniz.
Bu tür videolar yazılı bir rehberden veya incelemeden çok daha iyidir, çünkü bir şeyin nasıl çalıştığını veya nerede bulabileceğinizi görebilirsiniz. Ayrıca, videoyu yapan kişinin diğer notlarla birlikte ne yaptığı hakkında konuştuğunu da duyabilirsiniz. Bu nedenle bir video çok daha etkilidir.
Onları kendimiz nasıl inşa edebileceğimizi görelim.
Onları Nasıl Yaparsınız?
Harika, ama bu videoları ilk etapta nasıl yapıyorlar? Bir videoyu kendiniz yapmak istiyorsanız ne yaparsınız? Bazı kişilerin monitörü göstermek için video kameralarını kullandığını görmüş olabilirsiniz, ancak bunlar çok profesyonel görünmüyor yalnızca monitörün gösterdiklerini gösteren diğerleriyle karşılaştırıldığında, monitör video. Bu insanlar ekran tarama yazılımı kullanıyor.
Screencasting Yazılımı Ne Yapar?
Ekran tarama yazılımı, klavyenizdeki “Print Screen” olarak bilinen PrtSc düğmesine çok benzer. Windows'da, bu düğme tüm ekranı panoya kopyalar ve Paint'e veya başka bir görüntü düzenleme yazılımına yapıştırabilirsiniz. Linux'ta, düğme tüm ekranı kopyalar ve ardından panoya kopyalamak mı yoksa dosya olarak kaydetmek mi istediğinizi soran bir pencere açar.
Ancak, screencasting yazılımı ekranı yakalar ve görüntü yerine videoyu çıkarır ve ayrıca genellikle hoparlörlerinizden çıkan veya herhangi bir eklenti tarafından alınan sesi yakalayın mikrofonlar.
Kazam Hakkında
Kazam Screencaster Linux'ta bu tür videolar yapmak için kullanabileceğiniz, kolayca erişilebilen ücretsiz bir tarama aracıdır. Vahşi doğada kullanabileceğiniz birkaç araç daha var, ancak Kazam çalışmak için en kolay araçlardan biri gibi görünüyor. Kazam'ın sadece resmi olarak Ubuntu için mevcut olduğu anlaşılıyor, çünkü bunun için PPA'lar var. utanç verici, ancak eminim birileri kaynak kodu alıp diğerlerinde derleyebilir dağılımları.
Kurulum
Yüklemek için, Ubuntu 11.10 kullanıyorsanız terminalde bu komutu çalıştırmanız gerekir:
sudo add-apt-depo ppa: bigwhale / kazam-oneric && sudo apt-get güncelleme && sudo apt-get yükseltme && sudo apt-get yükleme kazam
Ubuntu'nun önceki bir sürümünü kullanıyorsanız, şunu çalıştırın:
sudo add-apt-depo ppa: and471-kazam-daily-builds && sudo apt-get güncelleme && sudo apt-get yükseltme && sudo apt-get yükleme kazam
Belirli adımlarda devam etmek isteyip istemediğinizi sorarsa, hangi düğmeye basmanızı istediğinize bağlı olarak her istek için “y” tuşuna bastığınızdan veya girdiğinizden emin olun. Bunun tamamlanmasını bekleyin ve ardından hangi masaüstü ortamını kullandığınıza bağlı olarak Kazam'ı Unity, Gnome Shell veya menülerde arayarak başlatabilirsiniz.
kullanım
Buradan sonra Kazam'ın kullanımı kolay olmalı.
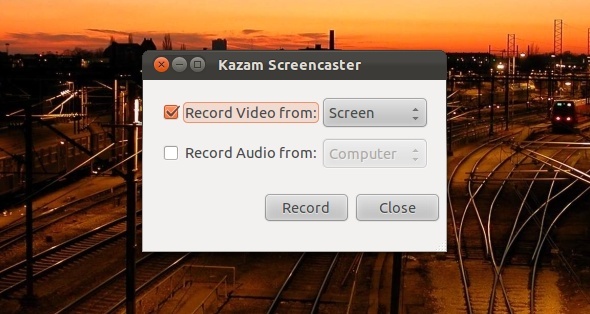
Sesli veya sessiz video kaydetmeye hemen başlayabilirsiniz.
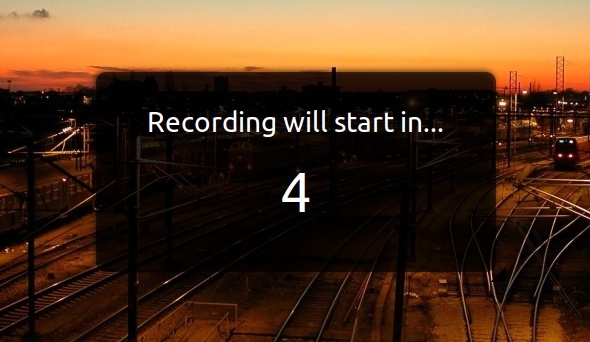
Başlat düğmesine bastıktan sonra, Kazam kayıt başlayana kadar bir geri sayım yapar ve ekranınızın sağ üst köşesindeki simgeye tıklayarak kaydı durdurabilirsiniz.
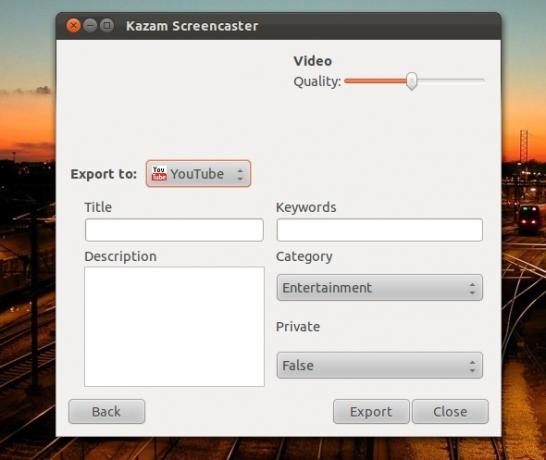
İşiniz bittiğinde, YouTube dahil olmak üzere kalite ve nereye ihracat yapacağınız için Kazam yazılımı ile kaydedebilir veya düzenleyebilirsiniz. Gerçekten hepsi bu kadar!
Sonuç
Kazam böyle ince bir screencasting aracı için gülünç kolaydır. Çok fazla ayara ihtiyaç duymayan ve adanmış video düzenleyicinin düzenlemeyi yapmasına izin vermeyenler için Kazam bu ekran görüntülerini yapmanın harika bir yoludur.
En sevdiğiniz ekran görüntüsü alma aracı hangisidir? Windows ve Linux için mi? Yorumlarda bize bildirin!
Danny, açık kaynaklı yazılım ve Linux'un tüm yönlerinden hoşlanan North Texas Üniversitesi'nde son sınıf öğrencisi.


