İlan
Microsoft'un yaklaşan işletim sistemi Windows 8'i merak ediyor musunuz? Windows 8'i şu anda sanal bir makinede ücretsiz deneyin. Tek yapmanız gereken ücretsiz ISO dosyasını indirmek ve VirtualBox'ı düzgün bir şekilde kurmaktır.
Windows 8'de ne görmeyi bekleyebilirsiniz? Windows 8'de Ne Görmeyi Bekleyebilirsiniz?Toz, Windows Vista'dan Windows 7'ye engebeli geçişe yerleşti, Microsoft'tan daha önce Windows 8 kodlu yeni işletim sistemi etrafında ilgi çekmeye başladı. olmak ... Daha fazla oku Bir şey netleştikten sonra, önceki tüm Windows sürümlerinden çok farklı olacaktır. Geleneksel masaüstü hala orada, ancak işlevlerin çoğu "uygulama" tarzı programlarla değiştirilecek. Ana arayüz, dokunmatik ekranlar düşünülerek tasarlanmıştır ve başlangıç menüsünü tüm programların döşemeli bir ekranı ile değiştirir. Birçok insan bundan nefret edecek ve eminim ki önümüzdeki aylarda Microsoft'un birçok eleştirisini okuyacaksınız. Bunu kalbe götürmek yerine, neden kendiniz denemiyorsunuz ve kendi sonucunuza varmıyorsunuz? Microsoft'tan ücretsiz indirme sayesinde bunu yapabilirsiniz.
VirtualBox'ta Windows 8'i deneyin ve mevcut sisteminizin üzerine kararsız bir şey yazmanız gerekmeyecek. Bunu iyi yapmak için oldukça güçlü bir bilgisayara ihtiyacınız olacak, ancak bilgisayarınızın kesebileceğini düşünüyorsanız, okumaya devam edin. Başlamadan önce Windows 8'i derinlemesine incelemek istiyorsanız, Windows 8 kılavuzu Windows 8 KılavuzuBu Windows 8 kılavuzu, tablet benzeri başlangıç ekranından yeni "uygulama" konseptine ve bilinen masaüstü moduna kadar Windows 8 hakkında yeni olan her şeyi özetliyor. Daha fazla oku .
Windows 8'i indirin
Yapmanız gereken ilk şey Windows 8'i indirmektir. Endişelenme, bu kolay. Sadece Microsoft’un ücretsiz Windows 8 indirme sayfası başlamak. Kaydolmaya gerek yoktur ve indirme bağlantıları doğrudandır. Windows 8'in 32 ve 64 bit sürümleri arasında seçim yapmanız gerekir. Hangisini seçeceğinizden emin değilseniz, 32 bit olanı seçin; çoğu bilgisayarda çalışır.
İndirme işlemi yaklaşık yarım saat sürdü, ancak deneyiminiz İnternet bağlantınıza bağlı olarak değişecektir. Bu ISO için yasal torrent bulunmadığını unutmayın. Doğrudan Microsoft’un sunucularından sabırla indirmeniz yeterlidir.
VirtualBox Kur
Daha sonra VirtualBox kurmanız gerekecek, buradan indirebilirsiniz. Windows, OS X ve Linux bilgisayarlarda çalışır. Hakkında fazla bilgin yoksa VirtualBox, bilmeniz gerekenler. Zaten sahip olduğunuz işletim sisteminde tüm bir işletim sistemini çalıştırmanıza izin verir. Çıkış yapmak daha fazla bilgi için MakeUseOf VirtualBox el kitabını kullanma VirtualBox Nasıl Kullanılır: Kullanıcı KılavuzuVirtualBox ile birden fazla işletim sistemini kolayca kurabilir ve test edebilirsiniz. Windows 10 ve Ubuntu Linux'u sanal makine olarak nasıl kuracağınızı göstereceğiz. Daha fazla oku .
VirtualBox kurulduktan sonra, Windows 8'i yüklemek için yeni bir sanal makine oluşturmanız gerekir. Hangi işletim sistemini kurduğunuz sorulduğunda, “Windows 7”(Windows 8'in 64 bit sürümünü indirdiyseniz“ 64 bit ”i seçtiğinizden emin olun).
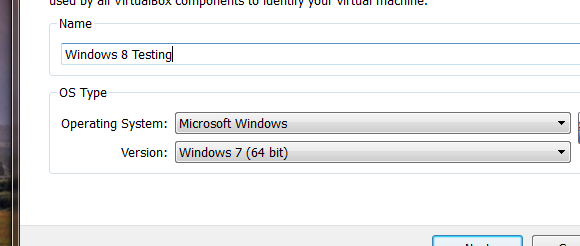
Sanal makineniz için en az 2 GB bellek ayırın (yedeklemek için 2 GB'ınız yoksa, Windows 8'i sanal bir makinede çalıştırmayı denememelisiniz).
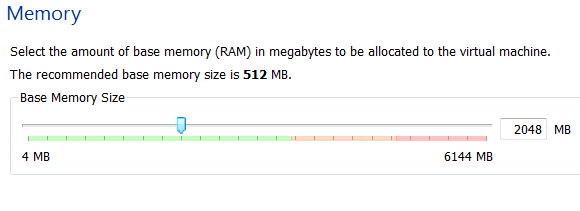
Etrafta boş bir sanal sürücünüz yoksa, Windows 8 için yeni bir sanal sabit disk oluşturun:

2GB varsayılanı muhtemelen iyi bir fikirdir; bundan daha aşağı gitmeyin. Daha yükseğe çıkmaktan çekinmeyin, ancak çok fazla uygulama yüklemeyi düşünmüyorsanız gerek yoktur.
Şimdi sanal makinenizi oluşturdunuz, ancak yapılması gereken birkaç ayar var. Yeni sanal makinenizi seçin, ardından ayarları açın. Şuraya gidin:sistem”Yazdığınızda şu seçenekleri görürsünüz:
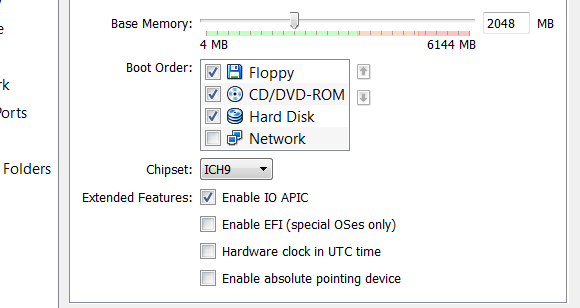
Emin olun IO APIC'yi etkinleştir; bu işleri daha iyi yapar. Sonra İşlemci sekme ve etkinleştirme PAE / NX. Ayrıca Hızlandırma sekmesine gidin ve etkinleştirin VT-X / AMD-V ve İç İçe Çağrı. Bu performans ayarlamaları tarafından önerilir Nasıl Yapılır Geek ve benim için büyük bir fark yarattı.
Windows 8'i yükleyin
Aç "Depolama”Bölümüne gidin ve sanal CD sürücünüzü indirdiğiniz ISO dosyasına yönlendirin. Yaptığınız değişiklikleri kaydedin, ardından sanal makinenizi başlatın. Her şey plana uygunsa, Windows kurulum aracını görürsünüz:

Talimatlarını izleyin ve Windows 8'de olmalısınız.
Siz bunu yaparken fareniz sanal makinede “sıkışmış” olacaktır. Ana işletim sisteminize geri dönmek için klavyenizdeki sağ kontrol düğmesine basın (bu tuşu varsayılandan değiştirmediğiniz varsayılarak).
Neden Hiçbir Şey Çalışmıyor?
Oraya vardığınızda, sıra dışı bir sahne ile karşılaşacaksınız - ana Windows 8 menüsü:

Bu uygulamaların hiçbirinin geleneksel Windows masaüstünü kaydetmediğini fark etmekten hayal kırıklığına uğrayabilirsiniz. Bunun nedeni, yeni Metro tarzı uygulamaların çalıştırılmasının 1024 X 768 veya daha yüksek bir çözünürlük gerektirmesidir. Windows Masaüstü uygulamasına gidin, ardından çözünürlüğünüzü normal şekilde yapılandırın - masaüstünü sağ tıklayın ve ardından “Ekran çözünürlüğü“. Çözünürlüğü artırın ve artık Metro uygulamalarını çalıştırabilmeniz gerekir.
Bunu yaparken sorun mu yaşıyorsunuz? VirtualBox Guest eklentilerini kurmak yardımcı olabilir. Tıkla "Cihazlar”Seçeneğini tıklayın, ardından“Konuk Eklentilerini Yükle“. Windows 8 bu eklemeleri otomatik olarak yüklemenizi ister, ancak yüklemez. Windows Masaüstü uygulamasına gidin, ardından Windows Gezgini'ni açın. CD sürücüsüne gidin ve eklemeleri bulacaksınız. Kurulum dosyasını sağ tıklayın, ardından Windows 7 modunda çalışacak şekilde ayarlayın:
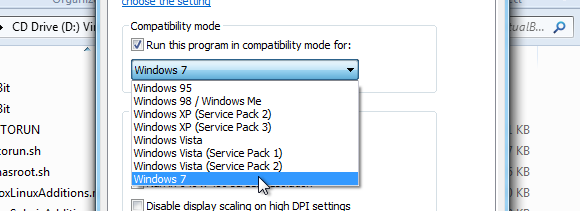
Kurulumu tamamlayın, yeniden başlatın ve artık çözünürlüğünüzü Metro uygulamalarını kullanabilecek kadar yüksek ayarlayabilmelisiniz. Fare entegrasyonunu çalıştıramadım, ancak çözünürlüğü artırmayı başardım. Umarım yakında Windows 8 konuk eklentileri olacaktır.
Sonuç
Windows 8 çalıştırıyorsanız, artık Microsoft’un yaklaşan işletim sistemi hakkında ne düşündüğünüzü bize bildirebilirsiniz. Sevdin mi? Lütfen aşağıdaki yorumlarda düşüncelerinizi bize bırakın.
Ayrıca, bir şeyleri ayarlamakta sorun yaşarsanız soru sormaktan çekinmeyin, çünkü yardımcı olmak için buradayız.
Justin Pot, Portland, Oregon'da yaşayan bir teknoloji gazetecisidir. Teknolojiyi, insanları ve doğayı seviyor ve mümkün olan her üçünün de tadını çıkarmaya çalışıyor. Justin ile Twitter'da şu anda sohbet edebilirsiniz.

