İlan
Linux kullanırken, sabit sürücüleri, USB sürücüler ve SD kartlar gibi çıkarılabilir medyaları ve daha fazlasını yönetmeniz gerekebilecek zamanlar vardır. Bu, özellikle Windows veya ikinci bir Linux kurulumu ile çift önyükleme yapmayı planlıyorsanız geçerlidir.
Bu nedenle, sürücülerinizi ve üzerlerinde bulunan bölümleri nasıl yönetebileceğinizi bilmek önemlidir. Bir bölümü yeniden boyutlandırmak, sabit sürücünüzü yeniden biçimlendirmek veya sağlığını denetlemek Ubuntu'nun Disk Yardımcı Programı ile yapabileceğiniz şeylerden bazılarıdır.
Genel Bakış
Disk İzlencesi'ni başlatmak için tire tıklayarak Ubuntu logosu sol üst köşeye yakın. Yazın disklerve ardından Diskler. Yardımcı programın düzeni oldukça basittir. Sol tarafta yönetebileceğiniz bir sürücü listeniz var. Görüntülenen diğer her şey seçili olan sürücü ile ilgilidir.
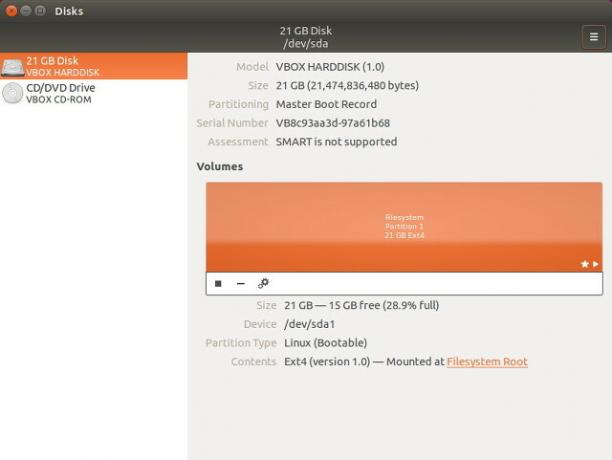
Üst yarıda sürücü hakkında adı, ne kadar depolama kapasitesine sahip olduğu, nasıl bölümlendiği ve sürücünün SMART durumu gibi genel bilgiler bulunur (bunun hakkında daha fazla bilgi). Ayrıca, yardımcı programın sağ üst köşesindeki menü aracılığıyla tüm sürücüye eylemler gerçekleştirebilirsiniz.
Alt yarıda, bölüm düzenini göreceksiniz; bu size seçili olan bölüm hakkında bilgi verir. Bölüm düzeni görünümünü kullanarak bölümler ekleyebilir / kaldırabilir, bölümlerin bağlantısını kesebilir ve vites simgesinde gizlenmiş diğer görevleri gerçekleştirebilirsiniz.
Bireysel seçenekleri daha ayrıntılı inceleyelim. İlk olarak, tüm sürücülere uygulayabileceğiniz eylemler.
Disk Eylemleri
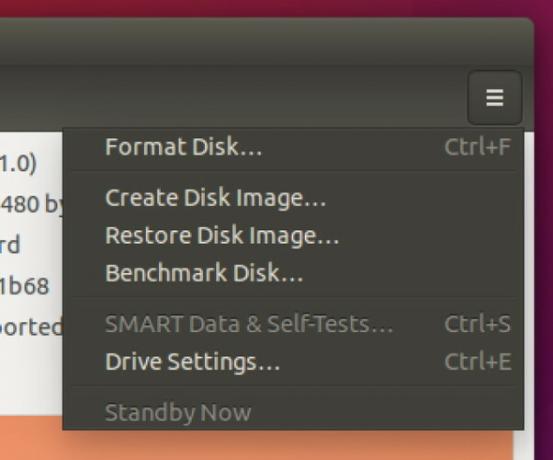
Diski Biçimlendir yepyeni bir bölümleme tablosu oluşturarak ve eskisinin üzerine yazarak sabit sürücünüzü yeniden biçimlendirmenize olanak tanıyarak sisteminizin sürücüde olabilecek bölümleri tanımamasına neden olur. Hızlı ve Yavaş seçenekler arasında seçim yapabilirsiniz, bu sadece bölüm tablosunun ve veriler teknik olarak hala sağlam (kurtarma aracı olmadan kullanılamaz olsa da) veya sürücüdeki tüm verilerin üzerine yazar sıfır.
MBR ve GPT arasındaki seçimin açıklanması biraz daha karmaşıktır. MBR, Ana Önyükleme Kaydı anlamına gelir ve dört adede kadar bölümü destekler (ancak mantıksal bir bölüm oluşturabilirsiniz İçinde birden fazla bölüm içeren, dört sınırı etkili bir şekilde ortadan kaldıran) ve 2 TB'a kadar sert sürücüler. GPT, GUID Bölümleme Tablosu anlamına gelir ve esasen dört bölüm ve 2 TB sınırlamalarını ortadan kaldırır. GPT'yi seçmek daha yeni ve “daha iyi” olmakla birlikte, sınırlamaları sizi etkilemediği sürece MBR'yi kullanmamanız için hiçbir neden yoktur.
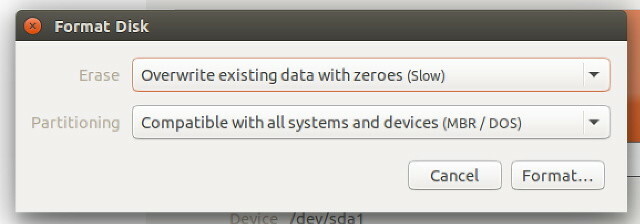
Ayrıca sürücünüzün mükemmel yedeklemeler yapan görüntüleri de oluşturabilirsiniz. Bir görüntü kullanarak bir sürücüyü geri yüklemeniz gerekirse, bunu yapmak için yardımcı programı da kullanabilirsiniz. Bu seçenekler Disk Görüntüsü Oluşturma / Geri Yükleme. Bir görüntü oluştururken, görüntüyü tutacak kadar büyük başka bir depolama ortamına sahip olduğunuzdan emin olun.
Sürücünüzün ne kadar hızlı olduğunu merak ediyorsanız, Karşılaştırma Diski okuma ve yazma hızlarınızın ne kadar hızlı olduğunu ve erişim sürenizi (sürücünün bir dosyayı bulması için geçen süre) görebilirsiniz.
Sürüşünüzün garip davrandığını düşünüyorsanız, şuna bakabilirsiniz: SMART verileri ve kendi kendine testler yapma sistemin diskle ilgili herhangi bir düzensizlik tespit edip edemediğini görmek için. Bazı sorunlar bulursa, muhtemelen düzeltmek için yapabileceğiniz çok şey yoktur, ancak en azından bunun bir donanım sorunu olduğunu biliyorsunuz. Ancak sistem yanlış bir şey bulamazsa, karşılaşabileceğiniz herhangi bir sorun başka bir şeyden kaynaklanmalıdır.
Yazma önbellek ayarlarını Drive Ayarları hızlandırmak için bir seçenek. Yazma önbelleğini etkinleştirmek sürücünüzün performansını artırabilir, çünkü sürücüyü önce önbelleğine yazılmalıdır ve bir kez dolduğunda diske kalıcı olarak yazılır. Bunun nedeni, yazılacak veri miktarı aynı boyutta olduğunda bir yazma olayının birçok yazma olayından daha hızlı olmasıdır. Sadece etkinleştirmenin güç kaybı durumunda veri kaybına neden olabileceğini unutmayın - önbellekte bulunan ancak diske kalıcı olarak yazılmamış veriler güç kesildiğinde kaybolacaktır.
Bölüm İşlemleri
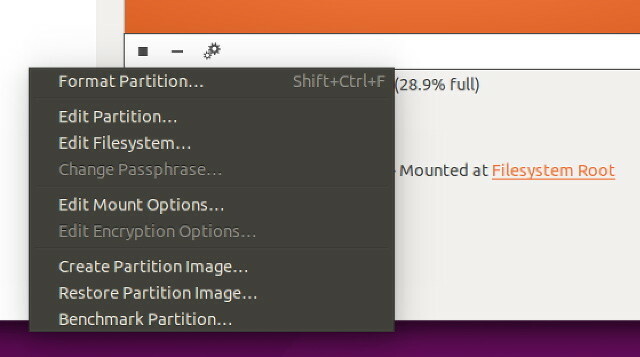
Daha önce de belirttiğim gibi, bölüm düzeni görünümünden bölüm ekleyebilir, kaldırabilir ve bağlantısını kesebilirsiniz. Ayrıca belirli bir bölüme ve ardından benzer eylemlerin bir listesini verecek ancak yalnızca söz konusu bölümü etkileyecek olan dişli çark simgesini tıklayabilirsiniz.
Örneğin, bölümü (hem hızlı hem de yavaş yöntemlerle) yeni bir dosya sistemi türü FAT'den NTFS'ye ZFS'ye: Dosya Sistemleri DemystifiedFarklı sabit sürücüler ve işletim sistemleri farklı dosya sistemleri kullanabilir. İşte bunun anlamı ve bilmeniz gerekenler. Daha fazla oku ile Bölümü Biçimlendir. Tüm sürücü yerine yalnızca bir bölüm içeren görüntüler oluşturabilir ve geri yükleyebilirsiniz. Bölüm Resmi Oluştur / Geri Yükle. Son olarak, farklı dosya sistemi türlerinden herhangi bir performans artışı alıp alamayacağınızı görmek için bölümü de karşılaştırabilirsiniz (btrfs gibi Ext4 vs. Btrfs: Neden Geçiş Yapıyoruz [Linux]Dürüst olmak gerekirse, insanların baktığı son şeylerden biri hangi dosya sisteminin kullanıldığıdır. Windows ve Mac OS X kullanıcılarının bakmak için daha az nedeni var, çünkü gerçekten sadece bir tane var ... Daha fazla oku ) veya diğer faktörlerle Karşılaştırma Bölümü.
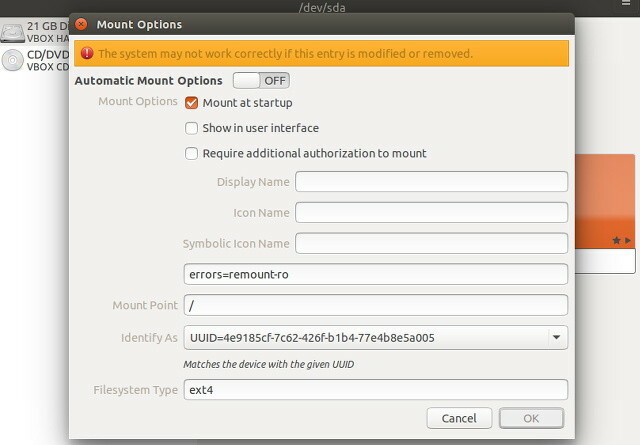
Diskler için mümkün olmayan bölümler için birkaç ek seçenek vardır.
Altında Bölümü Düzenle ne tür bir bölüm olması gerektiğini seçebilirsiniz (bu, onu belirli bir dosya sistemi türüyle biçimlendirmekten farklıdır).
kullanım Dosya Sistemini Düzenle bölümün etiketini / adını değiştirmek için. Başka bir şey yok.
İle Montaj Seçeneklerini Düzenle, önyükleme sırasında dosya sistemini bağlamayı ve isterseniz başka değişiklikler yapmayı seçebilirsiniz. Sisteminize yeni bir sabit disk eklediyseniz ve otomatik olarak takılmasını istiyorsanız buraya gitmek istersiniz.
Eğer sen şifreleme ile bölüm oluşturma Linux Unified Key Setup ile Ubuntu'da Güvenli USB Sürücü OluşturmaTaşınabilir başparmak boyutlu USB flash sürücünüz bir güvenlik riskidir. Ancak bir Linux kullanıcısıysanız, çalınması durumunda verileri korumak için sürücüyü kolayca şifreleyebilirsiniz. Daha fazla oku , bu ayarları ayrıca Şifreleme Seçeneklerini Düzenle.
Montaj ISO'ları
Disk görüntülerini ISO görüntülerini sürücü olarak monte etmek için de kullanabilirsiniz. Sadece tıklayın Diskler Farenizi ekranınızın en üstündeki panelin üzerine getirdiğinizde görüntülenen menü ve ardından Disk Görüntüsü Ekle. Takmak istediğiniz ISO görüntüsünü bulun ve işiniz bitti.
Kolay Disk Yönetimi Dahil
Disk Utility harika bir araçtır ve ondan ihtiyacınız olabilecek her şeyi yapabilir. Yine de alternatif arıyorsanız, GParted'i öneririm, yetenekli bir disk yönetim aracı GParted - Bölümleme Yazılımında Mükemmel Daha fazla oku veya terminal sürücü yönetimi ve bölümleme araçlarını kullanarak. Tabii ki, henüz terminal araçlarını kullanmaktan çok memnun değilseniz, önce GParted'a göz atmak en iyisi olacaktır. Her durumda, Ubuntu'nun aslında kullanışlı ve kullanımı kolay bir disk yönetim aracına sahip olması iyidir.
Disklerinizi yönetmenin tercih ettiğiniz yolu nedir? Yorumlarda bize bildirin!
Danny, açık kaynaklı yazılım ve Linux'un tüm yönlerinden hoşlanan North Texas Üniversitesi'nde son sınıf öğrencisi.