İlan
Fotoğrafçılıkta ustalaşmak için doğanın bir kritik unsuru olan ışıkta ustalaşmanız gerekir.
Tabii ki, olağan şeyler var enstantane hızı, diyafram açıklığı ve ISO Fotoğrafla İlgili Temel Bilgiler Öğrenmenin ve Kamera Becerilerini Geliştirmenin 5 YoluFotoğrafçılık öğrenmek ilk adımdır. Bu web siteleri ve eğitmenler size interaktif demolarla fotoğraf temellerini öğretecek. Daha fazla oku . Ancak her üçü de ışık veya pozlama etrafında dönüyor. İyi olabilir altın saat en iyi kareleri çekmek için, ama bence fotoğraf çekmek için kötü bir zaman yok. Aslında, bir fotoğrafçı mevcut her ışıkla ilgilenmeli ve en iyi çekimi yapmalıdır. Sonuçta ışık, sadece gün boyunca değişmekle kalmaz, aynı zamanda yıl boyunca da değişir.
Eğer bir fotoğrafçıysanız ve iyiyseniz ışık hissi Düşük Işık Fotoğrafçılığı için Aydınlatıcı Bir KılavuzFotoğraf ışığı yakalamakla ilgiliyse, ışık az olduğunda nasıl fotoğraf çekersiniz? Daha fazla oku (ışık ölçer ile veya ışık ölçer olmadan), bu eğitim sizin için değildir. Büyük olasılıkla aşırı pozlanmış veya az pozlanmış fotoğrafları nasıl düzeltebileceğinizi biliyorsunuzdur. Buradaki hedef kitle, deklanşörle baş etmeye başlayan özenti fotoğrafçı hızları, diyafram açıklığı ve ISO değerlerini koruyor. Güneş ışığı.
Öyleyse, aşırı pozlanmış bir fotoğrafı seçim aracıyla nasıl düzeltebileceğimizi görelim - Photoshop (burada kullanıyorum Adobe Photoshop CS5).
Sorunu anlama - Fazla pozlama
Basit bir ifadeyle, aşırı pozlanmış fotoğraf, çok parlak olduğu anlamına gelir. Objektiften çok fazla ışık girdiğinde fotoğraf aşırı pozlanır. Doğrudan güneş ışığında fotoğraf çektiğinizde veya ışık kaynağı konu için çok güçlü olduğunda kolayca olur. Fotoğrafçılar bu tür fotoğraflar için “soluk” terimini kullanırlar. Beyazların çok beyaz görüneceği ve renkler normal tonlarının ötesinde çok parlak ve doygun olacağı için aşırı pozlanmış bir fotoğrafı tanımak kolaydır. Örneğin, aşağıdaki fotoğraf çok parlaktır ve daha açık tonların olduğu her yerde kaybı ayrıntılı olarak görebilirsiniz.

Birçok dijital fotoğraf makinesinde otomatik basamaklama veya otomatik basamaklama bulunur. Otomatik Poz Basamaklama (AEB). AEB, diğer ayarlarınızın doğru yapılması koşuluyla aşırı pozlamayı bir dereceye kadar azaltmaya yardımcı olur. Ayrıca alışkanlık Histogramı kontrol etme Adobe Lightroom'da Histogramları Anlama ve ÇalışmaFotoğraflarınızı düzenlemek için Adobe Lightroom kullanıyorsanız histogram, aşina olmanız gereken bir araçtır. Daha fazla oku her çekimden sonra kameranızın arkasında ve sahne ile ilişkilendirilmesi. Pozlamayı doğru yaparsanız, ilk kez, daha sonra düzeltmek için daha az ihtiyacınız olacaktır.
Ancak fotoğrafın beklenmedik görüntüleri yakalamasıyla ilgili olduğu gibi, bazen sonuçlar da öyle. Çoğu durumda, bir sahnenin tüm değişkenlerini optimize etmek ve aşırı pozlanmış fotoğrafları düzeltmek için fotoğrafı Photoshop gibi bir grafik düzenleyiciye getirmeniz gerekir.
Sorunu evcilleştirme - Photoshop'ta Aşırı Pozlamayı Düzeltme
Photoshop, aşırı pozlanmış fotoğrafları düzeltmek için size birkaç yol sunar. Seçiminizi yapabilir ve kendiniz için aşırı pozlama durumunuzda hangisinin en iyi sonucu verdiğini kendiniz deneyebilirsiniz. İşte kolay üç…
En Kolay Yol - Gölge / Açıkton Seçimi
Pozlamayı hızlı bir şekilde ayarlamak istiyorsanız, Photoshop (tüm CS sürümleri) size fotoğraflarınızdaki 'hafifliği' ayarlamanızı sağlayan bir kaç kaydırma çubuğu sunar.
Adresine git Görüntü> Ayarlamalar> Gölgeler / Açıktonlar. Bu özellik varsayılan ayarları görüntünüze otomatik olarak uygular ve varsa Ön izleme iletişim kutusunda etkinleştirilir. Varsayılanlar genellikle fotoğrafınız için doğru olmaz ve Miktar kaydırıcılarını Öne Çıkanlar'ın altında ve gerekirse Gölgeler altında sürükleyerek en iyi sonuçları elde etmeniz gerekir.
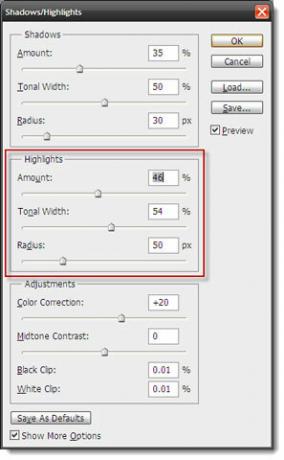
Hatırlamak - yüzde ne kadar yüksek olursa, gölgeler o kadar açık ve açık tonlar o kadar koyu olur.
2 ayarlayabilirsiniz Ton Genişliği Ayrıca. Slayt düşük bir yüzdeye ayarlandığında, gölgenin koyu kısımları veya açıktonun yalnızca en açık kısımları düzeltilir. Daha yüksek bir yüzde, görüntü boyunca daha fazla ton aralığını etkiler.
kullanma Gölge / Açıktonlar resim katmanı üzerinde çalışırken hızlı ama yıkıcıdır ve tüm değişiklikler bir kez Tamam olarak resme bağlanır.
Tahribatsız olma - Ayarlama Katmanını kullanma
Photoshop CS4 Extended ile, Pozlama Ayarı Katmanı. Ayarlama katmanları (Not: bunlar, görüntü menüsü) güçlüdür, çünkü orijinal görüntü veya katmandaki pikselleri kalıcı olarak değiştirmeden her türlü görüntü düzeltmesini uygulamanıza izin verir.
Aç Pozlama Ayarı üzerindeki simgeyi tıklayarak DüzeltmelerPanel. Ekranın üst kısmında yeni bir katman görünür Katmanlarpalet.
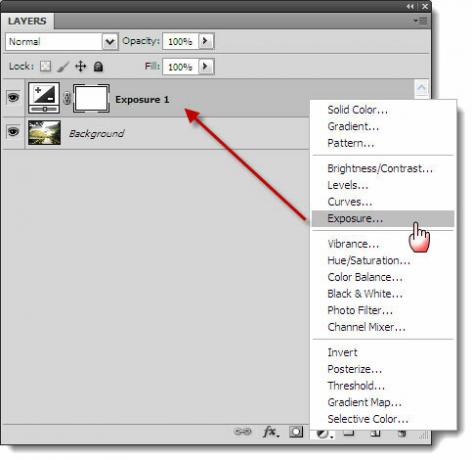
2. Kullanımı kolaydır: üç kaydırıcıyı kullanın - Pozlama, Ofset ve Gama - pozlama seviyelerini ayarlamak için.
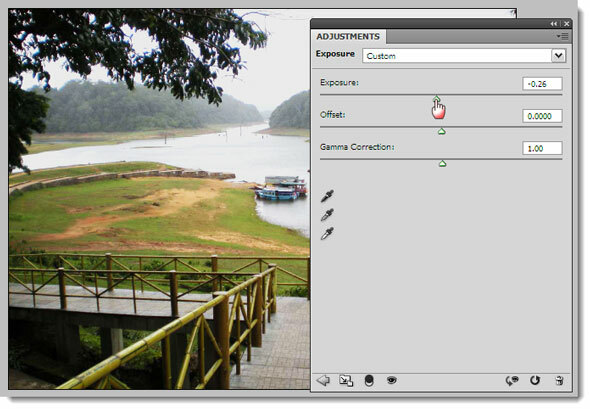
Pozlama, koyu gölgeleri değiştirmeden görüntünün vurgularını ayarlar. Ofset orta tonları korur ve Gamma, açık tonları değiştirmeden koyu tonları ayarlar.
Kaydırıcılarla denemeler yapın ve sonuç tatmin edici ise görüntüyü PSD dosyası olarak kaydedin. PSD dosyasıyla, değerleri daha sonra ayarlayabilir veya başka bir fotoğrafta katman paletine sürükleyerek aynı ayarlama katmanını kullanabilirsiniz.
CS Öncesi Yolu - Katman, Çarpma, Tekrarlama
Photoshop'un eski CS öncesi sürümlerinden birini kullanırsanız, katmanlardan ve karıştırma modlarından yardım alabilirsiniz. Karışım modu veya karışım rengi, bu karışımdan ilginç bir üçüncü renk oluşturmak için görüntünün orijinal rengine uygulanan renktir. Farklı tipte karışım modları mevcuttur… Çarpmak temel rengi (yani fotoğrafın rengini) karışım rengiyle çarpar. Sonuç rengi her zaman daha koyu bir renktir.
Şunun bir kopyasını oluşturun: Arka Plan Katmanı katmanı çoğaltarak (Sağ tıklama> Katmanı Çoğalt).
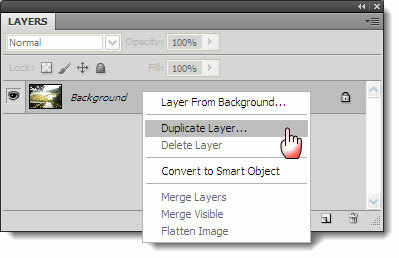
Değiştir Karışım Modu yeni katman Normal için Çarpmak. Bu, tüm fotoğrafı koyulaştırır. Çok karanlık olursa, opaklık kaydırıcıyı kullanarak.
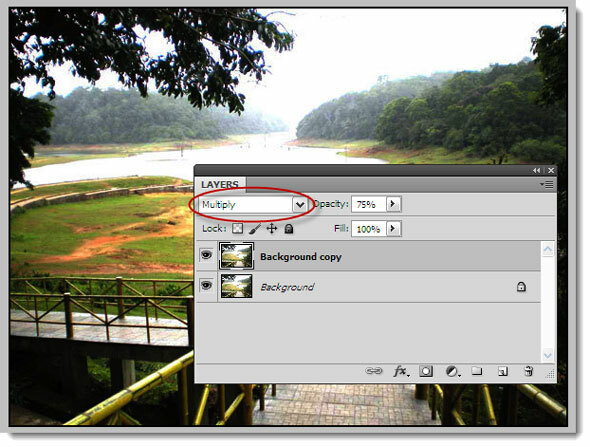
Mükemmel sonucu elde etmek için, aşırı pozlamayı düzeltene kadar fotoğraf katmanını çoğaltmaya ve Blend modunu yeni katmana eklemeye devam edebilirsiniz.

Fotoğrafın sabit olduğunu düşündüğünüzde, görüntüyü düzleştirin.
Hatırlamak - optimize edilmiş fotoğrafı elde etmek için Opaklık kaydırıcısıyla oynayın.
Camera RAW kullanma
Yeni başlayanlar genellikle RAW'da çekim yapmazlar, ancak RAW formatında çekim yapılması savunulur çünkü işlem sonrası size çok fazla esneklik sağlar. Her neyse, RAW söz konusu olduğunda post-processing zorunludur. Üst düzey kaliteli kameralar (bu günlerde bazı kompaktlar da) size RAW, JPEG ve TIFF gibi çoklu format desteği sağlıyor.
RAW görüntü formatı sıkıştırılmamış (yani 18 megapiksel kamera 18 MB RAW dosyası üretecek) ve tamamen kayıpsız (yani sensör tarafından yakalanan verilerin tamamı). Böylece, çalışmak için tüm verileri alırsınız ve mükemmel çekimi oluşturmak için post-processing'de kırpmayı seçebilirsiniz.
Adobe Photoshop Adobe Camera Raw Farklı kameralardan gelen RAW formatlarını işleyen ve aşırı pozlanmış alanları düzeltmek için bir fotoğrafı işlemden geçirmenizi sağlayan özellik.
Photoshop'u açın ve sol üstte yazan küçük simgeye tıklayın Mini Köprüsü Başlat.
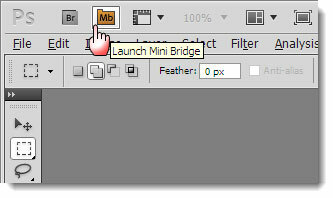
Kullanarak görüntü klasörüne göz atın Mini Köprü ve resme sağ tıklayın ve Camera Raw'da aç. Ayrıca bir RAW dosyasını pencereye sürükleyip bırakabilirsiniz.
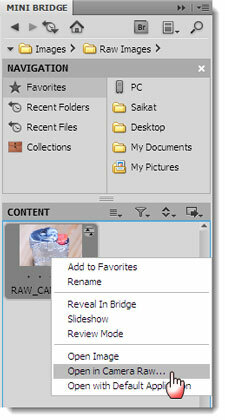
Histogram bizim ilk hedefimiz. Tıkla Kırpma Uyarısını Vurgula sembolü. Fotoğrafınızdaki aşırı pozlanmış alanlar artık kırmızı ile gösteriliyor.
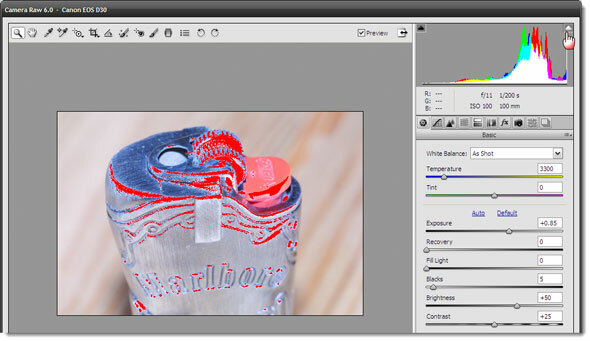
Pozlamayı ayarlamak için kaydırıcıları kullanmalı ve dikkatlice kalibre etmeliyiz. Taşınma Maruziyet sola kaydırmak pozlamayı azaltır ve fotoğraftaki kırmızı yavaş yavaş azalmaya başlar. Renklerinizi de korumak istediğiniz için kaydırıcıyı çok sola kaydırmayın.
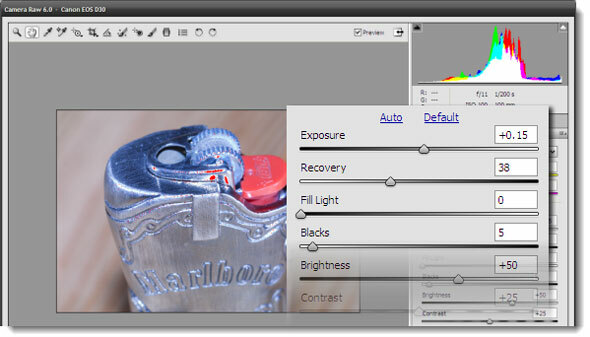
Taşınma Kurtarma sağdaki Pozlama kontrolünün hemen altındaki kaydırma çubuğu, soluk renkli vurgularda kaybettiğiniz bazı ayrıntıları kurtarmanıza ve görüntüdeki kırmızıyı daha da azaltmanıza yardımcı olur.
Gibi diğer kaydırıcıları da kalibre edebilirsiniz Dolgu Işığı bazı bölümleri çok fazla aydınlatmadan daha karanlık alanlarınızdan kurtarabilirsiniz.
Kontrol edebilir ve işaretini kaldırabilirsiniz. Ön izleme önceki ve sonraki değişikliklerin şimdi daha hoş görünüp görünmediğini görmek için. Görüntüyü kaydedin.
Gözlerini kullan!
Burada, her fotoğraf farklı olduğundan ve bunları etkili bir şekilde birleştirmeniz gerekeceğinden kaydırıcıları kalibre etme konusunda sabit bir kural yoktur. İş için en iyi araç zaten sahip olduğunuz araç - gözleriniz. Aşırı pozlanmış fotoğrafları düzeltmeye giderken görsel rehberiniz olsun.
Photoshop ile daha yaratıcı olmak ister misiniz? Bunları dene ücretsiz Photoshop fırçaları Fotoğraflarınızı Öne Çıkaran 11 Ücretsiz Photoshop FırçalarıÜcretsiz Adobe Photoshop fırçaları sadece dijital sanat için değildir. Fotoğrafçılar fotoğraflarını öne çıkarmak için de kullanabilirler. Daha fazla oku fotoğraflarınızı rötuşlamak için.
Aşırı pozlanmış fotoğraflarla travails hakkında bilgi verin. Onları düzeltir misiniz yoksa sadece döküp tekrar tıklar mısınız? Buradaki adımları deneyin ve kutuya yönelebilecek bazı mücevherleri kaydedin.
Aşağıdaki yorumlarda nasıl olduğunuzu bize bildirin.
Image Credit: Albina Bugarcheva Shutterstock.com üzerinden
Saikat Basu, İnternet, Windows ve Verimlilik Editör Yardımcısıdır. MBA ve on yıllık pazarlama kariyerini kaldırdıktan sonra, şimdi başkalarının hikaye anlatımı becerilerini geliştirmelerine yardımcı olma konusunda tutkulu. Eksik Oxford virgülüne bakıyor ve kötü ekran görüntülerinden nefret ediyor. Ancak Fotoğrafçılık, Photoshop ve Verimlilik fikirleri ruhunu yatıştırır.


