İlan
Apple’ın mobil cihazları, hareket halindeyken iş yapmak için uygulamalarla dolu mükemmel verimlilik makineleridir. Akıllı e-posta uygulamaları ve akıllı görev yönetimi uygulamaları kullanıyor olabilirsiniz, ancak iOS klavye oyununuzu yükseltmeyi düşündünüz mü?
Klavyeyi kullanarak yapabileceğiniz küçük şeyler vardır, bu da size çok fazla zaman, dokunuş ve hayal kırıklığı kazandırır. İPhone'unuza çok şey yazarsanız, bu ipuçlarında uzmanlaşmanız gerekir.
1. İzleme Dörtgeni Modu için 3D Touch
Bir iPhone 6 veya daha yeni bir sürüm kullanıyorsanız, klavyenin herhangi bir yerine daha derin basmanız yeterlidir (3D Touch'ı kullanmak için İPhone'unuzda 3D Touch ile Yapabileceğiniz Her Şey3D touch, basınca duyarlı bir ekran için gerçekten süslü bir isim, ancak iOS'a bir dizi ekstra giriş seçeneği ekliyor. Daha fazla oku ) ve klavyenin geçici bir izleme dörtgeni haline dönüşmesini izleyin. Şimdi parmağınızı sola, sağa, yukarı veya aşağı hareket ettirdikçe imleç de hareket edecektir.

Bu küçük özellik dokunmatik ekranlarla ilgili büyük bir sorunu çözüyor: hassas imleç kontrolü. Mac'lerde, imleci bir kelimenin arasına yerleştirmek kolaydır. İOS'ta izleme paneli modu olmadan bu görev sinir bozucu.
Bu gizli özellik aslında iki seviye derinliktedir. 3D Touch'ı kullanarak imleci hareket ettirmeye alıştıktan sonra, seviye atlamak istersiniz. Hareket tuşu moduna girdikten sonra, parmağınızı hareket ettirirken bir kez daha derine basın; hareket ederken kelimeleri seçeceksiniz.
2. İPad'de Klavyeyi kaydırın

İPad'de donanım 3D Dokunma özelliği yok. Ancak iPad'in benzer bir izleme paneli modu var (birinci seviye, imleç hareketi özelliği ile sınırlı olsa da). Klavye açıkken, tuşunu sola veya sağa kaydırın. iki parmak imleci hareket ettirmek için.
3. Metin Genişletme Kısayolları

İPhone veya iPad'inizi iş iletişimi için kullanıyorsanız, çok şey yazıyorsunuz. Cam üzerine yazmak her zaman verimli değildir, ancak işleri hızlandırmanın bir yolu vardır. Kullanmak Metin Değiştirme özelliğini kullanarak metin kısayollarını tam kelime öbeklerine, kelimelere veya cümlelere genişletebilirsiniz. Aynı şeyi tekrar tekrar yazarken bu gerçekten yararlıdır. Adresiniz, hazır mesaj vb.

Ayarlamak için Ayarlar iPhone'unuzda Genel > Tuş takımı > Metin Değiştirme. Öğesine dokunun. + düğmesine basarak yeni bir kısayol ekleyin. İfadeyi, kısayolu yazın ve Kayıt etmek.
Şimdi klavyeyi açtığınızda, sadece kısayolu yazın, Uzay ve yapılandırılmış ifadeye genişlediğini izleyin.
4. Geri almak için sallayın

Gizli olanlardan biri Sizi Daha Verimli Hale Getirecek 10 Gizli iPhone ÖzelliğiMuhtemelen Apple'ın en kullanışlı iOS özelliklerinden bazılarını kullanmıyorsunuzdur. Daha fazla oku ve iOS'taki sezgisel özellikler Geri Almak İçin Salla özelliğidir. Yanlışlıkla bir paragrafı sildiğiniz gibi bir hata yaptıysanız, son adımı geri almak isteyip istemediğinizi soran bir pop-up almak için yapmanız gereken tek şey iPhone veya iPad'inizin tamamını hafifçe sallamaktır.
Evet, barbarca ama işe yarıyor ve topuzunuzu doğru zamanda kurtarabiliyor. Unutmayın, işler ters gittiğinde, iç Taylor Swift'inizi kanalize edin ve sallayın!
5. Tahminli Metni Devre Dışı Bırak
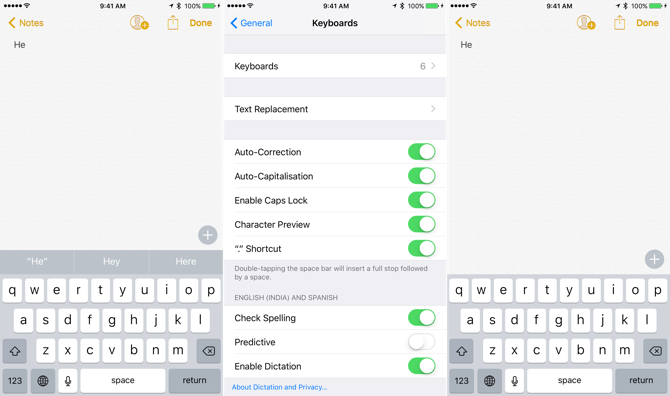
Otomatik düzeltme özelliği dışında, iOS klavyesinde Apple'ın QuickType'ı çağırdığı öngörülü metin de bulunur. Klavyenin üstünde görünür. Bu özelliği devre dışı bırakmak için şu adrese gidin: Ayarlar > Genel > Tuş takımı ve devre dışı bırak Tahmini.
Ayrıca bir ileti yazarken üzerinde aşağı kaydırarak tahminler alanını kapatabilirsiniz.
6. Bunun yerine Konuşmayı Deneyin

Bunun yerine iOS cihazınızla ne zaman konuşabilirsiniz? iOS, yerleşik bir tatlı dikte özelliğine sahiptir ve internete bağlı olmadığınızda bile çalışır. İngilizce konuşanlar için dikte motoru, konuşmayı metne dönüştürme konusunda şaşırtıcı derecede iyidir.
Klavye yukarıdayken, Mikrofon simgesine dokunun ve konuşmaya başlayın.
7. Shifty Shift Tuşu

İOS'ta kapak kilidi anahtarı yok. Büyük harf kilidini açmak için Vardiya tuşuna iki kez basın. Üst Karakter tuşu için gizli bir jest de var. Shift tuşuna bir kez hafifçe vurmak ve ardından büyük yazmak istediğiniz harfe hafifçe vurmak yerine, Shift tuşuna dokunduğunuzda, harfe kaydırın ve yalnızca aynı sonuç için parmağınızı kaldırın Daha hızlı.
ÜstKrktr tuşunu basılı tutarak büyük harf yapmak istediğiniz harfe dokunarak normal bir klavyede yaptığınız gibi üst karakter tuşunu da kullanabilirsiniz.
8. Sayı Tuşunu Kaydır

Aynı numara sayısal alternatif klavye için de geçerlidir. Üzerine dokunun. 123 düğmesine basın ve kaydırın. Klavyenin, düzenli olarak kullanılan noktalama işaretleriyle birlikte sayı satırına erişmenizi sağlayan sayısal klavyeye dönüşeceğini göreceksiniz.
9. Kasıtlı ve Kasıtsız Yazım hatalarıyla başa çıkmak

Kelimeleri yanlış yazdığınızda, iOS bunları kırmızı ile vurgulayacaktır veya boşluk çubuğuna bastığınızda kelimeyi doğru yazım olduğunu düşünecektir. Ancak iOS otomatik düzeltme yanlış yaptıysa (genellikle yaptığı gibi Kötü Otomatik Düzeltme Girdilerini Düzeltme ve iPhone'unuzu Düzgün Yazım İçin EğitAutoCorrect'iniz bir parça ördek yavrusu mı? Muhtemelen iPhone sözlüğünüz yanlış yazılmış düzeltmeler ve anlamsız kelimelerle dolu olduğu için. Daha fazla oku ), hasarı geri alabilirsiniz.
Sözcüğün sonuna ulaşıncaya kadar geri alabilir ve başlangıçta yazdığınız sözcüğü içeren bir açılır pencere görmek için sözcüğe dokunabilirsiniz. Değiştirmek için üzerine dokunun.
10. Sözlük Tanımını Ara

Yazmadan yazdığınız bir kelimenin tanımına bakabilirsiniz Safari'ye gitmek İPhone Kullanıcıları için 15 Temel Safari iOS İpuçlarıİOS'ta Safari'de şaşırtıcı sayıda yararlı eylem uzun baskıların, hareketlerin ve 3D Touch'ın arkasına gizlendi. Daha fazla oku . Anadili İngilizce olmayan bir kişi olarak, gönder tuşuna basmaya güvenmeden önce bazen kelimenin anlamını iki kez kontrol etmem gerekir. Kelimeyi yazdıktan sonra, metin kutusundaki kelimeye çift dokunun ve Yukarı Bak.
11. Plus Modellerinde Manzara Modunu Deneyin
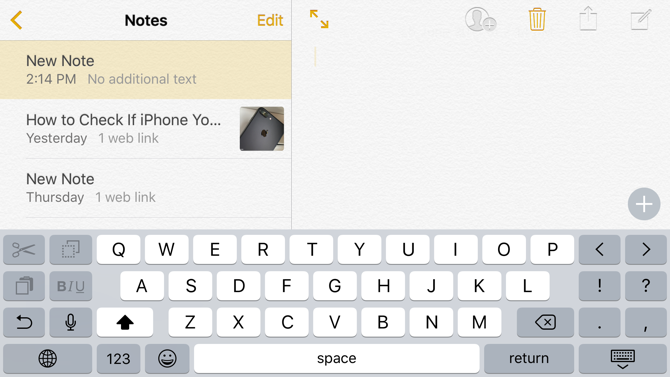
İPhone 6s Plus veya iPhone 7 Plus kullanıyorsanız, klavyenizi yatay moda geçirmek için iPhone'unuzu yan çevirin. Normal anahtar kümesinin yanı sıra kesme, kopyalama, yapıştırma, biçimlendirme ve ok tuşlarına da erişebilirsiniz.
Bu yapabilir iPhone'unuza uzun bir metin parçası yazma İPhone'unuzda Nasıl Daha Kolay ve Daha Hızlı YazabilirsinizBu, bir iDevice'de yazdığım ilk şey değil, ancak başka seçeneklerim olduğunda bunu ilk kez seçtim. Daha fazla oku daha hoş bir deneyim.
Veya Başka Bir Klavye Deneyin

Evet, iOS klavye oldukça harika, ancak tek seçenek değil. iOS artık üçüncü taraf klavyeleri destekliyor ve bazıları aslında denemeye değer. Google’ın entegre bir Google arama çubuğu, GIF desteği ve Emoji araması olan Gboard klavyesiyle başlamanızı öneririm.
App Store'dan bir klavye uygulaması indirin ve Ayarlar > Tuş takımı > Klavyeler > Klavye Ekleme onları etkinleştirmek için. Ardından, küre bir klavyeyi değiştirmek için klavyeden.
Ve diğer iPhone numaralarını da unutmayın. Biliyor musun iPhone'unuzdaki çağrıları kaydetme İPhone'da Telefon Görüşmesi Nasıl KaydedilirİPhone'da nasıl telefon görüşmesi yapacağınızı mı merak ediyorsunuz? İPhone'da telefon görüşmelerini kaydetmenin dört yöntemi. Daha fazla oku ?
Khamosh Pathak, serbest çalışan bir teknoloji yazarı ve Kullanıcı Deneyimi Tasarımcısıdır. İnsanların mevcut teknolojilerinden en iyi şekilde yararlanmalarına yardımcı olmadığında, müşterilerin daha iyi uygulamalar ve web siteleri tasarlamalarına yardımcı oluyor. Boş zamanlarında, Netflix'te komedi spesiyalleri izlediğini ve uzun bir kitap okumak için bir kez daha denediğini göreceksiniz. Twitter'da @pixeldetective.