İlan
Microsoft Office bir ülke olsaydı, dünyanın en kalabalık üçüncü ülkesi olurdu. 1,2 milyar kişi tek bir uygulama paketi kullanmak akıl karıştırıcıdır. Ve 107 dili “konuşuyorlar”!
Ama şu anda sen ve ben İngilizce konuşuyoruz ve Microsoft Office cephaneliğindeki en popüler araç hakkında konuşacağız - Microsoft Word Evet, Microsoft Word'ü Ücretsiz Alın: Nasıl YapılırTam Microsoft Word deneyimi için ödeme yapmak istemiyor musunuz? Endişelenmeyin, işte Microsoft Word'ü ücretsiz olarak kullanabileceğiniz bazı yollar. Daha fazla oku 2016.
Bu belge düzenleyici çeşitli belgeler yazmak için kullanılır. Basit bir uygulamadan gerekli özgeçmişe kadar. Düz grup listesinden ofis notuna. Word ile çalışabileceğimizi düşünüyoruz. Ancak ciddi bir profesyonel rapor yazmak için oturduğumuzda, önemli bir gerçeği keşfediyoruz.
Profesyonel rapor yazmanın farklı becerilere ihtiyacı vardır.
O zaman kendinize şunu sorun - tek bir belgeden uzun bir rapora geçebilir misiniz? Yapıyor musun tüm Microsoft Word özelliklerini bilme Office 2016 Hakkında Her Şey Öğrenilecek 9 İpucuMicrosoft Office 2016 aramızda. Verimliliğiniz için en son sürümde nasıl ustalaşıyorsunuz? Sizi Office öğrenimi için en iyi bağlantılara yönlendiriyoruz. Bunlarla yürüyüşü çal ... Daha fazla oku bu büyük ölçekli belge projesinin yönetilmesine yardımcı olacak? Diğer ekip üyeleriyle çalışma konusunda işbirliği yapabilir misiniz?
Öğrenci, küçük işletme sahibi veya ofis çalışanı olabilirsiniz... bir rapor veya profesyonel olarak biçimlendirilmiş bir belge oluşturmanız gerekir. Bu MakeUseOf kılavuzu, tekniklerinizi güncellemenize ve tasarım yaklaşımınızı keskinleştirmenize yardımcı olacaktır.
Bu kılavuzda:
Rapor yazmak — Giriş | Rapor Kontrol Listesi
Yararlı Microsoft Word Araçları — Özel yapıştır | Araştırmacı | Belgenizin Parçalarını Dondur
Yerleşim ve Tasarım Çalışmaları — giriş | Kapak sayfası | İçindekiler | Başlık ve altbilgi | Sayfa numaraları | Yazı Tipi Stili | Paragraf Biçimlendirme | Sayfa Sonları | Stiller ve Temalar | Başlıklar | Hızlı Parçalar | Sayfa kenarlıkları
Referanslar ve İşbirliği — indeks | Kaynakçalar | Çapraz Referans | Yorumlar
Raporunuzu sonuçlandırın — İmzalar | Filigranlar | Sadece oku | PDF'ye yazdır
Sonraki adım — Sonuç
Rapor yazmak
Rapor yazımı, araştırmayı ve daha sonra bu analizin sonucunun yayınlanmasını içerir. Profesyonel dünyada, yayınladığınız şeyin "görünümü" veya görünümü çok önemlidir. Göze hitap eden nihai sonuç, itibarınızı artırabilir ve kişisel markanızı geliştirebilir.
Aşağıdaki adımlar Microsoft Word 2016'daki uzman özellikler aracılığıyla sizi tutacaktır. Bir plana çok zaman harcayın. Bu yönergelerle başlayın…
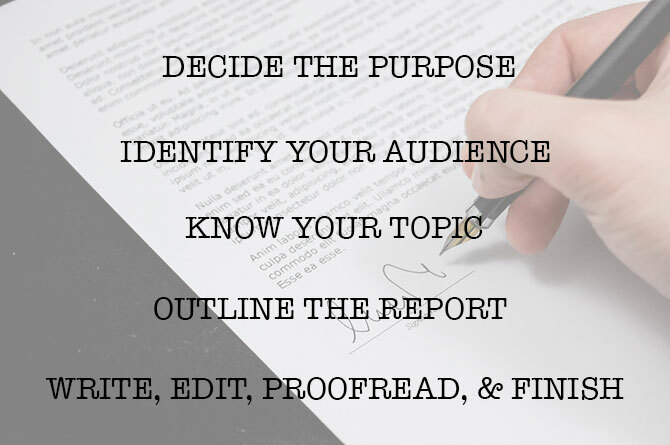
Adım 1: Amaca Karar Verin
Rapora başlamadan önce, öncelikle raporu neden yazdığınızı bilmelisiniz. Raporlar çok çeşitlidir ancak bilgilendirme veya ikna etme amaçlıdır. Teknik bir süreci tanımlamak, arka plan bilgilerini paylaşmak veya bir projede ilerleme göstermek amacıyla kullanılabilir.
Kendine sor - Ne ve Neden. Bu, amacı bir ana noktaya damıtmanıza ve gereksiz ayrıntılarla uğraşmak yerine ona sadık kalmanıza yardımcı olacaktır.
2. Adım: Kitlenizi Tanımlayın
İkinci önemli husus, kitlenizi değerlendirmektir. Neden bahsettiğinizi anlayabilecekler mi? Raporu okuyacak farklı düzeylerde okuyucular var mı? Okuyucunun konuyla ilgili bilgisi, eklemeniz gereken bilgileri büyük ölçüde etkiler.
Birincil kitleye karar verin ve ardından raporu yeterli teknik düzeyde yazın. İkincil kitle, raporun sonunda ek bilgilerle desteklenebilir.
3. Adım: Konunuzu Tanıyın
Ne hakkında konuştuğunu bilmelisin. Bu nedenle, konuyu araştırın ve amacınızı kanıtlamak için ilgili tüm bilgileri ekleyin. Kişisel görüşe değil, gerçeklere dayanan bir sonuca vardığınızdan emin olun. Bilgiler doğru, güncel ve iyi referanslandırılmış olmalıdır.
Ayrıca, noktanızı desteklemeye yardımcı olması için dergiler, gazete makaleleri, kitaplar, web siteleri, broşürler, ham veriler, yıllık raporlar ve konuşmalar gibi çeşitli kaynakları kullanın. Sadece Wikipedia'ya bağlı kalmayın.
4. Adım: Raporu Anahatla
Araştırmayı yaptınız. Yazılmayı ve yazdırılmayı bekleyen bir ton bilgi var. Fakat bekle! Suya girmeden boğulma. Baştan sona gitmenize yardımcı olacak ara noktaların grafiği olacak raporun son taslağını hazırlayın. Anahat planıdır. Size arazinin kuşbakışı bir görünümünü verir ve ayrıca ayrıntıları nerede doldurmanız gerektiğini gösterir.
Bir fikir raporunun yapısı aşağıdaki unsurları içerebilir:
- Baş sayfa
- Yönetici Özeti
- İçindekiler
- Giriş
- Raporun Gövdesi
- Sonuç
- öneriler
- apandis
- Kaynakça ve Kaynaklar
Microsoft Word’ler Belge Anahatları bir belgeyi araştırma ile doldurmaya başlamadan önce organize etmenize yardımcı olabilecek güçlü bir özelliktir. Avantajlarından yararlanın beyin fırtınası ve zihin haritalama şablonları Beyin Fırtınası ve Zihin Yardım Fikirleri hızla Harita 8 MS Sözlük şablonlarıÜcretsiz Word şablonları sadece güzel belgeler, mükemmel özgeçmişler ve kapak sayfaları ile ilgili değildir. Beyin fırtınası ve zihin haritaları için de hayati önem taşıyabilirler. İşte fikir ihtiyaçlarınız için sekiz Word şablonu. Daha fazla oku çok.
5. Adım: Yazma, Düzenleme, Düzeltme ve Sonlandırma
Raporunuzu yapılandırdıktan sonra, başlıkları içerikle doldurma zamanı. Şahsen her bölümün birazını ele almayı ve sonra bilgi ile toplulaştırmayı en iyi şekilde buluyorum. İsterseniz bunu yapabilir ya da rapor yapısında ilerlerken her bölümü bitirebilirsiniz. Öncelikle yazım ve dilbilgisi yerine fikirlerinizi sunmaya ve destekleyici kanıt kullanmaya odaklandığınızdan emin olun. Argümanınızı özetleyin ve ana fikirlerinizi ortaya koyan birkaç cümle yazın. Alıntı yapmaya değer bir şey bulursanız, teklif verin.
Metninizin çoğunluğu yazıldıktan sonra, metni okuma ve iyi aktığından emin olmanın zamanı geldi. “Bu bilgi şunu gösterir…”, “Başka bir deyişle…”, “Benzer şekilde…” gibi geçiş sözcükleriyle okuyucunun anlayışını yönlendirdiğinizden emin olun ve alakalı ve önemli noktaları vurgulayın.
Son olarak, düzeltmek için zaman harcayın, dilbilgisi ve yazım denetimi yap Microsoft Word'de Yazım ve Dil Bilgisi Denetimi Nasıl YapılırMicrosoft Word'ün yerleşik yazım ve dilbilgisi denetleme araçlarını gereksinimlerinizi karşılayacak şekilde özelleştirebilirsiniz. Yazmayı hızlandırmak için Otomatik Düzelt'i bile kullanabilirsiniz. Daha fazla oku ve ilgili tüm bilgileri ve mantıksal akışını tekrar kontrol edin. Çalışmanızı kontrol etmek ve düzeltmek için en az bir gün bırakmak en iyisidir. Tamamladığınızı düşündükten hemen sonra düzenlemeye çalışmayın, yazdıklarınızı okumaya özleyeceksiniz. Biraz uyu ve ertesi gün bunu düzeltin.
Rapor Kontrol Listesi
Çok çalıştığınız raporunuzu göndermeden veya teslim etmeden önce aşağıdakileri yaptığınızdan emin olun:
- Başlık sayfasını Başlık, Adınız, Tarih, raporun kimin için olduğu ve raporun ne hakkında olabileceğiyle ilgili olası bir açıklama ile tamamlandı.
- İçindekiler sayfasında uygun başlıklar var ve sayfa numaraları doğru.
- Girişin kilit noktaları, raporun kapsamını ve karşılamak istediği hedefi kapsadığından emin olun.
- Tabloların üstüne ve resimlerin / grafiklerin altına resim yazıları eklediniz.
- Raporun içeriği bilgiyi net bir şekilde sunuyor mu, mantıklı, olgusal, konu üzerinde durmak, önemli midir?
- Sonuç sonuçları belirtiyor mu, ana fikri yeniden ifade ediyor mu ve yeni bilgi içermiyor mu?
- Başlıklar ve alt başlıklar açıkça etiketlenmiş mi?
- Teklifler alakalı, güncel ve doğru şekilde referans verilmiş mi?
- Uygun olan yerlerde sayfa sonları kullandınız mı?
Şimdi Microsoft Word'ü başlatalım ve raporunuzun taslağını bir araya getirmeye ve profesyonel bir belge olarak sunmanıza yardımcı olacak özellikleri ele alalım.
Rapor Yazma için Kullanışlı Microsoft Word Özellikleri
Bunları ısırık büyüklüğünde ipuçları olarak alın ve tek tek ustalaşın.
Microsoft Word, birçok somun ve cıvata ile büyük bir obüs. Temel beceri setlerine ve profesyonel raporu planlamak, hazırlamak ve sunmak için ihtiyaç duyacağınız araçlara odaklanalım. Aşağıda ele alacağımız Microsoft Word özellikleri, işinizi kolaylaştıracak üretkenlik kısayollarıdır.
İpucu: Office paketindeki yeni özellikler hakkında daha fazla bilgi edinmek için Microsoft Word 2016’nın “Bana Söyle” asistanını kullanın.
Üç ön araçla başlayalım…
Özel Yapıştır'ı Kullan
Çoğumuz için, metni veya bir görüntüyü Word'e kopyalamamız gerektiğinde, CTRL + V kısayolu gayet iyi. Ancak bazen kopyalanan verileri Excel verileri gibi başka bir biçime yapıştırmak isteyebiliriz. İle Özel yapıştır komutunu, başka bir programdan resim, sunu verileri, tablo veya nesneyi Word'e yapıştırdığınızda biçimi atabilir veya belirtebilirsiniz.
Profesyonel bir belgede Excel tabloları ve çizelgeleri ile çok çalışacaksınız.
İstediğinizi kopyalayıp yapıştır'ı tıklarsanız, verilerin tablo olarak ekleneceğini fark edeceksiniz. Ancak, yapıştırmak istediğiniz geniş bir hücre alanıysa ve düzenlemek istemiyorsanız, düzenlemek için ekstra seçenekle bir görüntü olarak yapıştırmak isteyebilirsiniz.
İçinde Microsoft Excel: Kopyalamak istediğiniz hücreleri seçin ve vurgulayın> Basın CTRL + C.
İçinde Microsoft Word: Adresine git Ana Sayfa> Yapıştır> Özel Yapıştır. seçmek Özel yapıştır ve iletişim kutusundan Microsoft Office Excel Çalışma Sayfası Nesnesi.
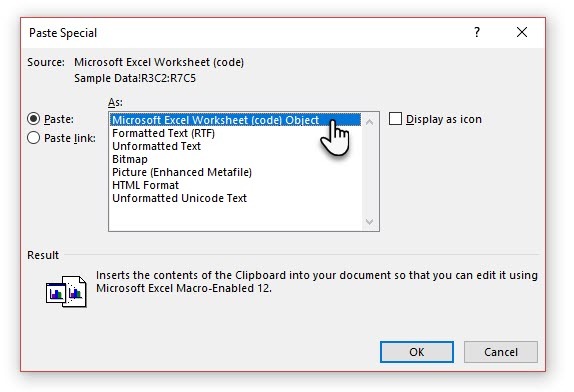
Verileri bir görüntü gibi yeniden boyutlandırabilirsiniz ve çift tıklatırsanız değerleri düzenleyebilirsiniz. Tabloyu veya grafiği değiştirebilir ve yeniden tasarlayabilirsiniz. Ve Excel'deki grafikteki veya tablodaki verileri güncelleştirirseniz, grafiği Word'de otomatik olarak yenileyebilirsiniz.
Sağ tıklama içerik menüsünü de deneyin. Özel Yapıştır menüsü açılır:
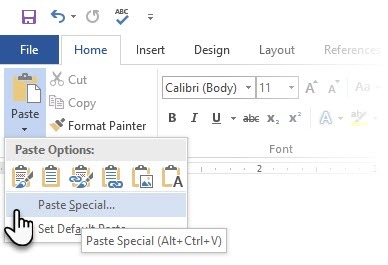
Fazlası var Excel'den Word'e veri aktarma seçenekleri Microsoft Word'e Veri Aktarmanın 8 Şaşırtıcı YoluExcel, PDF dosyaları veya diğer Word belgeleri de dahil olmak üzere herhangi bir kaynaktan Microsoft Word'e veri aktarmayı bilmek size çok zaman kazandırabilir. Size tüm hileleri göstereceğiz. Daha fazla oku . Microsoft Office Desteği sayfasında ayrıca ayrıntılı olarak açıklanmaktadır.
Araştırmacıyı Kullan
Evet, Google ve Wikipedia var. Ancak Word'den tarayıcınıza sürekli geçiş yapmak üretkenliğinizi engelleyebilir. Office 2016, bu homurdanan çalışmaya güçlü araştırma entegrasyonu getiriyor. Araştırmacı yalnızca Microsoft Word içinden içerik bulmanıza yardımcı olmakla kalmaz, aynı zamanda hızlıca alıntı eklemenize de yardımcı olur. Belgenizi destekleyecek doğru içeriği bulmak için Bing Bilgi Grafiği'ni kullanır.
Adresine git Şerit> Referanslar sekmesi ve c Seç Araştırmacı. Arama seçenekleri ile sağda bir bölme açılır.
Aramak istediğiniz konu için bir anahtar kelime yazın ve Enter tuşuna basın.
Sonuçlar bölmesi belgenizde kullanabileceğiniz kaynakların bir listesini gösterir. Ayrıntılı olarak keşfedilecek bir konu seçin.
Konuyu Microsoft Word belgenize sağ üst taraftaki artı işaretine tıklayarak ekleyin. Ayrıca, araştırma belgenizdeki kaynağı belirtmek için herhangi bir sonucun üzerindeki artı işaretini de tıklayabilirsiniz. Alıntı kaynağı, web kaynakları ve kitaplarla araştırmanızı desteklemenize yardımcı olur.
Daha sonra göreceğimiz gibi, açıklamalı bibliyografya bir belgenin en zor kısımlarından biridir. Araştırmacı devreye giren akıllı bir yardımcıdır.
Word Belgenizin Bir Kısmını Dondur
Profesyonel raporunuzun uzun ve karmaşık bir çalışma olacağını kabul edelim. Word penceresini, bir belgenin iki farklı bölümünü aynı anda görüntüleyebilmeniz için iki bölmeye bölebilirsiniz. Parçaları bir yerden başka bir yere kopyalayıp yapıştırmak veya başka bir yerde çalışırken belgenin bir bölümüne başvurmak istediğinizde değerli bir zaman tasarrufu sağlar.
Adresine git Şerit> Görünüm sekmesi> Böl.
Bölmeyi kaldırmak için tıklayın Bölmeyi Kaldır aynı sekmede.
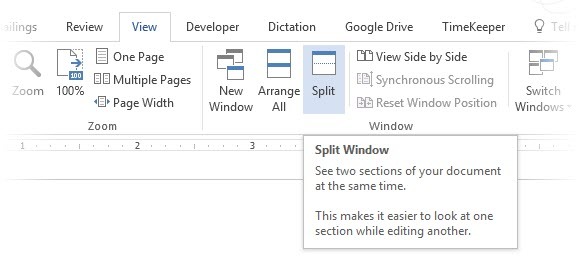
Windows grubu, iki veya daha fazla belgeyle çalışma şeklinizi değiştirmek için size çeşitli seçenekler sunar. Özellikler açıklayıcıdır.
Her iki belgeyi aynı anda kaydırmak için Senkron Kaydırma Görünüm sekmesindeki Pencere grubunda. Ayrıca Yan Yana Görüntüle belgenin iki parçasını yan yana koymak için.
İpucu: İki farklı düzeni görüntülemek için Bölünmüş Görünüm'ü kullanın; örneğin, Yazdır ve Anahat. Bölmeyi ayarlayın. Ardından, değiştirmek istediğiniz bölmeyi tıklatın ve Görünüm sekmesinde farklı bir düzen seçin.
Yerleşim ve Tasarım Çalışmaları
Bir raporun sunumu, birinin raporu ilk etapta okumasını sağlayan şeydir ve bu nedenle raporunuzun iyi sunulması çok önemlidir. Okumak için dört rapor seçeneğiniz olsaydı, ne seçeceksiniz?
- El yazılı rapor.
- Siyah beyaz yazdırılmış bir belge.
- Renkli A4 kağıda yazdırılan rapor.
- Renkli bir şekilde yazdırılan, akılda kalıcı bir başlık sayfası olan, düzgün bir şekilde sınırlanmış ve kaygan bir rapor mu?
Dördüncü raporu alacaksınız çünkü sizi sadece görsel görünümle ona doğru çekecek.
Ön kapak tek sebep değil. İyi tasarlanmış bir raporun okunması daha kolaydır. Okumak için zamanınız olmadığında da taramak daha kolaydır. Bu nedenle, üstbilgilerinizde ve altbilgilerinizde, farklı stiller ve temalarda biraz zaman geçirmeniz gerekir. Kısacası - rapordaki her öğenin biçimlendirilmesi.
Biçimlendirme zor bir iş gibi görünebilir, ancak tüm yaratıcı kaslarınızı çalıştıracak eğlenceli bir egzersizdir. Önemli çıkarımlar, Microsoft Office'teki herhangi bir şeye uygulayabileceğiniz beceriler olacaktır. Ve burada öğrenilen tüm üretkenlik ipuçlarıyla tasarruf edeceğiniz zaman.
Microsoft Word 2016 zengin özelliklere sahiptir. Bunlar, rapor tasarımınızın diğerlerinden öne çıkma ve profesyonel olma yollarından yalnızca birkaçıdır. Öyleyse, düzen ve tasarım becerilerini yıkalım.
Bu bölüm bu özellikleri adım adım ele alacaktır:
- Bir Kapak Sayfası ile başlayın
- İçindekiler Tablosu Yapın
- Üstbilginizi ve Altbilginizi Oluşturma
- Sayfa Numaraları Ekle
(İçeriği Biçimlendir)
- Doğru Fontları Seçin
- Paragrafları Biçimlendir
- Kontrol Sayfa Sonları
- Stilleri ve Temaları Kullanma
- Başlıklar
- Hızlı Parçaları Kullan
- Sayfa Kenarlıklarıyla Süsleyin
1. Bir Kapak Sayfasıyla Başlayın
İlk sayfa okuyucunuzla ilk temas noktanızdır. Ayrıca olumlu bir izlenim bırakmak için bir fırsattır. Sanatsal beceri eksikliğinizin bir mazeret olmasına izin vermeyin, çünkü Word yerleşik başlık sayfaları galerisiyle işe başlar. Yapmanız gereken tek şey raporun temasıyla evlenmek.
Microsoft Word 2016 size sunar 16 önceden biçimlendirilmiş şablon ve üç tane daha Office.com'da.
Adresine git Ekle> Sayfa Grubu> Kapak Sayfası.
Kapak sayfası varsayılan olarak belgenin başında görünür.
Sunulan yalnızca 16 “resmi” şablon olduğundan, diğer tüm arkadaşlarınızın aynı kapak sayfasına sahip olduğunu görebilirsiniz. Peki, neden özelleştirmeyin ve biraz daha benzersiz hale getirin.
Yapabilirsin Microsoft Word'de başlık sayfası (veya kapak sayfası) tasarlama Microsoft Word'de Özel Kapak Sayfası Nasıl YapılırGüçlü bir kapak sayfası tasarımı, belgenizi stilize etmenin harika bir yoludur. Microsoft Word'de kendi kapak sayfanızı nasıl oluşturacağınızı gösteriyoruz. Daha fazla oku yığıntaki bir orijinal olabilir. Bir şablon olarak kaydedin veya tasarımı anında değiştirin.
2. İçindekiler Tablosu Yapın
Sıradan okuyucular tarar. İyi okuyucular önce tarar ve sonra derinlere dalarlar. İçindekiler tablosu, her ikisine de yardımcı olan ara noktaları sağlar. Uzun ve karmaşık bir belge olduğunda, ilginizi çeken bölüme gitmeden önce arazinin yerleşimini kontrol etmek istemez misiniz?
Belgeniz 10 sayfadan uzunsa İçindekiler'i (TOC) düşünün. Öncelikle gerek duymadığınızdan emin olmalısınız belgenizdeki tüm sayfaları yeniden düzenleme Microsoft Word'de Sayfaları Taşımanın ve Yeniden Düzenlemenin 3 YoluWord'de çalışırken, sayfaları yeniden düzenlemeniz gerekir. Sezgisel olmayabilir, ancak bu üç ipucu ile zor değil. Daha fazla oku TOK oluşturmadan önce.
Microsoft Word'de, tüm TOC'u elle yazmak zorunda değilsiniz. Orada bir İçindekiler otomatik aracı altında Referanslar Ana hatlarınızı alan ve sizin için tasarlayan sekme. Ayrıca, bir şeyi değiştirmek istediğinizde kolayca güncel tutabilirsiniz.
Ayrıca, içeriğin doğasına uygun olarak indirebileceğiniz ve sığdırabileceğiniz şablonlar da vardır. Örneğin, bir tez için bir TO, bir şirketin yıllık raporundan farklı görünecektir.
Şu konu hakkında eksiksiz bir eğiticimiz var: Word'de içindekiler tablosu sayfası nasıl oluşturulur Word ve Ücretsiz Şablonlarda İçindekiler Tablosu Nasıl Oluşturulurİçindekiler, belgelerinizi düzenli tutmanın ve gezinmeyi iyileştirmenin harika bir yoludur. Dört kolay adımda kendi içindekiler tablonuzu nasıl oluşturacağınızı gösteriyoruz. Ücretsiz şablonlar dahil. Daha fazla oku .
Bunun özü şudur:
Anahat oluşturun ve hiyerarşiyi düzenlemek için başlık stillerini kullanın. Otomatik TOC aracını başlık stillerine uygulayın. Word 2016 bu başlıkları arar ve içindekiler tablosunu belgenize ekler. Ardından belgenizde değişiklik yaparsanız TOK'nuzu otomatik olarak güncelleyebilirsiniz.
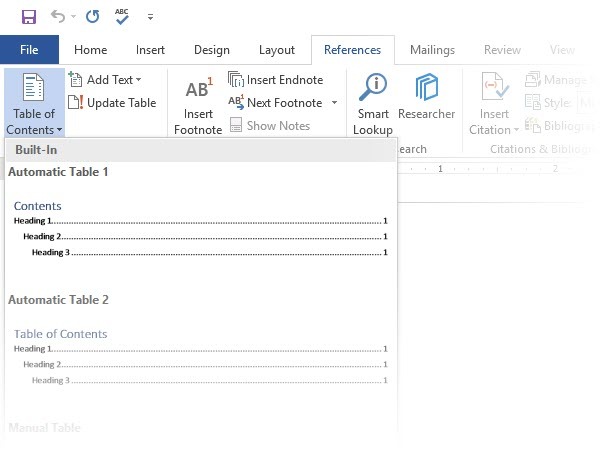
Daha fazla uygulamalı kontrol için, Manuel İçindekiler tarzı. Word yer tutucu metin ekler ve listedeki her içeriği eklemeniz ve biçimlendirmeniz gerekir.
3. Üstbilginizi ve Altbilginizi Oluşturma
Ana amaç her sayfada rapor hakkında bilgi sağlamak olduğundan, üstbilgiler ve altbilgiler raporlarda önemlidir. Sayfa numaraları için ortak görüntüleme alanlarıdır. Belgenin başlığı raporun başlığını ve muhtemelen raporu kimin oluşturduğunu içermelidir. Geçerli bölümün başlığı yardımcı olur.
Altbilgi ise sayfa numaralarını, yayınlanma tarihini ve gerekli diğer idari bilgileri içermelidir. Bazı unutmayın stil kılavuzlarının üstbilgiler ve altbilgiler için özel yönergeleri vardır Microsoft Word'de Chicago Style Dipnotları EklemeDipnotlar, metni ek ayrıntılarla tamamlamanıza yardımcı olabilir. Microsoft'a dipnot eklemek ve Turabian, MLA, APA veya Chicago gibi stilleri kullanmak çok kolaydır. Size dipnotlar hakkında bilmeniz gerekenleri gösteriyoruz. Daha fazla oku .
Belgenizdeki başlık ile başlayalım ve benzersiz bir görünüm kazandıralım.
seçmek Ekleardından ikisinden birini seçin Başlık veya Alt Bilgi gruptan. Yerleşik galeri, aralarından seçim yapabileceğiniz çeşitli seçenekler gösterir.
Üstbilgi ve altbilgi alanı belgenize yer tutucu metin veya tablo ile eklenir. Üstbilgi ve Altbilgi Araçları Tarih, saat veya resim gibi diğer biçimlendirme çalışmaları için Şeritte açılır.
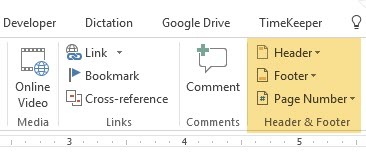
Metninizi girin ve ardından Üstbilgi ve Altbilgiyi Kapat.
Boş bir üstbilgi ve altbilgi ile başlayabilirsiniz. Tasarım becerileriniz varsa, Üstbilgi ve Altbilgi Araçları kendi tasarımınızı. Kuruluşunuz için özel antetli kağıtlar oluşturmak istiyorsanız üstbilgi ve altbilgi alanında uzmanlaşın. Şirket veya kuruluş logoları gibi marka öğelerini üstte ve düzgün biçimlendirilmiş dipnotları altta kullanabilirsiniz
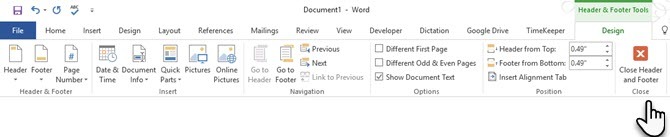
Dahili başlıklardan birini deneyelim ve değiştirelim. seçtim faseta galeriden.
Son görünüm, basit metin efektleri ve Microsoft Office simge galerisinden alınan bir simge ile bir araya getirilmesi iki dakika sürdü.
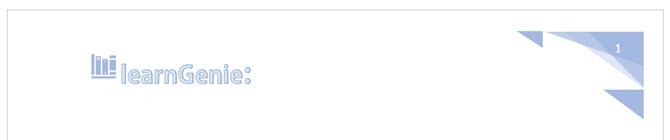
Üstbilgi ve altbilgi yerinde. Ancak, belgede nerede olduğunuzu nereden biliyorsunuz? Sayfa numaralarını bir sonraki önemli işaret olarak ekleyin.
4. Sayfa Numaraları Ekle
Sayfa numaraları altbilgide en iyi görünür (yukarıdaki resimde olduğu gibi üstbilgiden farklı olarak). Şuradan temel bir sayfa numarası ekleyebilirsiniz: Ekle> Sayfa Numarası düğmesine basın. Ayrıca tasarlamak Üstbilgi ve altbilgiyi eklediğinizde görünen sekme.
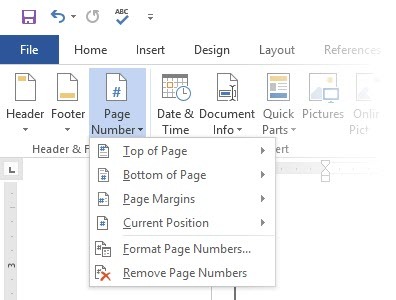
Sayfa numaraları üzerinde çok fazla kontrole sahipsiniz. Çok sayıda sayı biçimi arasından seçim yapın ve bunları ihtiyaçlarınıza göre özelleştirin. Bu durumda, numarayı altbilgiye ekliyoruz, ancak bunları üste hatta kenar boşluklarına koyabilirsiniz. Bu örnekte, sayfa numarasını sol alt kısma yerleştirdim. Ancak, varsayılan görünümü ve biçimi değiştirmek istiyorum.
Örneğin: “XXX. Sayfanın” kullanılması uzun bir belgede daha iyi bir gösterge sağlar.
Sayfa numarasını seçin. Adresine git Ekle> Hızlı Parçalar. Açılır menüden şunu seçin: Alan. Alan iletişim kutusuna Üstbilgi ve Altbilgi Tasarımı sekmesinden de ulaşabilirsiniz.
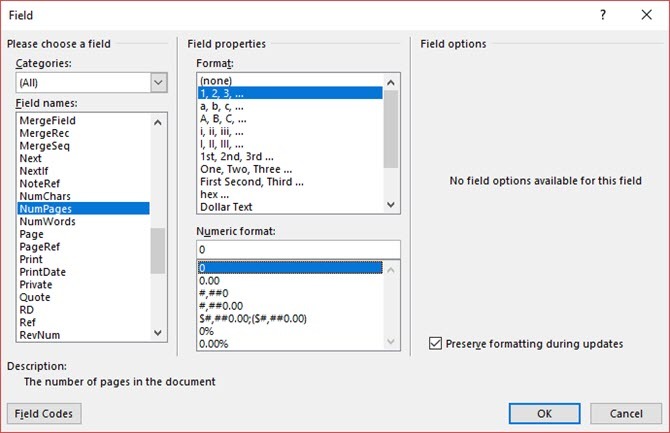
Seç NumPages alan adlarının uzun listesinden. Sağdaki kutudan belirli bir biçim seçebilirsiniz. Normal 1, 2, 3'ü seçtim. Tıklayın tamamve sayfa sayısı görünecektir. Şimdi yapmanız gereken tek şey XXX Sayfa X gibi metninizi eklemek ve Ana Sayfa sekmesinde bulunan normal metin biçimlendirme araçlarıyla sayıların görünümünü değiştirmek.
Şimdi şöyle görünüyor:
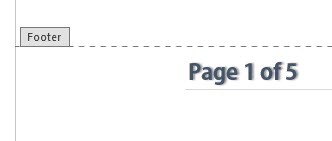
Belgenizdeki herhangi bir sayfa numarasına bakın ve Word kalanları otomatik olarak günceller. Sayfa numaraları bir altbilgideki en yaygın öğelerdir, ancak üstbilgi gibi diğer bilgileri de tutabilir. Ekle grubundaki seçeneklerden, üstbilginize veya altbilginize tarih ve saat, belge bilgileri, resimler ve daha fazlasını ekleyebilirsiniz.
Ardından, içeriği biçimlendirmeye başlıyoruz.
Profesyonel raporunuzun görsel taslağı, içeriğe uyguladığınız “güzelleştirme” ile birlikte gelir. Biçimlendirme de iyi akan bir belge için önemli bir adımdır. Bu nedenle, doğru yazı tipini, paragraf alanını ve renkleri seçmeye çok fazla enerji odaklamanız gerekir.
Endişelenme. Hatta, Microsoft Word varsayılan temalar ve görsel stillerle paketlenmiş olarak geldiğinden, sanatsal olarak meydan okunan bu kısmı kolay bulacaktır. Bir belgenin en temel öğesiyle başlayalım.
5. Doğru Yazı Tipini Seçme ve Biçimlendirme
Sizin Profesyonel bir Word raporunda yazı tipi seçimi Microsoft Word'de Yazı Tiplerini Metninizin Öne Çıkması için Stil Etmeİyi biçimlendirilmiş bir metin, okuyucunuzun dikkatini çekebilir ve belgelerinizden geçmesine yardımcı olabilir. Microsoft Word'de bu son dokunuşu nasıl ekleyeceğinizi gösteriyoruz. Daha fazla oku metnin nasıl öne çıktığını değil aynı zamanda nasıl yazdırılacağını da belirler. Her ikisini de maksimum etki için istiyorsunuz.
Bir belgenin tamamına veya bir belgenin belirli bölümlerine yazı tipi (yazı tipinin görsel görünümü) uygulayabilirsiniz. Tüm yazı tipi seçeneklerine Ana Sayfa sekmesinden erişilebilir. Adresine git Ana Sayfa> Yazı Tipi.
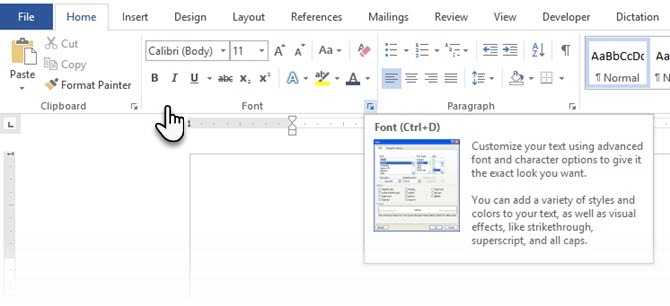
Microsoft Word 2016'daki varsayılan yazı tipi Calibri'dir. Aralarından seçim yapabileceğiniz başkaları olduğu için bunun ötesine bakın. Times New Roman'ı seçerseniz, tembel sayılabilir, Sargılar'ı seçerseniz, iyi… Bunu açıklamam gerektiğini düşünmüyorum. Bu nedenle, okunması kolay ve rapora uygun bir yazı tipi seçtiğinizden emin olun. Güvenli oynamak için aşağıdakilerden birini seçin profesyonel görünümlü Google yazı tipleri Profesyonel Sunumlar için En İyi 10 Ücretsiz Google Yazı TipiTipografi bir sunum yapabilir ya da sunum yapabilir. İşte profesyonel sunumlar için mükemmel olan en iyi ücretsiz Google yazı tipleri. Daha fazla oku ; ücretsiz olarak kullanılabilirler.
İpucu: Baskerville ve Georgia, aşırı kullanılmış Times New Roman'a iyi alternatifler
Gövde metni ve Başlıklar (ve Alt Başlıklar) için farklı yazı tipi eşleştirmeyi deneyin. Gibi çeşitli web siteleri FontJoy ve TypeWolf yazı tipi eşleştirmelerini denemenize yardımcı olur. Yapabilirsin özel yazı tiplerini indirme ve kullanma çok. Ancak başparmak kuralını unutmayın - bir belgede asla üçten fazla farklı yazı tipi kullanmayın.
Fazladan pizazz için, metninizi geliştirmek için başlık bırakın Microsoft Word'de Metninizi Geliştirmek için Drop Caps Nasıl KullanılırBir damla kapağı, herhangi bir belgeye stilistik bir ektir. Dikkat gerektirir. Microsoft Word belgesinde bırakma çubuğu nasıl oluşturulur? Basit yaratıcı süreçten geçelim. Daha fazla oku .
6. Paragrafları Biçimlendir
Satırlarınızın çift aralıklı veya tek aralıklı olmasını istiyorsanız, paragrafların biçimini değiştirmeniz gerekir. Boşluğu değiştirerek, bir belgenin okunmasını kolaylaştırabilir veya daha uzun olduğu ve üzerinde daha fazla çalışma yaptığınız izlenimi verebilirsiniz.
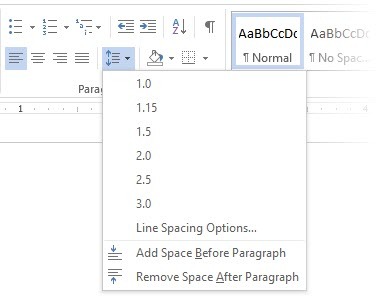
Tüm belgenin paragrafını değiştirmek için, her metin bloğunu seçmeniz en iyisidir; aksi takdirde, raporunuzda üstbilgiler kullanıyorsanız, bunlar da değişecektir. Başka bir daha iyi seçenek, paragrafı biçimlendirmek için kullandığınız stili özelleştirmenizdir.
Bunu yapmak için şu adrese gidin: Ev> Stiller. Değiştirmek istediğiniz stile sağ tıklayın ve seçin Değiştir. Tıklamak Biçim> Paragraf iletişim kutusunun altındadır. Şimdi, paragrafın aralığını, girintisini ve hizalamasını değiştirin. Tıklayın tamam iletişim kutularını kapatmak için.
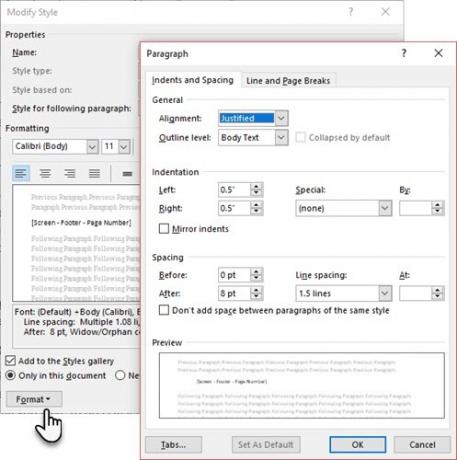
Belgenin daha küçük bir bölümünü değiştirmek istediğinizde, neyi değiştirmek istediğinizi seçin. Vurgulanan metne sağ tıklayın ve Paragraf. Yukarıdakiyle aynı iletişim kutusu görünecektir.
7. Kontrol Sayfa Sonları
Sayfa sonu - adıyla - iki sayfaya sürekli bir metin bloğu ayırır. Sayfa sonları uzun belgeler için önemli yapısal unsurlardır. Word, sayfanın sonuna otomatik olarak bir sayfa sonu ekler. Ancak uzun bir belgede, sayfa sonlarını istediğiniz yere yerleştirebilirsiniz.
Manuel sayfa sonu eklemek için Ekle> Sayfa sonu. (Klavye kısayolu: CTRL + Enter)
Tıkladığınızda sayfa sonu şuna benzer Göster / Gizle komut Paragraf grubu.
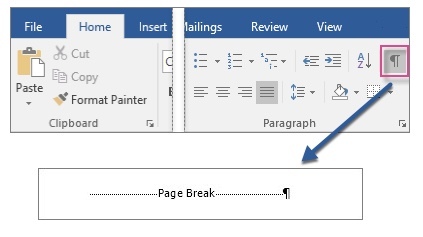
Ancak, bir satır veya satırı bir sayfada veya sütunda bir arada tutmak ve sayfa sonu nedeniyle ayırmak istemiyorsanız ne olur? Düzen sizin kontrolünüzde. Paragraf grubunun sağ alt kısmında gördüğünüz küçük oku tıklayın.
İçinde Paragraf kutusu, tıklayın Satır ve Sayfa Sonları. Bu dört sayfalandırma seçeneğinden birini seçin:
- Dul / Yetim kontrolü bir paragrafın en az iki satırını sayfanın üstüne veya altına yerleştirir.
- Bir sonraki ile devam et birlikte kalmak istediğiniz paragraflar arasındaki araları engeller.
- Hatları bir arada tutun paragrafların ortasında sayfa sonlarını engeller.
- Önceki sayfa sonu belirli bir paragraftan önce sayfa sonu ekler.
Ayrıca gösterdik sayfa sonlarını kaldırma Microsoft Word'de Sayfa Sonu Kaldırmanın 2 YoluSayfa sonları, iyi tasarlanmış Word belgelerinin bir parçasıdır. Onları nasıl oluşturacağınızı görelim ve ayrıca iki yöntemle hızlı bir şekilde kaldıralım. Daha fazla oku gerektiğinde.
8. Stilleri ve Temaları Kullanma
Stiller ve temalar belki de daha fazlası Microsoft Word'de az kullanılan özellikler 7 Az Kullanılan Microsoft Word Özellikleri ve Nasıl KullanılırMicrosoft Word'ün en kullanışlı özelliklerinden bazılarına mı bakıyorsunuz? Bu uygulama şaşırtıcı sayıda az kullanılan araç ve seçeneklere sahiptir. Yedi ortaya çıkardık ve bunları nasıl kullanacağınızı göstereceğiz. Daha fazla oku . Ama bence onları çok zaman kazanmak için her fırsatta kullanmalısınız.
Peki bir tema ile stil arasındaki fark nedir? Microsoft, diyor:
Temalar genel rengi ve yazı tiplerini değiştirmek için hızlı bir yol sağlar. Metin biçimlendirmesini hızlı bir şekilde değiştirmek istiyorsanız, Word Stilleri en etkili araçlardır.
Bu nedenle, temalar genel görünümü renk, efektler ve yazı tipleri ile kontrol ederken, öncelikle belgeniz için iyi bir tema ile başlayın. Sonra, görünümünü değiştirmek istediğiniz belirli bölümleri incelemek için Stiller'i kullanın.
İçin Temalar: Şuraya git: tasarlamak sekmesi. Galeriden bir tema seçin. Renk kombinasyonunun neye benzediğinin önizlemelerini görebilirsiniz.
İçin stiller: Metnin değiştirmek istediğiniz bölümünü seçin. Şuraya git: stiller üzerinde grup Ev sekmesi. Neye benzediklerinin önizlemelerini görebilirsiniz. İçeriğinize uygun Stili seçin. Örneğin, belgenizdeki başlıklar için bir başlık stili seçin. Veya, herhangi bir tırnak için belirli bir stil. Ayrıca mevcut bir stili değiştirebilir ve sıfırdan yeni stiller oluşturabilirsiniz.
9. Başlıklar
Her resim, grafik veya resim açıkça tanımlamak için bir resim yazısına ihtiyaç duyar. Genellikle bir grafiğin altında bulunan tek bir metin satırıdır. Altyazılar, başka bir yerde de bahsetmeniz gerektiğinde önemli bir referanstır. Birçok belge bu küçük ayrıntıyı atlıyor.
Altyazı eklemek kolaydır. Altyazı eklemek istediğiniz çizime sağ tıklayın. seçmek Altyazı ekle.
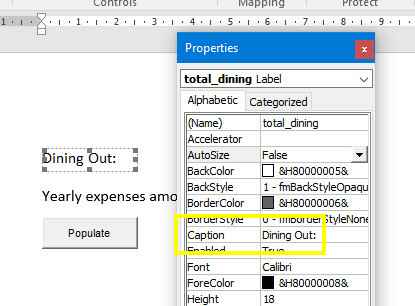
İletişim kutusuna altyazı metninizi ekleyin ve kalan seçenekleri yapılandırın. Altyazılara Word'de otomatik olarak başvurulabilir.
10. Hızlı Parçaları Kullan
Profesyonel belgeler tekrarlanabilir. Bu nedenle, her zaman yeniden kullandığınız kaynak plakası içeriği için Hızlı Parçalar'ı kullanmaya başlamalısınız. Örneğin, her belgeye eklediğiniz bir sözleşme maddesi olduğunu varsayalım. Veya bazı tanıtım bilgileri. Tekrarlanan kopyala yapıştır yerine, Hızlı Parça olarak kaydedin ve tekrar tekrar kullanın.
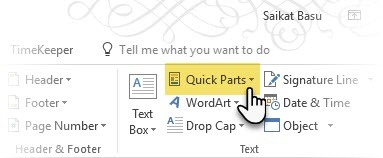
Hızlı Parçalar da bir tür yapıtaşı. Tüm yeniden kullanılabilir içerik bloklarının galerisini şurada görebilirsiniz: Yapı Taşı Organizatörü.
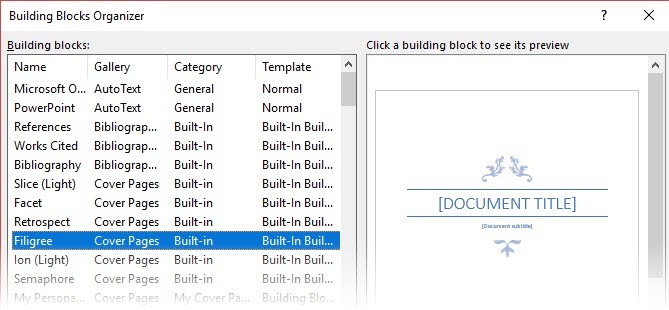
Kendi Hızlı Parçalarınızı iki adımda kaydedin ve yeniden kullanın:
- Belgenizin galeriye kaydetmek istediğiniz cümlesini, cümlesini veya diğer bir bölümünü seçin.
- Adresine git Ekle> Metin grubu> Hızlı Parçalar> Seçimi Hızlı Parça Galerisine Kaydet. Adı değiştirin ve isterseniz bir açıklama ekleyin. Tıklayın tamam.
Kolayca kaydedilmiş içerik snippet'ini yeniden kullanabilirsiniz.
İmlecinizi Hızlı Parça Galerisi'nden seçim eklemek istediğiniz yere getirin. Adresine git Ekle> Metin grubu> Hızlı Parçalar. Ardından, yeniden kullanmak istediğiniz cümleyi, ifadeyi veya kaydedilmiş başka bir seçimi tıklayın.
Hızlı Parçalar menüsünde üç kategori daha göreceksiniz.
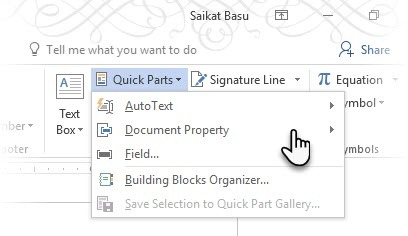
Otomatik metin: Word 2016 eski korudu Otomatik metin özellik. Çok kullandığınız herhangi bir metin bloğu için Hızlı Parçalar gibi çalışır. Örnek: Her belgede kullanmak istediğiniz not.
Belge Özelliği: Her belgeye ekleyebileceğiniz bir dizi sabit özellik. Örnek: Şirket adı veya yazarı.
Alanlar: Bunlar otomatik olarak güncellenen önceden tanımlanmış öğelerdir. Örnek: Tarih, saat, sayfa numaraları vb.
Unutmayın, belge mülkü girişleri bazen herkesle paylaşmak istemeyeceğiniz bilgileri içerebilir. Bu nedenle, bu alanları yakından takip edin ve gerektiğinde gizli kişisel verileri kaldırın.
11. Sayfa Kenarlıklarıyla Süsleyin
Sayfa kenarlıkları yalnızca el ilanları ve davetiyelerde iyi görünmez. Doğru yapılırsa, belgeye bir sınıf dokunuşu ekleyebilirler. Şeritteki Tasarım menüsünden çeşitli çizgi stilleri ve genişlikleri ile resim kenarlıkları bulunabilir.
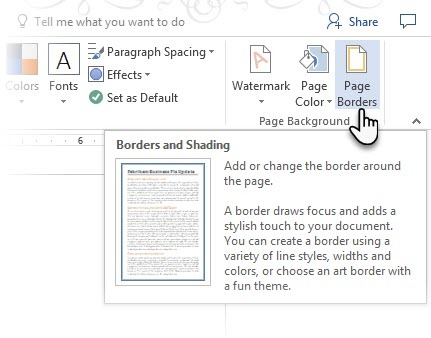
Adresine git Tasarım> Sayfa Kenarlıkları.
İçinde Kenarlıklar ve gölgeleme kutusunda, Sayfa kenarı sekmesini tasarlayın.
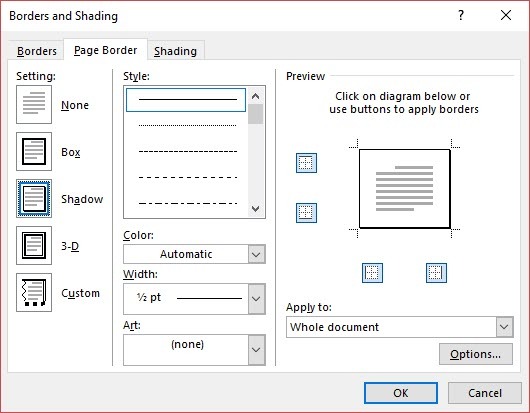
Ayarlar kendiliğinden açıklayıcıdır. İnce ama zarif bir kenarlık eklemek için Gölge veya 3B'yi doğru renklerle deneyin. Küçük resim kenarlıklarına sahip Sanat stilleri profesyonel belgeler için çok cafcaflı olabilir.
Ekrandaki dört köşe düğmesini kullanın. Ön izleme Kenarlık çizmek için sayfanın kenarlarını seçmek için tıklayın. Kenarlıkları istediğiniz gibi kaldırmak veya eklemek için bu düğmeleri tıklayın.
Yalnızca ilk sayfanın çevresine kenarlık koymak istiyorsanız imleci belgenin ilk sayfasına getirin. Ayrıca bir bölümdeki belirli sayfaların etrafına kenarlıklar da yerleştirebilirsiniz. İmleci bölüme yerleştirin - ya o bölümün ilk sayfasına ya da sonraki sayfaya.
Referanslar ve İşbirliği
Bir Word raporu yönetilemez bir angarya gibi görünebilir. Bir milyon yığın samanı düzgün küçük yığınlara düzenlemek gibi. Fikir, hangi yığının aradığınız pime sahip olduğunu tam olarak bilmek. Bu özellikler daha kolay hale getirmek içindir.
1. Dizin Oluştur
Çok fazla bilgi içeren rapor gibi büyük belgeler yazarken bir içerik sayfası yeterli olmayabilir. bir indeks belgenin sonunda, rapordaki anahtar kelimelerin ve bilgilerin sayfa numaraları ile birlikte görünmelidir. Okuyucunun sadece sayfa numarasıyla doğru bilgilere başvurmasına yardımcı olacak bir dizin oluşturun.
Belgeniz 20'den fazla sayfa içeriyorsa bir dizin oluşturun. Microsoft Word 2016, işlemin sizi bunaltmasına izin vermez. Temel olarak iki bölümden oluşur:
- Dizine eklemek istediğiniz kelimeleri veya bilgileri seçin.
- Dizini belgenizde doğru yere yerleştirin.
Bitmiş belgede gezinebilir ve dizine eklemek istediğiniz sözcükleri veya ifadeleri işaretleyebilir veya ilerledikçe işaretleyebilirsiniz. Her iki durumda da, dizin girişi olarak kullanmak istediğiniz metni seçin veya girişi eklemek istediğiniz yeri tıklayın.
1. Tıklayın Referanslar > Girişi İşaretle.
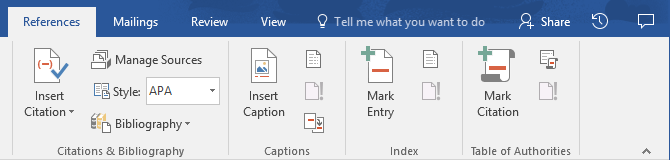
2. İçindeki metni düzenleyin Dizin Girişini İşaretle iletişim kutusu. Ayrıca, dizinde kullandığınız ana kelimeyi daha fazla tanımlayan bir alt girdi de ekleyebilirsiniz. Birden çok seviye ekleyebilirsiniz ve her biri ana girişin altında girintili görünür.
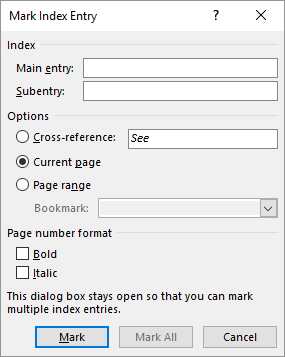
3. Altında Seçenekler, başka bir ana girişe çapraz referans da oluşturabilirsiniz. Bir okuyucu bunu, aynı belgenin başka bir yerinde ilgili bilgilere başvurmak için kullanabilir.
4. Dizindeki sayfa numaralarının görünümüne karar vermek için Sayfa numarası biçimini kullanın.
5. Tıklayın işaret dizin girişini işaretlemek için. Bu metni belgede gösterildiği her yerde işaretlemek için Hepsini işaretle.
6. Dizine eklemek istediğiniz tüm kelimeler ve ifadeler için işlemi tekrarlayın.
Şimdi endeksinizi oluşturdunuz. Belgenin sonuna doğru yere yerleştirin.
1. Dizini eklemek istediğiniz sayfayı tıklayın.
2. Tıklayın Referanslar> Dizin Ekle.
3. indeks iletişim kutusu görüntülenir. Burada metin girişlerini, sayfa numaralarını, sekmeleri ve lider karakterleri biçimlendirmeyi seçebilirsiniz.
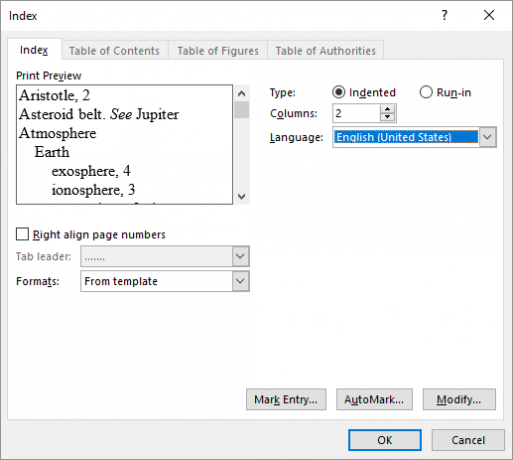
4. Listedeki farklı biçimlerden görünümü seçin ve sağdaki Önizleme penceresini kontrol edin. Unutmayın, Önizleme penceresi size gerçek dizini göstermez. Bu nasıl görüneceğinin bir “simülasyonudur”.
5. Tıklayın tamam. Dizininiz artık hazır.
Bazen dizini sayfaya ekledikten sonra dizine daha fazla giriş eklemeniz gerekebilir. Girişi işaretleyin ve şu adrese gidin: Referanslar> Dizini güncelle yeni sözleri dahil etmek.
Ayrıca, dizin otomatik olarak yapmadığı için dizine bir başlık ekleyin.
2. Kaynakça Oluşturma
Belgeniz neredeyse bitti. Şimdi, belgenizde referansta bulunduğunuz diğer tüm araştırma çalışmalarına ve fikirlerine değer vermeniz gerekiyor. Bir bibliyografya zamanı.
Bir şirket raporunun bibliyografyaya ihtiyacı olmayabilir, ancak bir akademik makale bir tane olmadan bitmez. Bibliyografya, akademik rapordaki en özenli işlerden biridir. Bibliyografyayı çerçevelemek için oturmadan önce tüm alıntılarınıza sırayla sahip olmanız gerekir. Ayrıca, alıntı stiline karar verin (genellikle MLA, APAveya Chicago tarzı) konunuzun yönergelerine göre.
Yararlanmaktan çekinmeyin üçüncü taraf atıf ve kaynakça üreteçleri Bibliyografyaların Yazılmasını Kolaylaştıran 5 Otomatik Alıntı UygulamasıÜcretsiz çevrimiçi kaynakça ve atıf araçları her türlü yazıyı destekler. Bu uygulamalar ayrıca otomatik alıntılarla zaman kazanır. Daha fazla oku bu bölümü oluşturmak için.
Ancak, Microsoft Word 2016 bu işlemi olabildiğince ağrısız hale getirmek için eksiksiz bir araç setine sahiptir. Bu nedenle, belgedeki bibliyografyayı yerleştirmek istediğiniz noktaya gidin. Eklemek için en az bir alıntınız varsa iyidir, ancak olmasanız bile, Word 2016 bir yer tutucu alıntı kullanmanıza ve kaynakları daha sonra doldurmanıza izin verir.
Tıklayın Referanslar> Kaynakça.
Word, yalnızca başlık adlarında farklılık gösteren birkaç bibliyografya stili sunar. Uygun stili seçin ve ardından Alıntılar ve Kaynakça grubu.
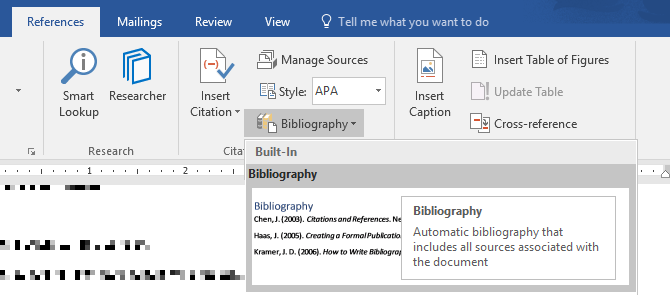
Kaynakça aracının birkaç adımı vardır. Kısacası, sizi mükemmel olana yönlendireceğim Microsoft Office yardım sayfası bu adım adım bir kılavuzdur.
Bazı akademik makaleler sizden açıklamalı bir kaynakça oluşturmak Microsoft Word'de Açıklamalı Bibliyografya OluşturmaAçıklamalı bir kaynakça, herhangi bir araştırma belgesinin önemli bir parçasıdır. Microsoft Word yardımıyla nasıl oluşturacağınızı görelim. Daha fazla oku . Bir bibliyografyanın, dergilere, kitaplara, makalelere ve diğer belgelere yapılan atıfların bir listesini ve ardından kısa bir paragrafı içeren daha etli bir versiyonudur. Paragraf, kaynağın ve makalenizi nasıl desteklediğinin bir açıklamasıdır.
3. Çapraz Referans
Okuyucunun uzun bir belgede gezinmesine yardımcı olmak için çapraz referans kullanabilirsiniz. Belgedeki herhangi bir noktada okuyucuya bir başlık, sayfa numarası, resim, grafik, dipnot, son not ve paragrafa başvurmasını söyleyebilirsiniz. Çapraz referans bağlantısı, ilgili bilgileri birbirine bağlamak için temiz bir yoldur. Okuyucu sadece bu bilgi pasajına gitmek için bağlantıya tıklamalıdır.
Nasıl başlayacağınız aşağıda açıklanmıştır:
1. Çapraz referans için yer seçin ve okuyucuya bunu bildiren metni yazın. Örneğin: “Gelecekteki eğilimler için Grafik 3'e bakın.”
2. Adresine git Ekle> Çapraz referans.
3. İçinde Referans türü kutusunda, neye bağlanmak istediğinizi seçmek için açılır listeyi tıklayın.
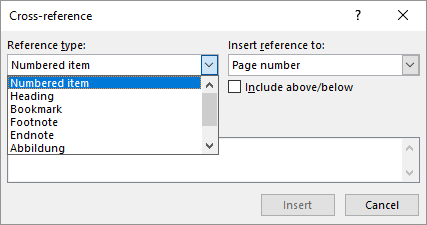
4. Seçenekler Referans Ekle açılır menü, yukarıdaki seçiminize göre değişecektir.
5. İçinde Hangisi için alanında, seçimlerden geçin ve Word'e bağlantı verilecek tam bilgiyi söyleyin.
6. Kontrol edin Köprü kutusu olarak ekle referans verilen bilgiler için köprü oluşturmak için.
7. Tıklamak Ekle çapraz referansı belgeye eklemek için.
Altyazılardan bahsettiğimizi hatırlıyor musunuz? Altlarında altyazı kullandıysanız denklemlere, şekillere, grafiklere ve tablolara çapraz referanslar yapabilirsiniz.
Word, var olmayan bir şey için çapraz başvuru oluşturamaz. Word, bu hataları bildirir ve başvurulan öğenin sayfa numarasını veya metnini değiştirdiğinizde çapraz referansları otomatik olarak güncelleştirir.
Profesyonel bir rapor tek başına bir iş olabilir veya ilk taslağı hazırlamak için bir ekibin yardımını alabilirsiniz. Mütevazi Yorum Yap bir Word belgesinin en az kullanılan araçlarından biridir. Kenar boşluğunda veya Gözden Geçirme Bölmesinde dikdörtgen renkli bir balon olarak görüntülenir.
Yorumları küçük “yapışkan notlar” veya kendi notları olarak kullanabilirsiniz. Bir rapor veya el yazması yoluyla yazarken, düzenlerken ve gözden geçirirken kenar boşluklarında küçük notlar bırakın. Yaratıcı olun - diğer kaynaklara ekstra bağlantılar ekleyin, bunları ipuçları ve işaretçiler için kullanın, bir belgenin farklı bölümlerine bağlayın veya okuyucularınız için bir geri bildirim bağlantısı oluşturun. Ve sonuçlandırdığınızda, kolayca Word'deki tüm yorumları kaldır Yorumlar Nasıl Kaldırılır ve Word'deki Tüm Değişiklikler Nasıl Kabul EdilirOrtak çalışanlarla çalışıyorsanız, Word'deki yorumları nasıl kaldıracağınızı bilmelisiniz. Bir belgedeki yorumları nasıl yöneteceğinizi görelim. Daha fazla oku .
Microsoft Word 2016 aynı zamanda gelişmiş bir işbirlikçi yazma aracıdır. Yorumlar, ekip genelinde geri bildirimlerin iletilmesinde büyük rol oynar. Yorum sistemi şu şekilde çalışır…
1. Yorum eklemek istediğiniz metni vurgulayın veya metin bloğunun sonundaki simgesini tıklayın.
2. Adresine git Ekle> Yorum. Kutuya yorumunuzu yazın. Yorumlar sağ taraftaki işaretleme alanında görünür. Yazdırma Düzeni görünümü, genellikle metnin yanındaki yorumları görmenin en iyi yoludur.

3. Şuraya git: gözden geçirmek sekmesine gidin ve yorumlar için daha fazla seçeneğe bakın. Bu sekme ayrıca aşağıdakiler için tüm denetimleri gösterir: değişiklikleri ve yorumları izleme işbirlikçi bir belgede. Yorumları görüntülemek veya gizlemek için İşaretleme seçeneklerini kullanın. Örneğin: İşaretleme Yok yorumları ve sağdaki işaretleme alanını gizleyecektir.
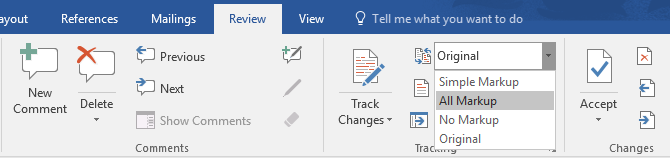
Raporunuzu Sonuçlandırın
Raporunuzun büyük bölümü tamamlanıp kaydedildikten sonra, raporunuzu tamamlama zamanı gelmiştir. Sonuçlandır dediğimde, bunu kanıtlamak istemiyorum. Bu da yapılmalıdır. Şimdi, raporu yetkisiz değişikliklerden ve intihalden korumak için güvenlik önlemleri almalısınız.
Bu güvenlik önlemleri, siz paylaşmadan önce elektronik dosyanıza fazladan bir özgünlük sağlayacaktır.
Bu bölüm aşağıdakileri içerecektir:
- İmzalar
- Filigran ekle
- Belgeyi "salt okunur" hale getirme
- Dokümanınızı şifre ile koruyun
- Belgenizi PDF'ye yazdırın
1. İmzalar
Rapora kişisel bir dokunuş için metin imzası ekleyebilirsiniz. Ancak basit bir metin imzasının herhangi bir kimlik doğrulamasına ihtiyacı yoktur. Dijital imza, belgenizi yetkisiz erişime karşı korumanın en iyi yoludur. bir elektronik imza Elektronik İmzanız Dünyada Yasal mı?Elektronik imzalar dünya çapında geçerli ve yasal mı? Kağıtsız bir dünyada mürekkepli el yazısı imzaya daha mı tercih edilirler? Yasanın küresel olarak ne söylediğine bakıyoruz. Daha fazla oku belgenin imzalayandan geldiğini ve herhangi bir şekilde tahrif edilmediğini onaylar.
Microsoft Word 2016'da bir imza satırı oluşturalım.
Belgede imlecinizi imza satırı oluşturmak istediğiniz yere getirin.
1. Adresine git Ekle > Metingrup > İmza satırı ve tıkla Microsoft Office İmza Hattı.
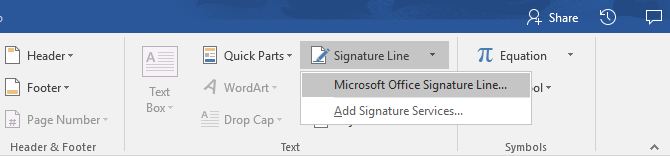
2. İmza Kurulumu iletişim kutusu görüntülenir. Alanları belirtildiği gibi doldurun. Belgeyi imzalamak üzere bir başkasına gönderiyorsanız, kendisine ayrılan alana imzalayan için talimatlar ekleyin (İmzalayan için talimatlar). İmzalayan ayrıca imzalama amacını İmzalayıcının İmzala iletişim kutusuna yorum eklemesine izin ver işaretlenir.
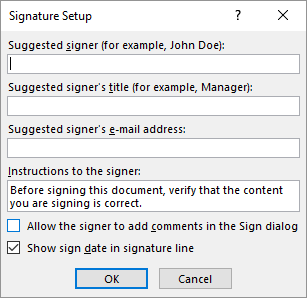
3. Tıklamak tamam ve belge şimdi imza için bir yer tutucu görüntüleyecektir.

Bir imza girin:
Dijital imzalı bir belgeyi imzalamanız gerektiğinde, imza satırına gidin ve sağ tıklayın.
Bir dijital kimlikle oturum açmanız istenir. Eğer bir hesabınız yoksa, Microsoft bir imza servis ortağından bir tane almanızı söyleyecektir.
Dijital kimliğiniz yoksa, yalnızca imza satırının metinsel bir temsilini ekleme. Yazılı bir imza veya kimlik doğrulaması gerektirmeyen bir resim kullanabilirsiniz.
2. Filigran Ekle
Microsoft Word filigranı, belgenin durumu için "sahte" ancak yine de kullanışlı bir görsel göstergedir. Örneğin, belgenin son sürümünden ayırmak için “Taslaklar” yazan bir filigran kullanabilirsiniz. Veya filigranı kullanarak belgenin "Telif Hakkı" veya "Gizli" olduğunu belirtin.
“Taslak” işareti en yaygın olanıdır. Ancak, Microsoft Word, aralarından seçim yapabileceğiniz başka filigranlar sunar.
1. Adresine git tasarlamak > Sayfa arkaplanı ve Seç Filigran. Filigran düğmesi yalnızca Yazdırma görünümünde etkinleştirilir.
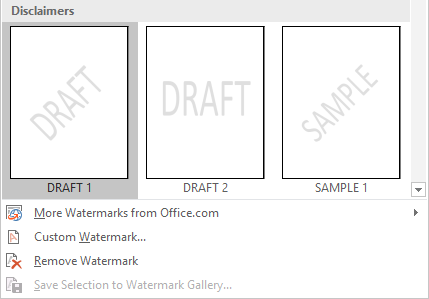
2. Galeriden bir resim veya metin filigranı seçebilirsiniz. Hem yatay hem de çapraz versiyonlar mevcuttur. İletişim kutusu size filigranın son görünümü için tüm özelleştirme seçeneklerini sunar. Farklı yazı tiplerini, düzenleri, boyutları ve renkleri deneyin.
3. Özel filigranınızı oluşturmak için Metin alanına kendi metninizi yazabilirsiniz.
4. Seç tamam filigranı belgenize uygulamak için. Word, filigranı başlık sayfası dışındaki her sayfaya otomatik olarak uygular.
3. Belgeleri “Salt Okunur” Yap
Profesyonel bir raporun doğası gereği okuyucuları tarafından düzenlenmesi gerekmez. Belgeyi PDF'ye dönüştürmek bir yoludur. Ancak, Microsoft Word'de birkaç kısıtlama daha uygulayabilir ve herhangi bir şekilde yanlışlıkla değiştirilmesini veya atlanmasını önleyebilirsiniz.
Bir dokümanı korumanın üç yolu vardır.
İlk olarak - Belgenizi “salt okunur” yapın.
Bu, belgenizin yalnızca okunabilmesini veya kopyalanabilmesini sağlar. Kimsenin dosyayı kopyalamasını ve kopyada değişiklik yapmasını engellemez.
1. Şuraya git: Dosya sekmesi> Bilgi > Belgeyi Koru > Son olarak işaretle.
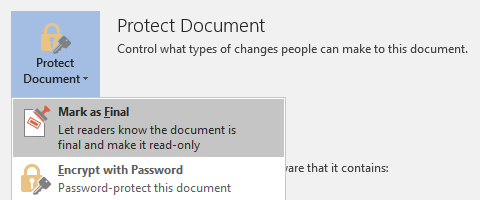
2. Okuyucular bir belge açtığında, üstteki bir çubuk okuyuculardan bu belgeye salt okunur olarak davranmalarını ister. Ancak belgeyi Düzenleme modunda açmak için “Yine de Düzenle” ye tıklayabilirler.
İkinci - Parola Belgenizi Koruyun.
Bir şifre bariyeri ile belgenizi istenmeyen düzenlemelerden koruyun.
1. Altında Belgeyi Koru, Seç Şifre ile Şifrele. Bir şifre yazın ve tıklayın tamam.
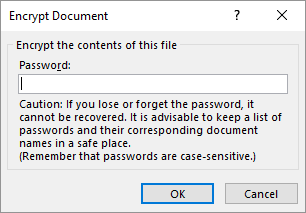
2. İçinde Şifreyi Onayla kutusuna parolayı yeniden yazın ve Tamam'ı tıklatın. tamam. Doküman, okuyucu için şifre sorulduğunda açılacaktır.
Microsoft, AES (Gelişmiş Şifreleme Standardı), 128 bit anahtar uzunluğu, SHA1 (şifreleme karma algoritması) kullanır. düz metnin yerini almak için neredeyse benzersiz bir 160 bit anahtar oluşturur) ve bir bilgisayar korsanına hak ettiği bir CBC (şifre bloğu zinciri) baş ağrısı.
Üçüncü - Düzenlemeyi Kısıtla.
Bu kontrol özelliği, yazarın başkalarının belgenin hangi bölümlerini düzenleyebileceğine ve hangilerinin kilitleneceğine karar vermenize yardımcı olur. Bunu VIP'lerin içeri girmesine izin veren ama ortak halkın kapısını engelleyen fedai olarak düşünün.
1. Adresine git gözden geçirmek > Düzenlemeyi Kısıtla.
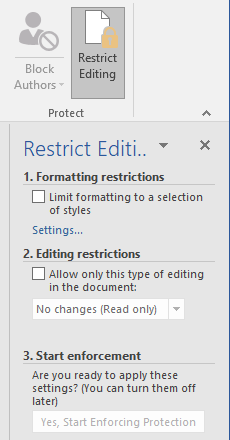
2. Altında Düzenleme kısıtlamaları, Kontrol Belgede yalnızca bu tür düzenlemelere izin verve listenin söylediğinden emin olun Değişiklik yok (Salt okunur).
Değişiklik yok (Salt okunur) varsayılan kısıtlama türüdür. Belge için farklı bir kısıtlama düzeyi için menüyü tıklayın ve İzlenen değişiklikler, Yorumlar veya Formları doldurma arasından seçim yapın.
3. Bazı bölümleri düzenleme blokajından boşaltmak için kısıtlama olmaksızın düzenleme bölümlerini seçin. Birden fazla alan seçmek için CTRL fareyi kullanarak alanı seçerken.
4. Kontrol edebilirsin Herkes Düzenlemeyi Sınırla panelindeki Özel Durumlar (isteğe bağlı) altında. Veya tıklayın Daha fazla kullanıcı… Ve yalnızca belirli kullanıcıların bölümleri değiştirmesine izin verin. İzin verilen alanlar köşeli parantez ile işaretlenecektir.
5. Tıklayın Evet, Korumayı Uygulamaya Başla.
Şimdi, açılan kutuya benzersiz bir şifre yazın. Onaylamak için tekrar yazmanız gerekir.
Parola isteğe bağlıdır. Ancak, hiç kimsenin Korumayı Durdur ve belgeyi düzenleyin. Hala paranoyaksanız, devam edin ve Microsoft Word belgenizi şifreleme Microsoft Office Dosyalarınızı Parola ile Koruma ve ŞifrelemeBirinin OneNote not defterlerinize göz atmasını veya Word belgelerinize erişmesini ister misiniz? Cevabınız evet ise, Office dosyalarınızı nasıl koruyacağınızı gösterelim. Daha fazla oku yukarıdaki ikinci süreçte yaptığımız gibi.
4. Raporunuzu PDF'ye Yazdırın
Taşınabilir Belge Biçimi birçok avantaj sağlar. Ayrıca tüm bilgisayarlar arasında platformlar arası uyumluluğu da vardır. Belgeniz hazır ve şimdi yazdırmanız için paylaşmanız veya göndermeniz gerekiyor. Birçok profesyonel raporun - örneğin yasal bir belgenin - formatı istendiği gibi tutması gerekir.
Bir kopyasını PDF'ye kaydedin veya dönüştürün. Microsoft Word 2016 için herhangi bir üçüncü taraf eklentisine gerek yoktur.
Adresine git Dosya > ihracat > PDF / XPS oluştur.
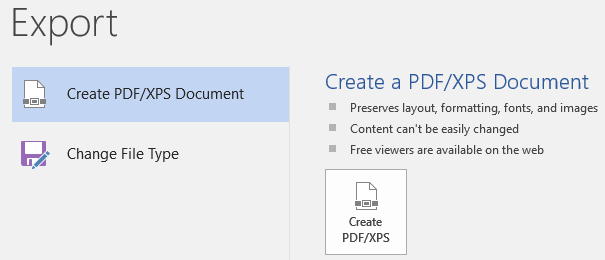
Word belgenizin PDF'ye dahil edilmesini istemediğiniz hassas bilgiler içerebileceğini unutmayın. PDF'de yayınlamadan önce kaldırın. İçinde PDF veya XPS olarak yayınla pencere, seçin Seçenekler. Sonra seçin belge ve temiz Döküman özellikleri. İstediğiniz diğer seçenekleri belirleyin ve seçin tamam.
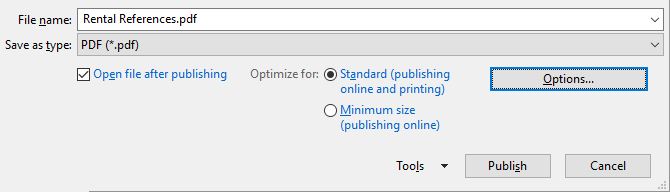
Dosyayı kaydetmek istediğiniz yere gidin ve tıklayın Yayınla.
Sonraki adım…
Bitiş çizgisine yakınsınız. Rapor okuyucularınıza teslim edilmeye hazır. Ama son bir iş kaldı.
Sayfaları çevirin ve (tekrar) raporunuzun okuyucu dostu olduğundan emin olun. Okuyucunun gözüyle yaklaşın. Düşüncelerinizi düzenlediniz ve ikna edici bir şekilde yazdınız mı? Bilgiler çizelgeler ve resimlerle iyi akıyor mu? Bilgileri çabucak gözden geçirip bulabilirler mi? Metin okunabilir mi? Son adım olarak belgelerinizin okunabilirlik seviyesini ölçmek için okunabilirlik puanını kullanın.
Ayrıca Microsoft Word'ün bazı yönlerini kapsamadığımızı fark etmiş olabilirsiniz. Örneğin, Microsoft Word Tabloları Microsoft Word'de Mükemmel Tablolar için 8 Biçimlendirme İpuçlarıMicrosoft Word tabloları temel biçimlendirme araçlarıdır. Bir tabloyu nasıl oluşturacağınızı öğrenin ve bu basit ipuçlarıyla mükemmel bir şekilde biçimlendirin. Daha fazla oku veri görüntüleme için önemli bir araçtır. Ya da listelerin gücü Microsoft Word'de Listeleri Biçimlendirme ve YönetmeŞimdiye kadar hayatınızda Microsoft Word ile kaç madde işaretli veya numaralı liste oluşturursanız olun, bu kılavuzdan yeni bir şeyler öğreneceğinize eminim! Yoksa bir şey mi kaçırdık? Daha fazla oku bilgi yönetiminde.
Microsoft Word, çeyrek yüzyıldan daha eski ve küçük özelliklerle doludur. MakeUseOf olarak, bu canavarın her köşesini ve köşesini kapattık. Bu nedenle, ücretsiz olarak bu yazılım hakkında daha fazla bilgi edinmek için kaynaklarımızı kullanın. Her biri Microsoft Word'ün yeni özelliği Microsoft Word'ün Hayatınızı Kolaylaştıracak 10 Gizli ÖzelliğiMicrosoft Word, üretken özellikleri olmadan aracı olmazdı. İşte size her gün yardımcı olabilecek birkaç özellik. Daha fazla oku öğrendiğiniz hayatınızı kolaylaştıracaktır.
Raporunuzu Parlatın
Yazar Nathaniel Hawthorne'in dediği gibi,
Kolay okuma çok zor yazmadır
Profesyonel rapor yazmak için de bu doğru değil mi? Sonuçta, bir seçenek verilirse, kimse okumak istemeyebilir. Bir iş raporu yazmak ve bunu iletişim için kullanmak iki farklı şeydir. Microsoft Word sadece bir araçtır - bu sizin işiniz.
Bazı alternatifler için göz atın en iyi çevrimiçi kelime işlemcileri En İyi 8 Ücretsiz Online Kelime İşlemciÇevrimiçi kelime işlemcileri tüm şekil ve boyutlarda gelir. Size en uygun yazma aracını seçmek için bu seçme seçimlerini kullanın. Daha fazla oku . Profesyonel yazma konusunda daha fazla yardım için, bir e-postada özür dileme ve anlama Özür Sanatı: Bir E-posta ile Özür Dilerim (Ve Demek İstiyorum)Doğru özür dilemek kolay değil. Hatalarınızı düzeltebilmeniz için bir e-postada profesyonel olarak özür dilemenin yolu. Daha fazla oku .
Profesyonel iş raporları yazmak için en iyi uygulamalar nelerdir? Yorumlarda bize bildirin.
Saikat Basu, İnternet, Windows ve Verimlilik Editör Yardımcısıdır. MBA ve on yıllık pazarlama kariyerini kaldırdıktan sonra, şimdi başkalarının hikaye anlatımı becerilerini geliştirmelerine yardımcı olma konusunda tutkulu. Eksik Oxford virgülüne bakıyor ve kötü ekran görüntülerinden nefret ediyor. Ancak Fotoğrafçılık, Photoshop ve Verimlilik fikirleri ruhunu yatıştırır.