İlan
Windows kullanıcı klasörlerinizin konumunu değiştirmek ister misiniz? İşte böyle!
Yeni bir Windows yüklemesi, internetten indirilen dosyalar ve içerik düzenleme Windows Masaüstünüzü Düzenlemenin ve Denetlemenin 7 YoluWindows masaüstünüz düşündüğünüzden daha çok yönlüdür. İşleri düzenli tutmak ve işleri daha hızlı yapmak için bir dizi hile ve araç kullanabilirsiniz. Daha fazla oku müzik ve fotoğraf gibi. Ancak, işleri kendi isteğinize göre özelleştirmek isteyebilirsiniz.
Bu klasörleri harici bir sürücüye taşımak mı, yoksa sadece PC'nizde farklı bir konuma yerleştirmek mi istiyorsanız, bazı şeyleri değiştirmek zor değildir. Bununla birlikte, bazı yöntemlerin ciddi şekilde istenmeyen etkilere sahip olabileceğinden, bu prosedürü nasıl uyguladığınızı değerlendirmeye değer.
Neden Tüm Kullanıcı Klasörünüzü Taşımamalısınız?
Başlamadan önce bir uyarı var: tüm kullanıcı klasörünüzü taşımayın!
Süre bunu yapmanın bir yolu var, kullanıcıların Sysprep olarak bilinen bir dağıtım aracı uygulamasını gerektirir. Microsoft, bu işlemin yanlış anlaşılmasına yer olmadığını belirtiyor
sadece test ortamında yapılmalıdır. Bunu birincil PC'nizde yapın ve sisteminize erişiminiz yoksa veri kaybetmekle yükümlüsünüz.Neyse ki, bir alternatif var. Dosya aktarımı ile ilişkili riskleri çalıştırmadan İndirmeler ve Belgeler gibi kullanıcı klasörlerini taşımak nispeten kolaydır tüm kullanıcı klasörü Windows 10 Kullanıcı Klasörlerini Bulut Depolama Alanına Yeniden YönlendirmeWindows 10, varsayılan klasörlerinize kısayollar içerir, ancak yedeklendiklerinden emin olmak için bunları kolayca bulut depolama alanına taşıyabilirsiniz. Daha fazla oku kendisi. Bu şekilde, başka bir sürücüde çok fazla yer kaplayabilecek dosyaları felaket potansiyeli olmadan yeniden konumlandırabilirsiniz.
Yöntem 1: Kullanıcı Klasörlerini Yeniden Konumlandırma
İlk olarak, aç Dosya Gezgini ve taşımak istediğiniz kullanıcı klasörüne gidin. Sağ tıklayın ve Özellikleri.

Şuraya gidin: yer sekmesi.

Tıklayın Hareket ve klasörünüz için yeni konumu seçin, ardından tamam değişikliğin yürürlüğe girmesi. Tüm bu işlemler için bu işlemi tekrarlayın. bireysel klasörler Windows 10'da Dosyaları, Klasörleri ve Sürücüleri GizlemeBilgisayarınızdaki dosya ve klasörleri gizlemeniz mi gerekiyor? Burada Windows'ta dosyaları, klasörleri ve hatta sürücüleri gizlemenin beş yolunu ele alıyoruz. Daha fazla oku taşımak istersiniz.
Mevcut bir klasörü seçerseniz, bunu değişiklik yaptığınız klasör olarak yeniden atayacağınızı bilmeniz önemlidir. Yeniden başlamak istiyorsanız tamamen yeni bir klasör oluşturmak daha iyidir.
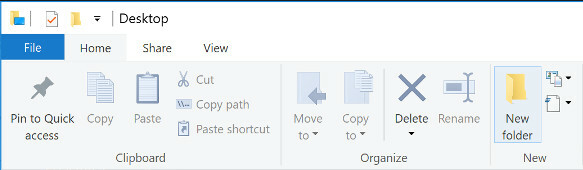
Bu yöntem geçişi hızlı ve kolay hale getirir. Kullanıcı klasörlerinizin konumu Hızlı Erişim çubuğunda otomatik olarak güncellenecektir.
Yöntem 2: Kullanıcı Klasörlerini Değiştirme
Microsoft tarafından onaylanan bu yöntemi kullanarak kullanıcı klasörlerini taşımak herhangi bir soruna neden olmamalıdır. Ancak, gerçekten temkinli hissediyorsanız, kullanıcı klasörlerinizi açıkça değiştirmeyi düşünebilirsiniz.
Bu teknik, mevcut kullanıcı klasörlerinizin konumunu gerçekten değiştirmez. Bunun yerine, sadece yenilerini kullanacaksınız. Windows 10'un belirli bir yerde bulmayı beklediği klasörlerle uğraşmadığınız için, işletim sistemine müdahale etmesinin bir yolu yoktur.
İlk adım, kullanıcı klasörlerinizi yerleştirmek istediğiniz konuma gitmektir. Dosya Gezgini'ni kullanma En İyi 10 Windows Dosya Gezgini HilesiFavori hilelerimiz ve ayarlarımızla Windows Dosya Gezgini'nden nasıl daha fazla yararlanabileceğinizi göstereceğiz. Gizli özellikleri keşfedecek, menüleri özelleştirecek ve çok daha fazlasını yapacaksınız. Daha fazla oku ardından istediğiniz gibi adlandırarak yeni bir klasör oluşturun. Bundan sonra ne tür bir klasör oluşturmak istediğinize bağlı olacaktır.
Yeni bir İndirilenler klasörüyse, web tarayıcınızı açmanız ve İnternet'ten aldığınız içerik için yeni bir hedef seçmeniz gerekir.
Microsoft Edge
Microsoft Edge'de, Ayarlar ve daha fazlası düğmesine gidin, Gelişmiş Ayarlarve tıklayın Gelişmiş ayarları görüntüleme.
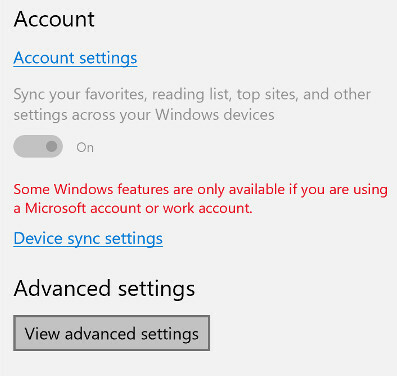
İçinde İndirilenler bölümünde, dosyaların bitmesini istediğiniz klasörü belirtebileceğiniz bir alan bulacaksınız.

Google Chrome
Google Chrome çok benzer. Tıkla Özelleştirme ve Google Chrome'u kontrol düğmesine basın, ardından Ayarlar.
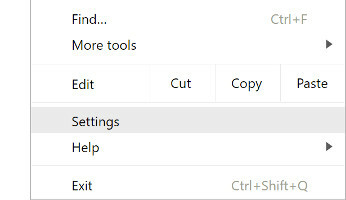
İndirilenler alanı menünün altına doğru, ileri Bölüm.
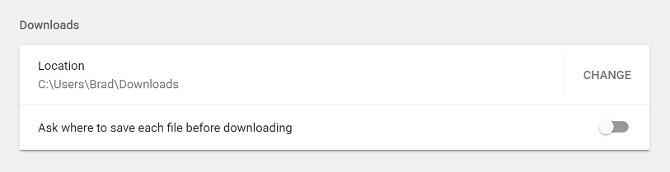
Müzik veya Resimler gibi başka bir klasörse, içinde yer alacak içerik türünü belirtmek istersiniz.
Windows 10 kullanıcı klasörünü C: 'den farklı bir bölüme taşımak için ayrıntılı bir rehber. İçinde sağ tıklayın Dosya Gezgini, ardından seçin Özellikleri ve aç Özelleştirmek sekmesi.

Belgeleri, görüntüleri, müzik dosyalarını veya videoları depolayıp saklamadığınıza bağlı olarak, bu ince ayarın klasör uygun şekilde optimize edilmiş Bilmeniz Gereken 8 Şık Windows Klasör Püf NoktasıKlasörlerinize bakın ve onlar size bakacaktır - hızlı bir başlangıç yapmak için bu ipuçlarını kullanın! Daha fazla oku .
Son adım, yeni kullanıcı klasörlerinizi Hızlı Erişim menüsüne eklemektir. Bu, simgeyi sürükleyip bırakmak kadar basittir, ancak artık yararlı olmayan bağlantıyı silmeyi unutmayın.
Neleri Değiştirdiğinize Dikkat Edin
Windows kullanıcı klasörünü taşımak nispeten zararsız bir değişiklik gibi görünebilir, ancak bazı önemli sorunlara kolayca neden olabilir. İşletim sisteminizin temellerine ilişkin ayarlarla uğraştığınızda, gerçek bir hasara neden olabilirsiniz.
Microsoft, profesyonellerin çok özel durumlarda kullanması için Sysprep gibi araçlar yapar. Uzman kullanıcılar bunları mükemmel bir şekilde kullanmak için kullanabilirken, sonuçları elde etmek arasında ince bir çizgi vardır. özellikle de bir başkasını takip ediyorsanız Talimatlar.
Bazen, biraz dikkatli olmak en iyisidir. Bu, özellikle Windows yükleme işlemi veya sistem dosyalarını değiştirme söz konusu olduğunda geçerlidir.
Kullanıcı klasörlerinizi taşırken en iyi sonuçları nasıl alacağınıza dair bir ipucunuz var mı? Yoksa bu makalede açıklanan yöntemle ilgili sorun mu yaşıyorsunuz?
İngiliz yazar şu anda ABD'de yaşıyor. @Radjonze aracılığıyla Twitter'da beni bul.