İlan
Eğer kullanırsan Adobe Lightroom çoğu zaman uygulamanın bilgisayar kaynaklarının çoğunu nasıl kullandığını bilirsiniz. Kataloğunuz ne kadar büyük olursa ve ne kadar çok düzenleme yaparsanız Lightroom o kadar yavaşlar.
Bir makine canavarı olmayanlar için, bir gecikme Lightroom niyet bir noktada iş akışınızda sinir bozucu bir darboğaz haline gelir.
Yine de, bu sorunu çözmek için yapabileceğiniz bazı şeyler var.
Önbelleği Artırma
Önbellek Lightroom’un geçici depolama alanıdır. 1: 1 önizlemelerinizi ve ayarlamalarınızı her yüklediğinizde, Lightroom bu bilgileri önbelleğinde saklar, böylece her yüklediğinizde bu resimleri oluşturmanıza gerek kalmaz.
Varsayılan olarak, Lightroom’un önbelleği yaklaşık 1 GB olarak ayarlanmıştır. Tahmin edebileceğiniz gibi, büyük fotoğraf gruplarına göz atarken ve bunları düzenlerken bu hızla gerçekleşir.
Bu nedenle, daha büyük bir önbellek her zaman tercih edilir. Adobe'ye göre, “Camera Raw önbelleğini 20 GB veya daha yüksek bir değere yükseltmek performansınızı önemli ölçüde artırabilir”. Lightroom'u dini olarak kullanıyor ve sabit diskinizde önbelleğinizin depolandığı alan varsa, 50 GB veya daha fazla
Gerçekten mi fark yarat.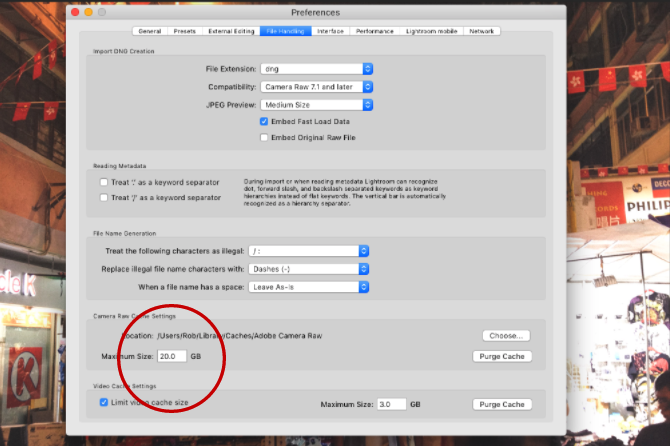
Önbellek klasörünüzün boyutunu artırmak için şu adrese gidin: Tercihler> Dosya İşleme. Sonra Camera Raw Önbellek Ayarları, önbellek klasörünüz için maksimum boyutu seçin.
Kataloğunuzu ve Önbellek Klasörü Konumunuzu Seçin
Lightroom’un performansı her zaman Lightroom klasörlerinizin depolandığı sabit diskin ne kadar hızlı olduğuna bağlı olacaktır. Disk ne kadar hızlı olursa Lightroom bu fotoğrafları o kadar hızlı oluşturabilir.
Dolayısıyla, tüm gerçek fotoğraflarınızı daha yavaş bir sürücüde saklamanız gerekse bile, Lightroom kataloğu ve önbellek klasörü çok daha hızlı saklanabilir. Bu genellikle daha yavaş disk tabanlı HDD yerine yüksek performanslı SSD (yarıiletken sürücü) anlamına gelir.
Her şeyi dahili olarak depolarsanız, her zaman SSD kullan daha yavaş disk tabanlı sürücüler. Yeni bilgisayarların çoğu artık standart olarak SSD'lerle geliyor. Ancak Lightroom klasörlerinizi harici olarak saklıyorsanız, harici sabit diskinizde bir USB 3.0, Thunderbolt veya eSATA bağlantısı kullandığınızdan emin olun.
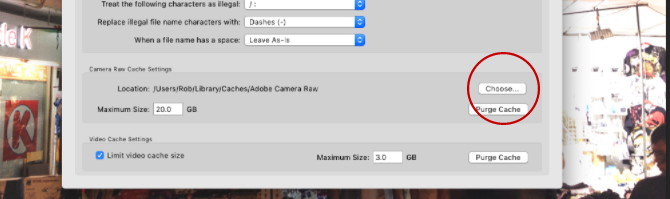
Önbellek klasörünüzün konumunu daha hızlı bir sürücüye taşımak için şu adrese gidin: Tercihler> Dosya İşleme. Sonra Camera Raw Önbellek Ayarları Tıklayın Seç önbellek klasörünün saklanmasını istediğiniz konumu seçin.
Lightroom kataloğunuzun tamamını daha hızlı bir sürücüye taşımak için dikkatlice izleyin bu talimatlar Adobe web sitesinde, önce kataloğunuzu yedeklediğinizden emin olun.
Sabit Sürücünüze Göz Atın
Herhangi bir sabit disk kapasiteye yaklaştıkça yavaşlamaya başlayacaktır. Bu nedenle, Lightroom kullanıcıları için her zaman en azından Sabit sürücünüzün% 20'si ücretsizdir. % 50'den fazlası daha da iyidir. Bu özellikle Lightroom kataloğunuz İşletim Sisteminizle aynı sürücüde bulunuyorsa geçerlidir. İstediğiniz son şey, tüm işletim sisteminizin yavaşlamasıdır.

Sabit sürücünüz hızlı bir şekilde dolarsa, yeni bir sabit disk satın almak Yeni Bir Sabit Disk Satın Almak: Bilmeniz Gereken 7 ŞeyBazı temel ipuçlarını biliyorsanız, sabit disk satın almak kolaydır. İşte en önemli sabit disk özelliklerini anlama kılavuzu. Daha fazla oku Lightroom'un daha sorunsuz çalışmasına yardımcı olacak iyi bir yatırım olacak. Bu, sürücünüzü daha hızlı çalıştığı umuduyla birleştirmekten daha iyi bir seçenektir (SSD'ler için neredeyse hiç alakasızdır).
Kataloğunuzu Optimize Edin
Lightroom'da fotoğraflarınızın her biri hakkında depolanan veri miktarı gerçekten etkileyici. Ancak, özellikle 10.000'den fazla görüntüden oluşan bir kitaplığınız varsa, tüm bilgilerin hızlı bir şekilde erişmesini sağlamak için Lightroom için bir iş cehennemi.
Bu nedenle Lightroom, kataloğunuzu optimize etmek için bir araç sunar. Kataloğunuz temelde tüm fotoğraflarınız için tüm meta verileri ve düzenleme talimatlarını içeren tek bir veritabanıdır. Değişiklikleri yaparken ve geri alırken, fotoğrafları vb. Taşıyın. bu veritabanı daha az verimli ve olması gerekenden daha büyük olmaya başlar.
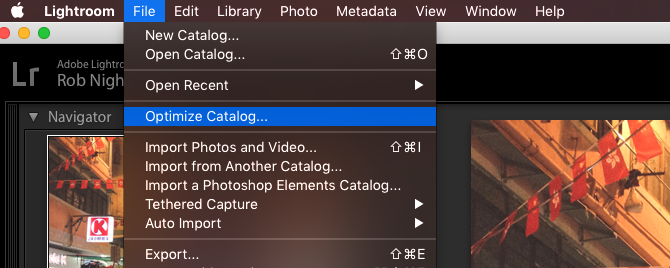
Kataloğu optimize ederek Lightroom, gereksiz bilgileri kaldırır ve dosyadaki her tablo arasındaki tüm ilişkileri kontrol eder. Lightroom daha sonra ihtiyaç duyduğu bilgileri daha verimli bulabilir.
Kataloğunuzu optimize etmek için tıklayın Dosya> Kataloğu En İyileştir> En İyileştir.
Kataloğunuzu Küçük Tutun
çok profesyonel fotoğrafçılar Fotoğraflarınızı Çevrimiçi Satmak için En Karlı 14 Yerİnsanların ödeme yapmak isteyeceğini düşündüğünüz fotoğrafları çektiğinizde, çevrimiçi fotoğraf satmak için en iyi yerler. Daha fazla oku çektikleri her etkinlik için yeni bir katalog açacak (Dosya> Yeni Katalog), bu nedenle büyük boyutlu bir katalog nadiren bir sorundur. Ancak amatör fotoğrafçılar için tüm fotoğraflarınızı tek bir katalogda tutmak daha organize hissetmek İş Akışınızı Geliştirmek için 27+ Temel Işık Odası KısayoluBirkaç Lightroom klavye kısayolunu öğrenmek için zaman ayırmaya değer. Birlikte, Lightroom işlemlerinizi büyük ölçüde hızlandırabilir ve fotoğraflarınızı yönetme görevini daha akıcı hale getirebilirler. Daha fazla oku . Ama performansta bir değiş tokuş var.
Kataloglar 15-20k'den fazla resme büyüdükçe (özellikle RAW çekiyorsanız) Lightroom'da gözle görülür bir yavaşlama olur. Uygulama her şeyi organize tutmak için daha fazla çalışıyor.
Kataloğunuz bu kategoriye giriyorsa, muhtemelen iki veya daha fazla ayrı kataloğa ayırmaya değer (belki de 2013'ten önce çekilen tüm fotoğrafları yeni bir kataloğa taşımak).
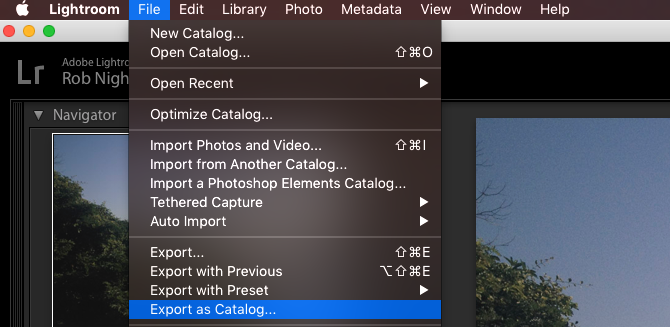
Bunu yapmadan önce, daima mevcut Kataloğunuzun yedeğini alın. Ardından Lightroom'dan yeni bir kataloğa taşımak istediğiniz tüm resimleri seçin ve Dosya> Katalog Olarak Dışa Aktar.
Yeni kataloğunuzun konumunu seçin ve iletişim kutusundan gerekli seçenekleri belirleyin (orijinal dosyaları yeni konuma taşımak istiyorsanız, “Negatif Dosyaları Dışa Aktar” ı işaretleyin. Orijinalleri oldukları yerde bırakmak istiyorsanız, “Negatif Dosyaları Dışa Aktar” seçeneğinin işaretini kaldırın. Hazır olduğunuzda, tıklayın Kataloğu Dışa Aktar. Daha ayrıntılı bir incelemeye ihtiyacınız varsa, bu video.
Seçilen fotoğraflar için saklanan ayarlamalar ve meta veriler yeni kataloğa taşınır. Sonra yapabilirsin Kaldırmak orijinal kataloğunuzdaki fotoğraflar (değil diskten).
Önceden 1: 1 Önizlemeleri Oluştur
Geliştirme modülünde düzenleme yaparken her fotoğrafta ilerlerken, her fotoğraf tam çözünürlükte görüntülendiğinde bir gecikme görebilirsiniz. Hepsi birlikte ele alındığında, bu çok zaman kaybına neden olabilir.
Bu gecikmeyi kaldırmanın bir yolu, Lightroom'un önceden düzenlemek üzere olduğunuz her fotoğraf için 1: 1 önizlemelerin tümünü görüntülemesini sağlamaktır. Başlangıçta, bu biraz zaman alır (binlerce görüntü ile çalışıyorsanız bir saatten fazla bir süre geçecektir). Ama bunu ertesi gün zaman kazanmak için önceki akşam yapabilirsin.
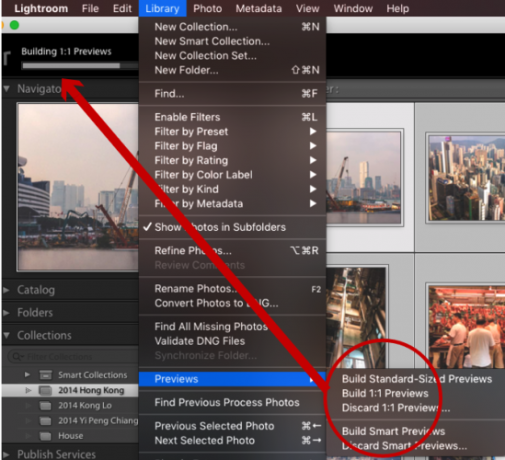
Bunu yapmak için Kütüphane modülüne gidin ve çalışmak istediğiniz tüm fotoğrafları seçin. Filtrelerin kapalı olduğundan emin olun (ekranın sağ alt köşesini işaretleyerek) ve tıklayın Kütüphane> Önizlemeler> Tümünü Oluştur. Bu, bu fotoğrafların her birinin 1: 1 önizlemesini oluşturma işlemini başlatacaktır.
Tamamlandığında, Kütüphane ve Geliştirme modüllerinde ihtiyacınız olan tüm önizlemeler oluşturulacak ve anında yüklenmeye hazır hale gelecektir. Daha sonra geliştirebilir, yakınlaştırabilir vb. gecikmesiz.
Akıllı Önizlemeleri Kullan
Lightroom 1: 1 önizlemelere kolay erişime sahip olsa bile hala yavaş çalışıyorsa, bunun yerine düşük çözünürlüklü Akıllı Önizlemeleri kullanmayı deneyebilirsiniz. Temel olarak, Lightroom'un orijinal fotoğraflarınıza erişimi olmadığında Akıllı Önizlemeler kullanır. Harici bir sabit sürücüyü takmadan fotoğraflarınızı düzenlemenizi sağlar. Akıllı Önizlemeler genellikle orijinal RAW dosyalarından (genellikle her biri 10–50 MB arasında olan) yaklaşık% 90 daha küçüktür (her biri ortalama 1 MB civarındadır). Çok daha hızlı yüklenecekler.
MacBook Air gibi daha küçük bir makine kullanıyorsanız, düzenleme yaparken 1: 1 önizlemeler yerine akıllı önizlemelere güvenmek size çok zaman kazandırabilir. Evet, çözünürlük çok yüksek değil (en uzun kenarda yaklaşık 2500 piksel ile sınırlı), ancak daha küçük bir ekranla, bundan çok daha fazlasına ihtiyacınız var mı?
Ayrıca, orijinal RAW dosyalarınızı Lightroom'a yeniden bağladığınızda, Akıllı Önizlemelerde yaptığınız tüm değişiklikler otomatik olarak uygulanır ve bu ayarlamaları her zamanki gibi dışa aktarabilirsiniz. Ne aşk değil?
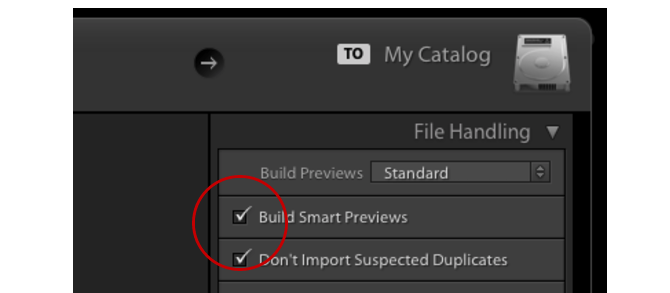
Şu sırada Akıllı Önizleme oluşturmak için fotoğrafları içe aktarma Fotoğrafları Lightroom'a Aktarma KılavuzuLightroom, fotoğraflarınızı saklayabilir, organize edebilir, yönetebilir, tahribatsız olarak düzenleyebilirsiniz - ancak önce bunları içe aktarmanız gerekir. İşte böyle. Daha fazla oku , kontrol et Akıllı Önizlemeler Oluşturun Onay kutusu. Zaten kitaplığınızda bulunan fotoğraflar için Akıllı Önizlemeler oluşturmak istiyorsanız, Kitaplık modülüne gidin, gereken klasörleri / fotoğrafları seçin, Tıklayın Kütüphane> Önizlemeler> Akıllı Önizlemeler Oluşturma. Bu önizlemeleri oluşturmak ilk başta biraz zaman alabilir, ancak daha sonra size zaman kazandıracaktır.
Akıllı Önizlemeler oluşturulduktan sonra, Lightroom'u 1: 1 önizlemeler yerine bunları kullanmaya zorlamanız gerekir. Lightroom'un hangi önizlemenin kullanıldığını, histogram Geliştirme modülünde.
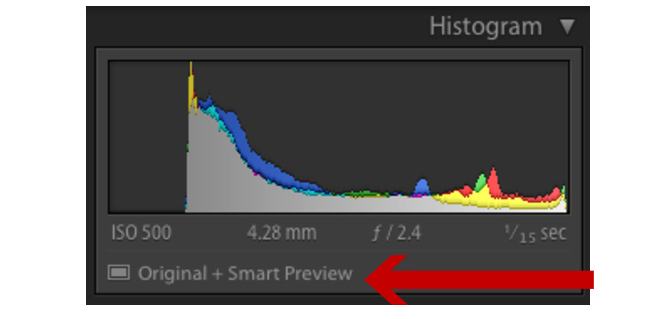
Orijinal fotoğraflarınız Lightroom kataloğunuzdan farklı bir sürücüde depolanıyorsa, fotoğraflarınızın bulunduğu sürücüyü çıkarın. Lightroom'un kataloğunuza hâlâ erişimi olduğu sürece, otomatik olarak Akıllı Önizlemeler ile çalışmaya başlar. Fotoğraflarınız dahili olarak depolandıysa, Lightroom'u kandırmanız gerekir klasörü yeniden adlandırma Lightroom artık onları bulamazlar.
Tüm düzenlemeleriniz yapıldıktan sonra harici sürücünüzü yeniden bağlayın veya fotoğraf klasörünüzü tekrar değiştirin orjinal isim. Lightroom daha sonra tüm fotoğraflarınızı bulabilir ve değişiklikleri normal şekilde uygulayabilir.
Önizleme Boyutunuzu Seçin
Lightroom, film şeridi ve ızgara görünümü gibi birçok farklı modülde standart önizlemeler oluşturur. Bu önizlemeler olması gerekenden daha büyükse, bu her şeyi yavaşlatır.
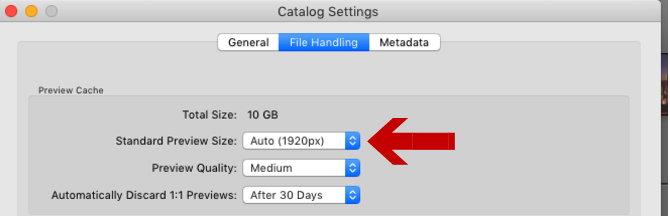
Varsayılan önizleme boyutunuzu değiştirmek için şu adrese gidin: Katalog Ayarları, ardından hangi boyutun sizin için en iyi olduğunu seçin Standart Önizleme Boyutu yıkılmak.
Seçilecek en iyi boyut, genellikle monitörünüzün boyutuna ve önizlemelerinizin ne kadar sürdüğüne bağlıdır. Daha büyük monitörler muhtemelen "yüksek kalite" ayarlarında 2048 gerektirir. Daha küçük ekranlar 1440 veya 1024 ile “orta kalite” ayarlarında iyi olmalıdır.
Lightroom’un Hızını Nasıl Artırıyorsunuz?
Lightroom'un nasıl durduğuna rağmen, birçok fotoğrafçı onu buluyor uygulama olmadan hayatı hayal etmek zor. Doğal olarak, atılabilecek herhangi bir adım iş akışınızı düzenleyin İş Akışınızı Geliştirmek için 27+ Temel Işık Odası KısayoluBirkaç Lightroom klavye kısayolunu öğrenmek için zaman ayırmaya değer. Birlikte, Lightroom işlemlerinizi büyük ölçüde hızlandırabilir ve fotoğraflarınızı yönetme görevini daha akıcı hale getirebilirler. Daha fazla oku ve Lightroom'un çalışma şeklini geliştirmeye yardımcı olmalısınız.
Ancak Lightroom çok zengin özelliklere sahip olduğundan, kataloğunuzun sorunsuz çalışmasına yardımcı olmanın birçok yolu vardır.
Bunlardan herhangi birini kendiniz kullandıysanız, lütfen yorumlarda paylaşın. Ve bu makaledeki fikirlerden herhangi birini kullanırsanız, ne kadar fark yarattıklarını bize bildirin!
Image Credit: Shutterstock.com üzerinden Milyar Fotoğraflar
Rob Nightingale, İngiltere'deki York Üniversitesi'nden Felsefe diplomasına sahiptir. Beş yıldan fazla bir süredir sosyal medya yöneticisi ve danışmanı olarak çalışmakta ve çeşitli ülkelerde atölye çalışmaları yürütmektedir. Son iki yıldır Rob aynı zamanda bir teknoloji yazarı ve MakeUseOf'un Sosyal Medya Yöneticisi ve Bülten Editörü. Genellikle onu seyahat ederken bulursunuz…

