İlan
Hayatta kuralların hoş olmadığı zamanlar vardır. Bununla birlikte, Outlook gibi uygulamalar söz konusu olduğunda, kurallar hayat kurtarıcılar, zaman kurtarıcılar ve dağınıklığı gidericiler olabilir. İster kullanın Masaüstünüzdeki Outlook 2016 veya web üzerindeki Outlook.com Microsoft Outlook Web Vs. Masaüstü: Hangisi Sizin İçin En İyisi?Outlook.com, Office Online ile birlikte gelen güçlü bir çevrimiçi e-posta istemcisidir. Ancak web'deki Outlook, masaüstü muadili ile rekabet edebilir mi? Outlook karşılaştırmamız kendiniz karar vermenize yardımcı olacaktır. Daha fazla oku , kurallar kullanılabilir organize olmana yardım et Microsoft Outlook'ta E-postalarınızda PatlamaE-postalarınızın günün tekelinde olmasına izin vermeyin, Gelen Kutunuzun kontrolünü geri almak için bu Outlook ipuçlarını kullanın. Daha fazla oku .
Kurallar Tam Olarak Nedir?
Outlook için kurallar, e-postaları otomatik olarak taşımak ve işaretlemek ve belirli olanları uyarmak için kullanabileceğiniz araçlardır. Bir kural oluşturduktan sonra, gelen kutunuza gelen tüm yeni mesajlar sizin için ayarladığınız kurallara göre sizin için halledilir.

Kurallar, alınan mesajlar için yaygın olarak kullanılır, ancak bunları gönderdiğiniz e-postalar için de oluşturabilirsiniz. Örneğin, e-postanız teslim edildiğinde ve okunduğunda size bildirilebilir veya teslimatı ertelemeyi seç Gönderildikten Sonra Outlook'ta Bir E-postayı Geri ÇağırmaŞimdiye kadar gönder tuşuna basıp pişman oldunuz mu? Hepimiz oradaydık, geri alabilmeyi diliyoruz. Outlook'ta bir e-postayı nasıl geri çağıracağınızı veya Gmail'de göndermeyi nasıl geciktireceğinizi göstereceğiz. Daha fazla oku belirli bir süre için.
Kurallar Nasıl Kullanılabilir?
Hem iş hem de kişisel durumlarda, Outlook'taki kurallar iletilerinizin etkili bir şekilde düzenlenmesini sağlayabilir ve önemli öğeler hakkında sizi güncel tutabilir. Aşağıda, ilişkilendirebileceğiniz birkaç temel örnek verilmiştir.
- Belirli bir kişiden gelen tüm e-postaların bir masaüstü uyarısı istemesini sağlayın.
- Konu satırında belirli bir kelimeye sahip tüm e-postaların belirli bir klasöre taşınmasını sağlayın.
- İleti gövdesinde belirli bir metne sahip tüm e-postaların silinmesini sağlayın.
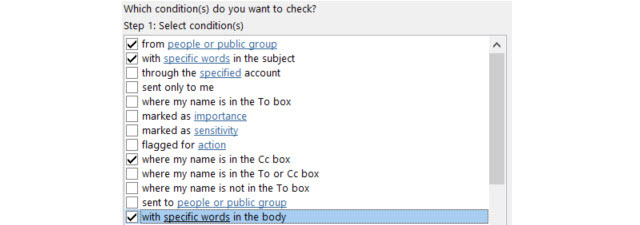
Kurallar istediğiniz kadar ayrıntılı ve gelişmiş olabilir, çünkü oldukça çeşitli seçenekler vardır. Daha fazla parametre tanımlayabileceğiniz bazı örnekler.
- Konu satırında belirli bir kişiden gelen belirli bir kişiden gelen tüm e-postaların özel bir uyarı sesi çalmasını sağlayın.
- Belirli bir boyut aralığında ve tarih aralığındaki ekleri olan tüm e-postaların belirli bir klasöre taşınmasını sağlayın.
- CC hattında bulunduğunuz, toplantı isteklerini karşılayan ve önemli olarak işaretlenen tüm e-postaların işaretlenmesini sağlayın.
Kurallara Nasıl Ulaşılabilir?
Outlook 2016
Masaüstünüzde Outlook 2016 kullanıyorsanız, kurallar üstte Hareket bölümünde Ev sekmesi.
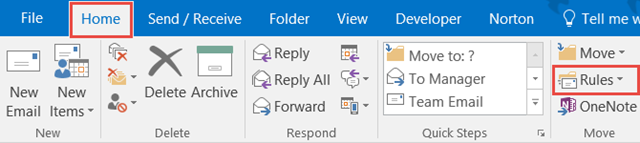
Açık bir mesajınız varsa, kurallar üstündeyken İleti sekmesi. Tıkladığınızda kurallar, şu anda görüntülenen mesajın hızlı bir şekilde Daima Hareket Et belirli bir klasöre bu gönderenden gelen veya özel olarak size gönderilen e-postalar. Ayrıca, Kural Oluşturun veya Kuralları ve Uyarıları Yönetme.
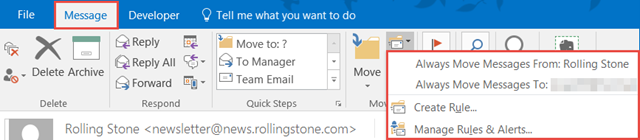
Outlook.com
Eğer sen tarayıcınızda Outlook.com'u kullanma Outlook.com Gelişmiş Kurallar, Geri Alma Özelliği, Satır İçi Yanıt ve Daha Fazlasını AlırŞimdi tüm Outlook.com kullanıcılarına sunmak, e-posta hayatınızı daha kolay hale getirmek için dört yeni özelliktir: sıralama için gelişmiş kurallar, geri alma özelliği, satır içi yanıtlar ve geliştirilmiş sohbet işlevi. Daha fazla oku , sağ üstteki dişli çark simgesini tıklayıp Kuralları Yönet. Bir sonraki ekranda etkin kuralların bir listesini göreceksiniz.

Kurallar Nasıl Eklenebilir ve Oluşturulabilir?
Outlook 2016
Gerçek sihir burada başlar. Yukarıda açıklanan hızlı kural işlemlerinden birini seçebilir ve belirli bir gönderenle veya yalnızca basit bir tıklama ile size gönderilen iletilerin taşınmasını sağlayabilirsiniz. Ancak, kurallarınızla ayrıntılı bilgi edinmek, belirli ihtiyaçlarınız varsa veya daha iyi organize olmak istiyorsanız, Outlook kesinlikle sizi kapsıyor.
Outlook 2016'da, kurallar üst menünüzden ve ardından Kural koy. Ardından, yaygın olarak kullanılan kural koşullarını ve eylemlerini içeren bir açılır pencere göreceksiniz. Koşulları daraltmak için birden fazla onay kutusu seçebilirsiniz. Gerekirse birden fazla eylem de seçilebilir.

İşiniz bittiğinde, tamam. Onay penceresi, geçerli klasördeki mesajlarda kuralı çalıştırmak için bir kutuyu işaretlemenize izin verir, bu da kuralın uygulandığı mesajların çoğuna bakmak için kullanışlıdır. Ayrıca Gelişmiş seçenekler aşağıda açıklanan daha fazla parametre için düğmeye basın.
Ayrıca, Kuralları Yönet ve tıkla Yeni kural. Aşağıdaki ekranda düzenlenebilen listeden başlamak istediğiniz kural türünü seçin ve Tamam'ı tıklayın. Sonraki. Daha sonra size Kural Sihirbazı, seçerseniz açılan pencerenin aynısıdır Gelişmiş seçenekler yukarıda bahsedilen.
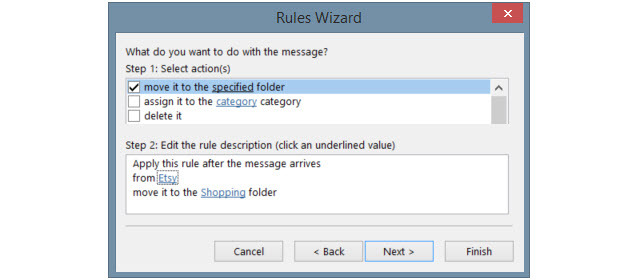
İstediğiniz sayıda koşulu işaretlemek için onay kutularını kullanacaksınız. Her biri işaretlendiğinde, altındaki 2. Adım kutusunda görüntülenir. Bu 2. Adım alanında, parametreleri belirtmek için bağlantıları kullanırsınız.
Örneğin, mesajdaki belirli kelimeleri kullanarak bir kural uygulamayı seçtiyseniz, terimi tıklayın belirli kelimeler ve bir sonraki pencereye girin. Tıklayın Ekle ve uygulamak istediğiniz tüm kelimeler veya kelime öbekleri altındaki kutuda görüntülenir. Tıklayın tamam ve bu kelimeler veya kelime öbekleri daha sonra belirli kelimeler Adım 2'de.
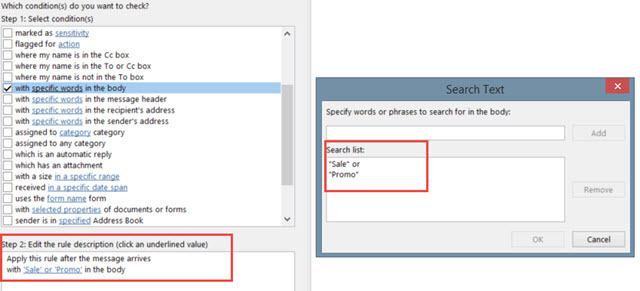
Tıklayın Sonraki ve kuralınıza uygulanması gereken işlemleri ekleyin. Burada yine birden fazla seçim yapabilir ve varsa Adım 2 kutusundaki parametreleri yapılandırabilirsiniz. Örneğin, e-postanın bir kopyasını bir klasöre taşımayı seçtiyseniz, belirli klasör Seçiminizi yapmak için. Tıklayın tamam ve seçilen öğe 2. Adım kutusuna açılır.
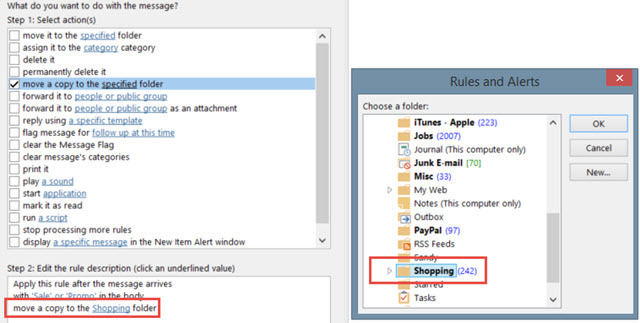
Tıklayarak kuralınız için daha fazla seçenek belirleyebilirsiniz Sonraki ve işiniz bittiğinde, Bitiş. Kuralınıza bir ad verin, isteğe bağlı olarak gelen kutunuzda çalıştırın ve kuralı açmak için onay kutusunun işaretlendiğinden emin olun. Tıklayın Bitiş ve hepiniz hazırsınız.

Outlook.com
üzerinde Outlook.com, dişli çark simgesini tıklayın, Kuralları Yönet ve tıklayın Yeni buton. Daha sınırlı seçeneklerle birlikte, masaüstü sürümü için yukarıda açıklanan koşulların ve eylemlerin aynısını kullanacaksınız.
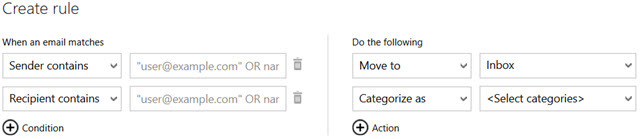
İlk olarak, açılır listeden koşulu seçin ve yanındaki parametreyi girin. Ardından eylemi seçin ve parametreyi tekrar seçin.
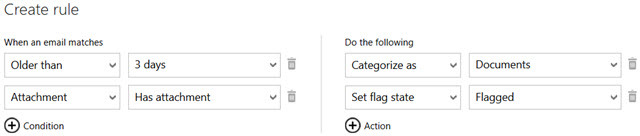
Daha sağlam filtreleme için hem koşulları hem de kuralları eklemek için artı simgesini tıklayabilirsiniz. Fikrinizi değiştirir veya bir hata yaparsanız, o öğeyi silmek için çöp kutusu simgesine basmanız yeterlidir. İşiniz bittiğinde, Kural koy.
Kurallar Sizin İçin Nasıl Çalışabilir?
İş ve kişisel e-postalar için kurallar çok kullanışlı olabilir ve işte birkaç örnek.
İş için
- CEO'dan gelen tüm e-postaların bir alarm sesi çalmasını ve bir masaüstü uyarısı göstermesini sağlayın.
- Proje ekibinizden gelen tüm e-postaların proje klasörüne taşınmasını sağlayın artı belirli ekip üyelerinden olanlar belirli alt klasörlere taşınır.
- Tüm e-postaları al ofis dışındayken Outlook'ta Ofis Yanıtlayıcısından Bir E-posta Nasıl Kurulurİki haftalık bir tatili yoğun bir iş hayatıyla birleştirdiğinizde ne olur? Eve döndüğünüzde dev bir projeniz olacak: e-postalar! Bekle - neden bazılarını sizin için otomatikleştirmiyorsunuz? Daha fazla oku , bu tarih aralığında ekleri olan takipler olarak işaretlenir.

Kişisel için
- Eşinizden gelen tüm e-postaları önemli olarak işaretleyin ve yazdırın.
- Kelimesiyle tüm e-postaları al burs konu satırında veya mesaj gövdesinde ebeveynlerinize iletilecektir.
- Belirli bir mağazadan gelen tüm e-postaları hesap kelimesi olanlar belli bir klasöre taşınır satış silinecek.
Kurallar Nasıl Yönetilir?
Outlook 2016
Outlook'un masaüstü sürümünde, kurallar menüden seçin ve Kuralı ve Uyarıları Yönetme. Bu pencere, ayarladığınız tüm etkin kuralları gösterir. Yeni bir kural oluşturabilir veya geçerli bir kuralı düzenleyebilir, bir kuralı kopyalayabilir veya silebilir ve belirli bir klasördeki veya gelen kutunuzdaki tüm kuralları çalıştırabilirsiniz. Eğer seçersen Seçenekler, kurallarınızı kolayca dışa veya içe aktarabilirsiniz.
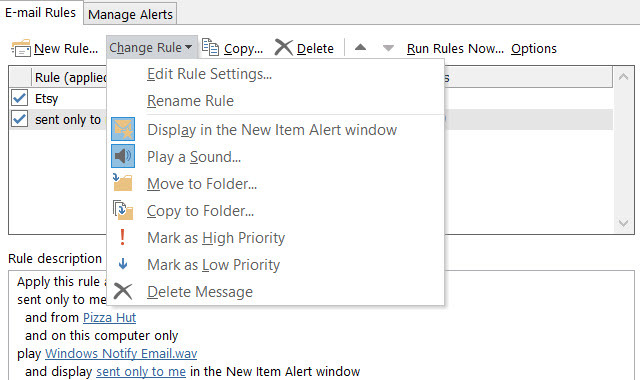
Outlook.com
Outlook’un çevrimiçi sürümü ise üstten dişli çark simgesini tıklayacaksınız, Kuralları Yönetve mevcut tüm kuralların bir listesini göreceksiniz. Daha sonra bunları sıralama, silme veya düzenleme seçenekleriniz vardır.
Outlook Kurallarını Kullanıyor musunuz?
E-postaları aramak için zamandan tasarruf edebilir, önemli mesajlardan haberdar olabilir ve gelen kutunuzu dağınık bırakmayın MS Outlook İpucu: Gelen E-postaları Otomatik Olarak Düzenleme Daha fazla oku Outlook’un kuralları ile. Kural oluşturmaya başladığınızda, hızlı ve kolay bir süreç haline gelir ve size zaman, enerji ve güç tasarrufu sağlar Outlook için İş Akışınızı Artıracak En İyi 6 UygulamaOutlook'u kullanarak ciddi miktarda zaman harcarsanız, iş akışınızı araştırmanız gerekir. E-postanızın sizin için çalışmasını sağlayın ve daha önemli görevler için zaman kazanın. Daha fazla oku yolun aşağısında.
Kurallar kullanıyor musunuz? Eğer öyleyse, size ve nasıl yardımcı oldular? Değilse, neden denemediniz? Lütfen yorumlarınızı aşağıda paylaşmaktan çekinmeyin!
İmaj Kredisi: Trafik ışıkları tarafından chonlathit_stock Shutterstock üzerinden
Sandy, Bilgi Teknolojileri alanında lisans derecesi ile BT sektöründe uzun yıllar Proje Yöneticisi, Bölüm Yöneticisi ve PYO Yöneticisi olarak çalıştı. Daha sonra hayalini takip etmeye karar verdi ve şimdi teknoloji hakkında tam zamanlı yazıyor.


