İlan
 Dahili bir ağa sahip bir şirketin BT bölümünde çalışıyorsanız, Uzak Masaüstü'nü bir veya iki kez kullanmak zorunda kalmanız ihtimali oldukça yüksektir. Uzak masaüstü bağlantısı, birçok yardımcı program gibi çokça kullanılan bu yardımcı programlardan biridir, ancak genişletilmiş özellikler veya küçük işlevsellik parçaları uzun süre kullanılmaz. Bazı uzak masaüstü gazileri bile, hiç farkedmedikleri bir şey yapabileceğinizi keşfetmek için bazen şaşırırlar.
Dahili bir ağa sahip bir şirketin BT bölümünde çalışıyorsanız, Uzak Masaüstü'nü bir veya iki kez kullanmak zorunda kalmanız ihtimali oldukça yüksektir. Uzak masaüstü bağlantısı, birçok yardımcı program gibi çokça kullanılan bu yardımcı programlardan biridir, ancak genişletilmiş özellikler veya küçük işlevsellik parçaları uzun süre kullanılmaz. Bazı uzak masaüstü gazileri bile, hiç farkedmedikleri bir şey yapabileceğinizi keşfetmek için bazen şaşırırlar.
MakeUseOf'da, uzaktan erişim araçlarından yararlanmanın birkaç yolunu ele aldık. Aaron çok kapsamlı bir araya geldi uzaktan erişim araçlarının listesi Henüz Duymadığınız 12 Mükemmel, Ücretsiz Ekran Paylaşımı ve Uzaktan Erişim AracıUzaktan erişim sayesinde ekranları her yerden görebilir ve kontrol edebilirsiniz. Bu, bir toplantıdayken veya birine yardım etmek istediğinizde zamandan ve karışıklıktan tasarruf edebilir. Bu ekran paylaşım araçlarını yakın tutun ... Daha fazla oku . Birkaç yıl önce, okuyuculara ailenize ve arkadaşlarına nasıl teknik destek sunacaklarını gösterdim
Netviewer Netviewer ile Arkadaşlarınız ve Aileniz için Uzak PC Desteği Sağlayın Daha fazla oku ve Justin biraz yaratıcılık yaptı ve torrentleri yönetmek için nasıl uzak bir araç kullanabileceğinizi gösterdi.Kapsadığımız uzak uygulamaların lezzeti ne olursa olsun, kurumsal BT uzaktan kumandasının et ve patatesleri yönetimi hala Windows işletim sistemine yerleşik eski iyi Uzak Masaüstü Bağlantısıdır sistemi. Aracı kullanan kişi uzak PC'de uzak masaüstü kullanarak ona erişim haklarına sahip olduğu sürece, o uzak sistemi veya sunucuyu yönetmenin en kolay yollarından biridir.
Uzaktan kumanda uygulamaları için her zaman bir yer olacak VNC sunucuları ve istemcileri ThinVNC ile HTML5 Kullanarak Bilgisayarınızı Uzaktan Kontrol Edin Daha fazla oku , çünkü bu araçlar genellikle kullanıcının bilgisayara giriş yaptığınızı görmesini ve bağlıyken ne yaptığınızı izlemesini sağlar. Ancak uzak masaüstü bağlantısıyla, bu makinede RDP aracılığıyla gerçek bir oturum oluşturursunuz. Aktif olarak bağlandığınızda bilgisayarı kilitler.
Uzak Masaüstü Bağlantıları - İpuçları
Bu nedenle, bir PC'ye “uzaktan erişim” işlemi, herhangi bir yerel kullanıcı müdahale etmeden veya üzerinde çalıştığınızı görmeden uzak bir bilgisayar kullanmak istediğinizde Uzak Masaüstü'nü gerektirir. Bağlandığınızda, PC ekranı sistemin kullanımda ve kilitli olduğunu gösterir.
Bağlantı Bilgilerinizi Kaydetme
Daha önce uzak masaüstü kullandıysanız, uzak sistemin adını yazıp "Bağlan" düğmesini tıkladığınız ana ekrana aşina olursunuz. Uzak masaüstündeki bilginin çoğu burada başlar ve biter. Bu gerçekten insanların çoğunluğu için kullanıyor. Ancak, uzak masaüstü bağlantısını gerçekten bilgisayar kullanım tarzınıza uyacak şekilde özelleştirmek istiyorsanız ve ekranları nasıl görüntülemek istediğinizi, ardından “Seçenekler” düğmesini tıklayın ve yepyeni bir RDP dünyasına girin.

Bu uzak sisteme uzak masaüstü bağlantısı oluşturma yönteminizi, uzak sistemi nasıl gördüğünüzü ve üzerinde çalışırken yaşadığınız deneyimi özelleştirmenin birkaç yolu vardır. Genel ekranındaki tuş, oturum açma ayrıntılarını içerir. Desteklediğiniz sunuculara her bağlandığınızda sunucu ayrıntılarını ve kimlik bilgilerinizi girmek zorunda mısınız? Giriş bilgilerinizi kaydetmek için “Kimlik bilgilerini kaydetmeme izin ver” onay kutusunu işaretleyin.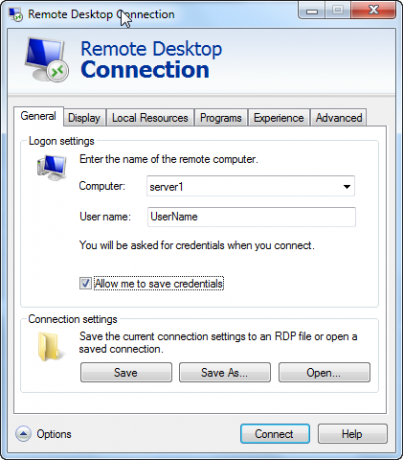
Bunu yaptığınızda, bu bilgisayardan bu sisteme bir sonraki RDP girişinizde giriş ayrıntılarınızı koruyacak olan ilk giriş ekranında “Kimlik bilgilerimi hatırla” yı işaretlemenizi sağlar.

Giriş yaptıktan sonra, kimlik bilgilerinizi kaydettiğiniz aynı sunucuya her yazışınızda, Bilgisayar alanının altındaki bildirim, bunun için kimlik bilgilerini kaydettiğinizi bildirir. sistemi. Şimdi sadece "Bağlan" a basmanız gerekiyor ve başlamaya hazırsınız.
Çok desteklediğiniz sistemler için kimlik bilgilerinizi sürekli girmek zorunda kalmamanız uzun vadede çok zaman kazandırabilir.
Yukarıdaki penceredeki genel sekmede, Bağlantı Ayarları kutusunun altında, sunucu ve kullanıcı adı ayrıntılarını yerel bilgisayarınızdaki bir dosyaya gerçekten kaydetmek için Farklı Kaydet düğmesini tıklatabilirsiniz.
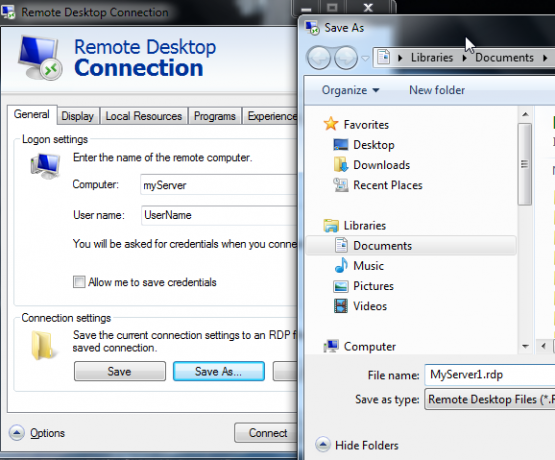
Bir RDP dosyasını kaydetmenin anlamı nedir? Diyelim ki 20, 30 hatta 50 sunucuyu destekleyen bir BT ekibinde çalışıyorsunuz. Gerçekten bu sunucuların her birinin adını hatırlamaya çalışmak istiyor musunuz? Kendi şirket ve benzersiz sunucu adları ile her yerde saha şirket konumlarını destekleyen bir şirket ofisinde çalışıyorsanız bu sorun daha da kötüleşir.
Bu bağlantı ayrıntılarını dosyaya kaydetmek, tümünü klasörlerde (örneğin her site için) ve sahip olduğunuz tüm dosyaları düzenlemenize olanak tanır yapmak için, uzak masaüstü yardımcı programını sizin için önceden doldurulmuş sunucu bağlantı ayrıntılarıyla açmak üzere dosyaya çift tıklayın.
Ekranı Nasıl Beğendiniz
RDP hakkında duyduğum en büyük şikayet, çoğu zaman maksimize edilmemiş bir pencere açmasıdır. Bu özellikle garip daha küçük RDP penceresinin ekranın bir köşesine yanaştığı ve belki de ekranın sadece dörtte bir yarısını doldurduğu büyük boyutlu bir monitör için geçerlidir.
Bu özellikle sinir bozucu olabilir, özellikle de aynı pencerede bir grup pencere açmak istediğinizde ekranı, tek bir pencereyi açmak ve çalışmak için çok fazla masaüstü alanına sahip olmak yerine hiç.
Yapmaz. Bunun yerine, Görüntü sekmesine gidin önce uzaktaki sisteme bağlanır ve Ekran yapılandırma kaydırıcısını tamamen sağa taşırsınız. Kaydırıcının altındaki durumu "Tam Ekran" olarak değiştirirsiniz. Bağlanan iki monitörünüz varsa, “Uzaktan oturum için tüm monitörlerimi kullan” özelliğinin görüldüğünü görürsünüz. Gerçekten taşınmak istiyorsanız, bunu seçin; tıpkı iki ekranlı o uzak sistemde oturuyormuş gibi, uzak oturum penceresi her iki monitörü de ele geçirecektir.
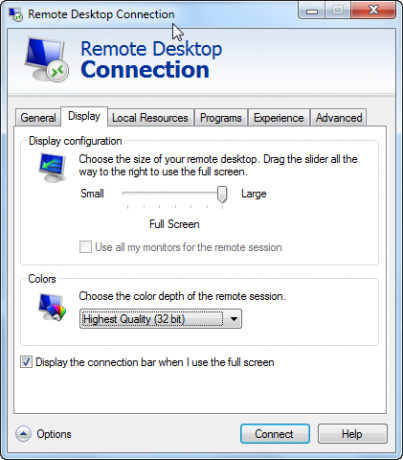
Bu alt onay kutusuyla bağlantı çubuğunu görüntülemeyi seçtiğinizde, bilgi çubuğu üstte gösterilir ekranı - tam ekran ve tek pencere arasında geçiş yapmak istiyorsanız kullanışlıdır modu.
Yerel Sistem Kaynakları ve Komut Dosyası Oluşturma
RDP'yi kullanırken birçok insanın sahip olduğu bir başka şikayet de, uzak sisteme bağlandığınızda alt-tab ve control-alt-delete gibi belirli Windows tuş kombinasyonlarının çalışmadığıdır. Bunu düzeltmek için “Yerel Kaynaklar” sekmesine gidin ve Windows tuş bileşimleri için Klavye ayarının, uzak masaüstü kullanırken genellikle kullandığınız ekran moduna ayarlandığından emin olun. Sihir gibi - yerel klavyeniz de tıpkı o uzak bilgisayarda oturuyormuş gibi davranacaktır.
Uzak oturumunuz sırasında bu hafıza çubuğunu cebinizde kullanma seçeneğiniz olmadığını mı düşünüyorsunuz? Saçmalık! Bu bellek çubuğunu yerel bilgisayarınıza takın ve “Yerel Kaynaklar” sekmesindeki “Yerel cihazlar” bölümünün altında “Diğer…” düğmesine tıklayın.
Bu yeni pencerede, uzak oturumunuz sırasında kullanabileceğiniz bir dizi diğer cihaz göreceksiniz. Kullanmayı umduğunuz USB bellek çubuğu ise, bunun için yerel sürücünün yanındaki onay kutusunu işaretlemeniz yeterlidir. Benim durumum, E sürücüsü olarak eşlenen Cruzerdrive.

Şimdi, uzak makinedeki uzak masaüstü bağlantınızın içindeyken, yapmanız gereken tek şey Windows Gezgini'ni açtığınızda yerel USB bellek çubuğunuzun o uzaktan kumandadaki bir sürücü olarak eşlendiğini görürsünüz sistemi. Harika ya da ne?

Ayrıca bağlandığınızda uzak sistemde otomatik olarak bir program başlatabilirsiniz. Bu, otomatik olarak bir ağa bağlanacak istemcileri ayarlıyorsanız, uzaktan sisteme bağlandığınızda ve bazı uygulamaları otomatik olarak sunucusu. Örneğin, istemcileri bir terminal sunucusuna bağlarken bu durum genellikle geçerlidir. Çoğu insanın bu özellik için gerçekten çok az kullanımı vardır, ancak gerektiğinde gerçekten kullanışlı olabilir.

Gördüğünüz gibi, RDP'de uzak bir sisteme bağlanmaktan çok daha fazlası var. Kimlik bilgileri, tam ekran ayarlarınız, yerel kaynaklarınız, uzak komut dosyalarınız ve daha fazlası için her bir bağlantıyla ilgili her şeyi gerçekten özelleştirebilirsiniz. Bu bağlantı ayarlarını dosyalara kaydedin; bir daha asla bu bağlantıyı özelleştirme konusunda endişelenmeniz gerekmez.
Bunlar her zaman harcayan bir BT personeli arasındaki farkı yaratan ipuçları ve püf noktalarıdır. bağlantı ayrıntılarını ve her şeyi yaratan, otomatikleştiren ve anında kullanıma hazır olan farkına varmak.
RDP'yi çok mu kullanmanız gerekiyor? Yıllar boyunca öğrendiğiniz küçük ipuçlarınız ve püf noktalarınız nelerdir? Düşüncelerinizi ve görüşlerinizi aşağıdaki yorumlar bölümünde paylaşın.
İmaj Kredisi: Bulut bilgi işlem kavramı (Shutterstock)
Ryan Elektrik Mühendisliği lisans derecesine sahiptir. 13 yıl otomasyon mühendisliği, 5 yıl BT'de çalıştı ve şu anda bir Uygulama Mühendisi. MakeUseOf'un eski bir Genel Yayın Yönetmeni, Veri Görselleştirme üzerine ulusal konferanslarda konuştu ve ulusal TV ve radyoda yer aldı.


