İlan
Sıkı değil akıllıca çalış. Bu, Apple’ın OS X'inde yerleşik olan ancak sıklıkla yetersiz kullanılan bir teknoloji olan Mac Automation'ın arkasındaki fikir. İster e-postanızı sıralıyor, ister belgelerinizi arıyor ya da bir oynatma listesi oluşturuyor olun, yalnızca nasıl başlayacağınızı biliyor olsaydınız manuel olarak yerine kaç görevin otomatik olarak yapılabileceğine şaşıracaksınız.
Sizin için şanslı olan MakeUseOf, bunu kapsayan ücretsiz bir Mac Otomasyon kılavuzu sunuyor. Farenizi sık sık tıklamayı bırakmak ve bilgisayarınızın sizin için sıkıcı şeyler yapmasına izin vermek için ihtiyacınız olan her şeyi açıklar. Gezegendeki en güçlü işletim sisteminden tam olarak yararlanın ve zamandan kendinizi kurtarın.
İçindekiler
§-Giriş
§1 - Bulucuyu Otomatikleştirme
§2 – iTunes için Akıllı Çalma Listeleri
§3 – iPhoto için Akıllı Albümler
§4 – Postadaki Akıllı Posta Kutuları ve Akıllı Gruplar
§5? -? Kurtarıcı Otomatı
Giriş
Manuel elektronik daktiloların antik çağında yaşayanlarımız, günümüz bilgisayar teknolojisinin neredeyse büyülü hızını ve verimliliğini takdir edebilirler. Bilgisayar öncesi dönemdeki en hızlı ve en doğru daktilocular bile bugün kullanılan basit kelime işlemci yazılımının hızıyla eşleşemedi. Bilgisayarlar ve yazılımlar hayatımızı kolaylaştırır ve bizi tekrar eden görevleri yerine getirmekten kurtarır.
Dijital teknoloji, dijital dahil olmak üzere çok sayıda bilgi ve medya oluşturmamıza, erişmemize, depolamamıza ve yönetmemize olanak tanır fotoğraflar, müzik dosyaları ve belgeler - fazla doldurulmuş dosya dolaplarının, fotoğraf albümlerinin ve CD, kaset ve vinil kutularının değiştirilmesi albüm. Bilgisayarları etkili bir şekilde nasıl kullanacağımızı bilmek, daha kısa sürede daha fazlasını yapmamızı ve daha verimli çalışmamızı sağlar.
Mac OS X'in her büyük güncellemesiyle Apple, akıllı otomasyon teknolojisi dediğim şeyi kullanmak için araçlar ve özellikler sağladı. Bu araçlar bizim için çeşitli manuel görevler yerine getirir. Ancak, birçok yeni ve uzun süredir Mac kullanıcısı her zaman bu özelliklerden yararlanmaya istekli olmamıştır.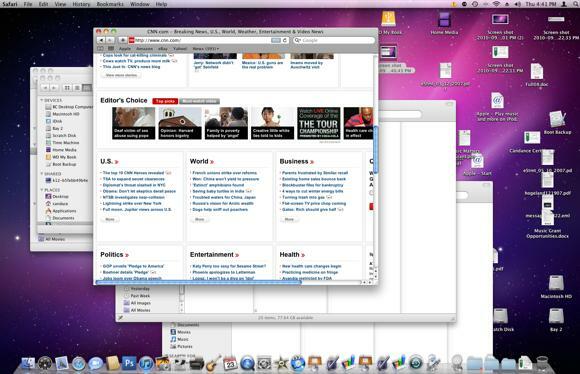
Böylece, birçok Mac masaüstü dosya, klasör ve uygulamalarla doludur; kütüphaneler düzensizdir; ve bilgisayarlar genellikle etkin bir şekilde yönetilmedikleri için olabildiğince verimli çalışmıyorlar. Ayrıca, birçok Mac kullanıcısı bilgisayarlarının kendileri için gerçekleştirebileceği görevleri yerine getirmek için zaman harcıyor.
Bu Kılavuz Kimler İçin
Mac otomasyon araçlarının ne kadar güçlü ve kullanışlı olabileceğini bilerek, bunu yazdım MUO Mac Otomasyon Kılavuzu OS X Snow Leopard'ın akıllı otomasyon özelliklerinden yararlanmayan yeni ve mevcut Mac kullanıcıları için. Bu kılavuz, dört OS X uygulamasında dosya, klasör ve görevlerin nasıl otomatikleştirileceğini gösterir:
- Bulucudaki Akıllı Klasörler
- İTunes'da Akıllı Çalma Listeleri
- İPhoto'da Akıllı Albümler
- Postadaki Akıllı Posta Kutuları
Ayrıca, son bölümde, Mac OS X'te bulunan bir program olan Automator adlı çok az kullanılan bir uygulamayı tanıtacağım, genel Mac kullanıcıları için önceden bilgisayar programlama veya kullanım bilgisi veya bilgisi olmadan otomasyon eylemleri ve uygulamaları oluşturmak üzere tasarlanmıştır. kodu. Automator başlangıçta kullanımı zor görünebilir, ancak bu kitaptaki talimatları uyguladıktan sonra kendi saldırılarınızı oluşturmanın ne kadar kolay olduğunu göreceksiniz.
Bu kılavuz, bilgisayarlarında günde birkaç saat çalışan ve sürekli uygulama başlatan, menü düğmelerini tıklayan ve dosyaları ve klasörleri kaydeden, bulup yeniden adlandıran Mac kullanıcıları için özellikle yararlı olacaktır.
Apple’ın akıllı otomasyon özellikleri sizin için oldukça yeni mi? Öğrenmek üzere olduğunuz şeylerden hiçbir şekilde etkilenmiş hissetmeyin. Bu özellikleri hemen her sayfada ekran görüntüleri ile net bir adım adım açıklayacağım. Bu kılavuz, ortalama Mac kullanıcılarının iş akışlarına dahil edebilecekleri pratik örnekler sunmaktadır. Akıllı Klasörler, çalma listeleri, albümler, posta kutuları ve iş akışları oluşturmak için adım adım açıklamalı eğitimleri izledikçe, özel ihtiyaçlarınıza uygun otomasyonları hızlı bir şekilde üretmeye başlayacaksınız.
Bu kılavuzun bölümlerinde çalışırken, size açık olmayan talimatlar hakkında sorularınızı e-posta ile gönderebilirsiniz.
Bu e-kitabı kullanmaya başlamak için ilk bölümle başlamak zorunda değilsiniz. Büyük bir zaman iTunes kullanıcısıysanız, o bölümden başlamak isteyebilirsiniz. İPhoto kitaplığınızı daha düzenli hale getirmek istiyorsanız bölüm 3 ile başlayın. Bu kılavuzda sunulan her Mac uygulamasında otomasyon kurmanın birbirine çok benzediğini göreceksiniz.
Bu kılavuzda çalışarak eğlenin ve bilgisayar ve İnternet teknolojisinde en iyi ve en güncel bilgiler için MakeUseOf.com adresini ziyaret edin.
Bölüm 1: Finder'ı Otomatikleştirme
Akıllı Klasörler Nasıl Oluşturulur
Mac Finder muhtemelen Mac'inizde en çok kullanılan uygulamalar arasındadır. Burası, neredeyse tüm içeriğin (ör. Belgeler, resimler ve müzik dosyaları) sabit sürücünüzde depolandığı, gezintiği ve bulunduğu yerdir.
Bilgisayarınıza ne kadar çok öğe eklerseniz, dosyaları ihtiyacınız olduğunda bulmak o kadar zordur. Bu nedenle Apple, temel olarak bir dizi arama ölçütüne dayanan bir dosya koleksiyonundan oluşan Akıllı Klasörler olarak adlandırdı.
Mac OS X'inizi Mac'inize yüklediğinizde, sizin için önceden ayarlanmış bir dizi Akıllı Klasör içerir.
Varsayılan Akıllı Klasör Seti

Bu Akıllı Klasörleri hiç tıklamadıysanız, bir Bulucu penceresi açın ve Yan Çubuğun altına gidin. Daha sonra bir saat simgesi olan bir dizi mor klasör görmelisiniz. Bunlar Akıllı Klasörler.
“Today” adlı klasörü tıklayın. Geçerli günde oluşturduğunuz tüm dosyalardan oluşur. Bu klasör, bir dosyayı nereye kaydettiğinizi unutursanız veya dosyayı bulmak için iki veya daha fazla klasörü açmak zorunda kalmadan hızlı bir şekilde erişmek istiyorsanız faydalıdır. Aynı şey "Dün" ve "Geçen Hafta" Akıllı Klasörler için de geçerli.
Gizlenmiş dosyalar
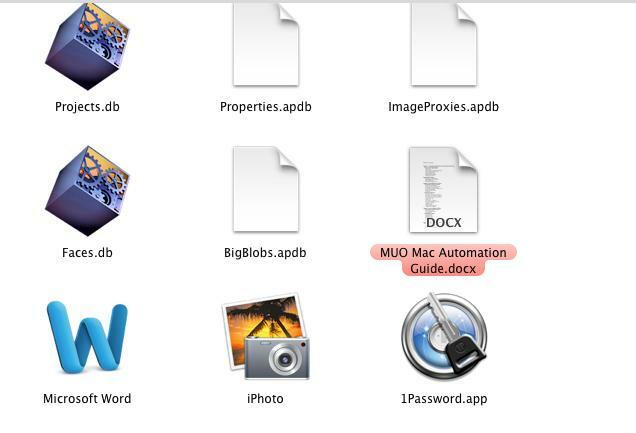
Bu klasörleri Bulucu'da açtığınızda, onlar için ayarlanan ölçütlere göre, arama sonuçları muhtemelen normalde görmediğiniz gizli dosyaları da içerir. Belirli bir nedeniniz olmadığı sürece bu dosyaları silmeyin veya kurcalamayın. Bu dosyaların görünmesini engellemek için, hariç tutmak için arama ölçütlerini değiştirmeniz gerekir. Daha sonra bunun hakkında daha fazla bilgi.
Özel Akıllı Klasör Oluşturma
Akıllı Klasörler oluşturmanın en büyük zorluğu, yapmak istediğiniz arama türü için hangi ölçütlere ihtiyacınız olduğunu bulmaktır. Akıllı Klasörler için arama seçeneklerine ne kadar aşina olursanız, bunları oluşturmak o kadar kolay olur.
Şimdi bir Akıllı Klasör oluşturalım.
Dosya> Yeni Akıllı Klasör'ü seçin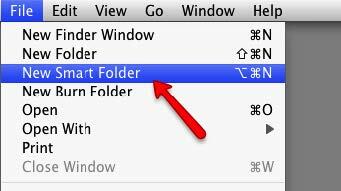
Bulucu penceresinde Dosya> Yeni Akıllı Klasör'e gidin
Akıllı Klasör Kurallarını Ayarlama
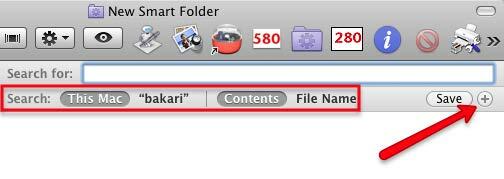
Arama kutusunun en sağındaki + düğmesini tıklayın. Aramanın Mac'inizin tüm içeriğine dayanacağına dikkat edin. Size daha sonra tek bir klasörde nasıl arama yapılacağını göstereceğim.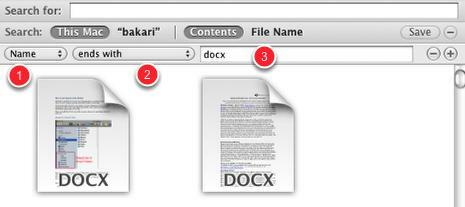
- İlk açılır menü, aramak istediğiniz öğe türleri için bir dizi özellikten oluşur. Bu öznitelikler arasında dosya adı, dosya türü, oluşturulma tarihi vb. Bulunur. Bu eğitici dosya için, dosyaların adını belirten Ad'ı kullanalım.
- Şimdi, "ile bitir" i seçerek aramayı daha da hassaslaştırmak için ikinci açılır menüyü tıklayın.
- Microsoft Word dosyalarını arayacağız, bu nedenle metin alanına tırnak işaretleri olmadan “docx” yazın. Bilgisayarınızda Word dosyaları varsa, bu Akıllı Klasör'de otomatik olarak görünmeye başlamalıdır. Word dosyalarınız yoksa, TextEdit dosyaları için “rtf” veya Sayfalar dosyaları için “sayfalar” yazabilirsiniz.
Bu Akıllı Klasör için arama kriterleri, Word belgelerini arar ve bir klasöre toplar, ancak belgelerin kendileri sabit sürücünüzdeki birçok farklı klasöre kaydedilebilir.
Bu noktada, bu Akıllı Klasör için ölçütleri kaydedebilirsiniz, ancak aramayı hassaslaştırmak için başka ölçütler ekleyelim.
Başka Bir Ölçüt Ekle

- Başka bir ölçüt kümesi eklemek için + düğmesini tıklayın.
- İlk açılır menüyü tıklayın ve “Oluşturma tarihi” ni seçin.
- İkinci açılır menüyü tıklayın ve “bu hafta” yı seçin.
Artık Akıllı Klasörümüz, haftanın başından bu yana oluşturulan Word belgelerini filtreleyecektir.
Bu Akıllı Klasör için ayarlayabileceğimiz çok sayıda kriter vardır; her şey ihtiyaçlarınızın ne olduğuna bağlıdır. Aramanızı istediğiniz şekilde özelleştirmekten çekinmeyin.
Şimdi Akıllı Klasörü kaydedelim.
Akıllı Klasörü Kaydetme
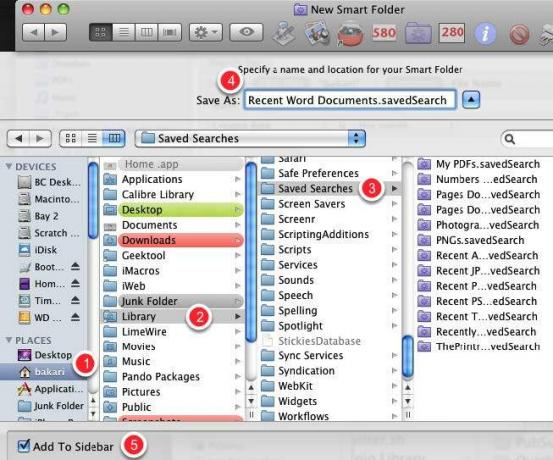
Aramaları / Akıllı Klasörleri istediğiniz yere kaydedebilirsiniz, ancak bunlar için varsayılan klasör Ana Sayfa> Kütüphane> Kayıtlı Aramalar'dadır
Aramanıza bir başlık verdiğinizden emin olun. Kaydet iletişim kutusunun altında Kenar Çubuğuna Ekle onay kutusu bulunur. Muhtemelen kutuyu işaretli bırakmak isteyeceksiniz, böylece kütüphane klasörü ile açmaya gerek kalmadan kolayca erişebilirsiniz.
Akıllı Klasörü Düzenle / Sil
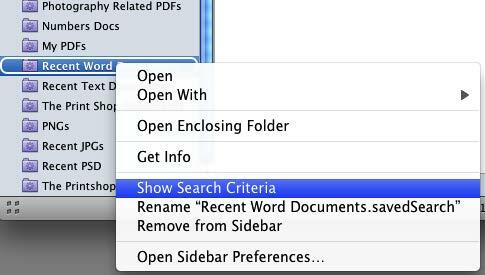
Akıllı Klasörleri istediğiniz sırayla manuel olarak sürükleyebilirsiniz. Bir Akıllı Klasörü, klasörü sağ tıklatarak veya Control tuşunu basılı tutarak ve kısayol menüsünden ne yapmak istediğinizi seçerek de düzenleyebilir, yeniden adlandırabilir veya kaldırabilirsiniz.
Diğer Arama Kriterleri
İlk açılır menüden "Diğer" i seçerek Mac'inizdeki çeşitli uygulamalara özgü ek arama ölçütleri bulabilirsiniz.
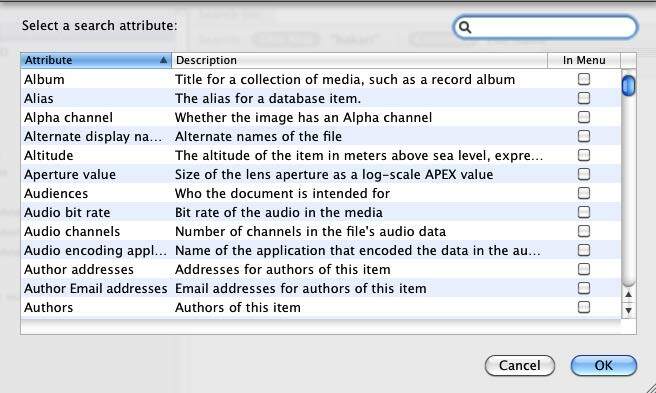
Bilgisayarınızda sık aradığınız dosya ve öğelerin türlerinden herhangi birinin geçerli olup olmadığını görmek için bu arama özelliklerini tarayın.
Örnek Bulucu Klasörleri
Aşağıda, örnek Akıllı Klasörlerin ekran görüntüleri yer almaktadır. Benzersiz ihtiyaçlarınız için Akıllı Klasörler oluşturmak için bu fikirleri kullanın.
Son Kullanılan Uygulamalar

Bu Akıllı Klasörü, son zamanlarda kullandığım uygulamaları bulmak için kullanıyorum.
Fotoğrafçılıkla İlgili PDF'ler

Bu arama ölçütleri, “fotoğrafçılık” kelimesini içeren PDF'leri arar. Sabit diskimde yüzlerce PDF var ve bu Akıllı Klasör belirli bir konuyla ilgili PDF'leri bulmanın hızlı bir yoludur.
Son JPEG Dosyaları

Bu arama kuralı, dijital kameranızla alınan dosya türlerinin yakın zamanda açılmış olduğu JPEG dosyaları içindir.
Son Photoshop Arama

Bu, Adobe Photoshop ile oluşturulan dosyaları arayan arama ölçütlerine bir örnektir. Herhangi bir uygulama için kriterler ayarlanabilir: sadece o programı mı aramak istiyorsunuz? s standart dosya uzantısı (ör. Photoshop için “.psd” veya Word için “.docx”).
Bölüm 2: İTunes için Akıllı Çalma Listeleri
İTunes'ta Akıllı Çalma Listeleri Oluşturma
Apple’ın mobil cihazlarının (iPhone, iPad ve tüm diğer iPod çalar modelleri), medya oynatıcı uygulaması iTunes, en çok kullanılan Apple uygulamalar.
iTunes sadece bir MP3 çalar değildir; ayrıca film, podcast ve sesli kitap çalar. PDF'leri ve e-kitapları bile saklayabilir.
İTunes arşiviniz binlerce medya dosyasıyla dolmaya başladığında, Apple’ın Akıllı Çalma Listesi özelliği bunları yönetmenin ve onlara erişmenin en iyi yoludur. Akıllı Çalma Listelerinin nasıl oluşturulacağını ve kullanılacağını öğrendikten sonra, birkaç düzine tane oluşturmak isteyeceksiniz, çünkü medya arama ve filtreleme ve bunları oynatma listelerine koyma işini sen.
Düzenli, otomatik olmayan çalma listeleri yararlıdır, ancak Akıllı Çalma Listeleri kişisel bir DJ'iniz gibi olabilir. En çok tercih ettiğiniz parçaları mı, yoksa sahip olduklarınızı mı tüm müzik dosyalarınızda ararlar? t Son üç ayda oynadı. Orada? s belirleyebileceğiniz arama ölçütlerinin türüyle hemen hemen bir sınır yoktur.
Not: bu bölümün ekran görüntüleri iTunes 9'a dayanmaktadır. Bu kılavuzu yazmanın ortasında Apple, iTunes 10'u yayınladı. En son güncellemenin birçok yeni özelliği olsa da, Akıllı Çalma Listeleri özellikleri aynıdır.
Yeni Akıllı Çalma Listesi Oluşturma
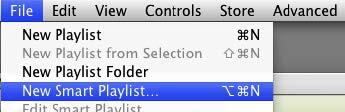
Akıllı otomasyon kullanan diğer uygulamalara benzer şekilde iTunes, Dosya> Yeni Akıllı Çalma Listesi öğelerini seçerek Akıllı Çalma Listeleri oluşturabilirsiniz.
Akıllı Oynatma Listeleri için Arama Kriterleri
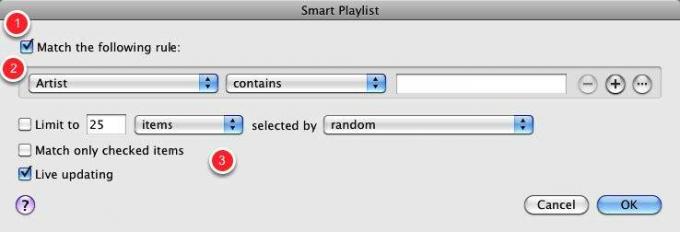
Arama ölçütlerini oluşturmak için düzinelerce özellik olduğunu fark edeceksiniz. İTunes Akıllı Çalma Listeleri ile yapabileceğiniz bir şey olan Boole aramaları yapabilirsiniz? t Finder Akıllı Klasörler ile yapın. Boole ölçütleri, AND, OR ve NOT işleçlerini dahil edebileceğiniz anlamına gelir ve karmaşık aramalar yapmanızı sağlar.
İşte Akıllı Oynatma Listeleri iletişim kutusundaki öğelerin dökümü.
- “Aşağıdaki kurala uydur” kutusu işaretlendiğinde, ayarladığınız tüm kuralların geçerli olması gerektiği anlamına gelir. İşaretlenmediğinde, arama ölçütlerindeki kurallardan bir veya daha fazlasının uygulanması gerektiği anlamına gelir.
- Bu ilk özellik grubu, iTunes arşivinizdeki şarkı dosyaları, sanatçı adı, derecelendirmeler, tür ve çalma sayısı gibi medya dosyaları hakkında bilgiler içerir.
- İkinci özellik grubu, aramanızı sınırlandırabileceğiniz yollardan oluşur. Giriş kutusu ayrıca aramaları hassaslaştırmak için kullanılır. Benzer şekilde, ilk kümenin altındaki özellikler arama ölçütlerinizi daha ayrıntılı tanımlamak için kullanılır.
Daha önce hiç Akıllı Çalma Listesi oluşturmadıysanız, aşağıdaki örnekler tamamlandıktan sonra yukarıdaki bilgiler anlamlı olacaktır. Biraz eğlenmeye hazırlanalım!
Favori Tür Akıllı Çalma Listesi
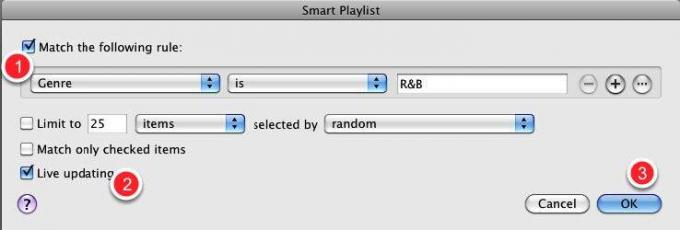
- İlk açılır menüden “Tür” ü seçin. İkincisinde, “is” i seçin. Üçüncü metin alanına “R&B” yazın ya da en sevdiğiniz tür ne olursa olsun.
- “Canlı güncelleme” kutusunu işaretli bırakın. Bu, iTunes arşivinize bu ölçütlerle eşleşen yeni şarkıların otomatik olarak bu Akıllı Çalma Listesinde görüneceği anlamına gelir.
- Tamam'ı tıklayın
Tüm R&B Şarkılarının Akıllı Çalma Listesi
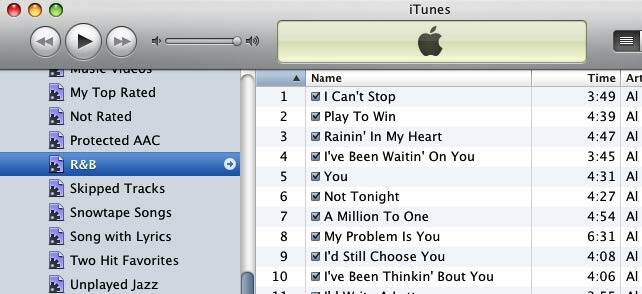
İTunes'unuzun kenar çubuğunda tüm R&B şarkılarınızın Akıllı Çalma Listesini göreceksiniz. Akıllı Oynatma Listesinin başlığını tıklayabilir ve isterseniz değiştirebilirsiniz.
Şimdi geri dönelim ve arama ölçütünün daha rafine edildiği benzer bir Akıllı Oynatma Listesi oluşturalım.
Son Oynanan R&B
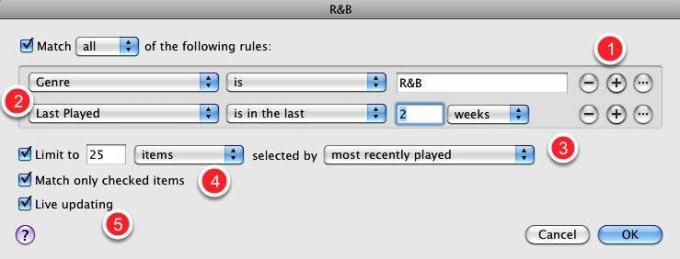
Diyelim ki yakın zamanda satın alınmış bir dizi R&B şarkısı çalıyorsunuz ve iTunes arşivinizde arama yapmak zorunda kalmadan tekrar çalmak istiyorsunuz. Hatta bu Akıllı Çalma Listesini hareket halindeyken çalmak için iPhone veya iPod touch'ınıza kopyalamak isteyebilirsiniz.
Yeni bir Akıllı Çalma Listesi oluşturun veya az önce oluşturduğunuz listeyi düzenleyin. Mevcut bir Akıllı Çalma Listesini düzenlemek için iTunes kenar çubuğundan listeyi seçin ve Dosya> Akıllı Çalma Listesini Düzenle'ye gidin. Ayrıca Akıllı Çalma Listesi üzerinde sağ tıklayabilir veya Control tuşunu basılı tutarak tıklayabilir ve Akıllı Çalma Listesini Düzenle açılır menüsünden seçim yapabilirsiniz.
- Yukarıda yaptığımız ilk Akıllı Oynatma Listesindeki ölçütleri kullanın, ardından + düğmesini tıklayın.
- İkinci kriter kümesinde aşağıdaki özellikleri seçin: Son Oynanan> son> 2 hafta içinde.
- İsteğe bağlı: “25 öğe ile sınırla” kutusunu işaretleyin ve açılır menüden “en son oynatılan” ile seçileni seçin.
- İsteğe bağlı: Bu Akıllı Çalma Listesinin yalnızca otomatik olarak çalmayı kontrol ettiğiniz şarkıları çalmasını istiyorsanız “Yalnızca işaretli öğeleri eşleştir kutusunu” işaretleyin.
- İsteğe bağlı: Oynatma listesinin otomatik olarak güncellenmesini istiyorsanız “Canlı güncelleme” kutusunu tıklayın.
Derecelendirmeler ve Oyun sayıları
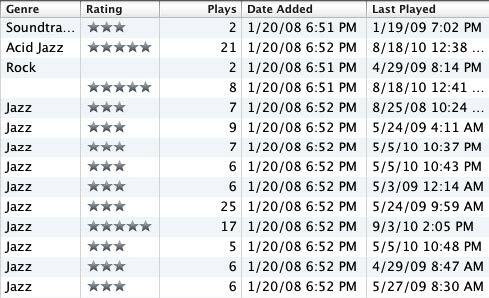
Oluşturmak isteyeceğiniz Akıllı Çalma Listelerinin çoğu için kriterler, belirli parça ve albüm bilgilerine sahip iTunes dosyalarınıza bağlı olacaktır. Ayrıca, parçaları ne kadar çok derecelendirir ve oynatırsanız o kadar fazla Akıllı Çalma Listesi türü oluşturabilirsiniz.
Parça Bilgisi
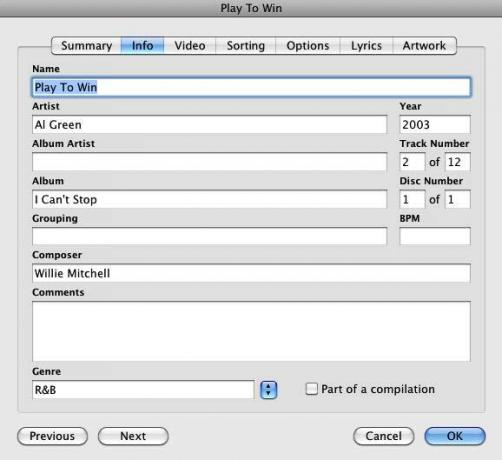
İTunes Store'dan veya diğer yerleşik sitelerden medya dosyaları satın alıp indirdiğinizde, bu dosyalar genellikle adı, sanatçıları, yılı, türü vb. İzler. Diğer kaynaklardan kitaplığınıza aktardığınız dosyalar için bu bilgileri manuel olarak eklemeniz gerekebilir.
Bazı iTunes kullanıcıları için şarkıları derecelendirmek büyük bir zorluk olabilir, ancak en azından en sevdiğiniz şarkıları derecelendirmenizi öneririm. En sevdiğiniz parça çalınırken 5 yıldız verin.
İTunes'ta birkaç ay boyunca parça çalıyorsanız, daha sonra 5 yıldız verebileceğiniz tüm sık çalınan parçalarınızı arayan bir Akıllı Çalma Listesi oluşturabilirsiniz.
Önemli olan, iTunes izlerinizde ne kadar fazla bilgi oluşturabileceğiniz daha fazla Akıllı Çalma Listesi türü içermesidir.
Örnek Akıllı Çalma Listeleri
İTunes Akıllı Çalma Listeleri oluşturma seçenekleri hem basit hem de karmaşık olabilir. İTunes arşivinizi düzenlemenize yardımcı olan Akıllı Çalma Listelerinin yanı sıra Apple mobil cihazlarınızı yeni ve en sevdiğiniz müziklerle güncel tutmanıza yardımcı olan Akıllı Çalma Listelerini isteyeceksiniz.
Akıllı Çalma Listeleri aynı zamanda kişisel DJ'iniz de olabilir: örneğin, sık kullanılanlar listenizden rastgele parçalar yayınlayabilirler.
Aşağıda, olasılıkları düşünmenizi sağlayacak bazı örnek Akıllı Çalma Listeleri verilmiştir. Unutmayın, iTunes arşivinizdeki film ve e-kitap dosyaları dahil her türlü medya dosyası için Akıllı Çalma Listeleri oluşturulabilir.
Old School Şarkıları
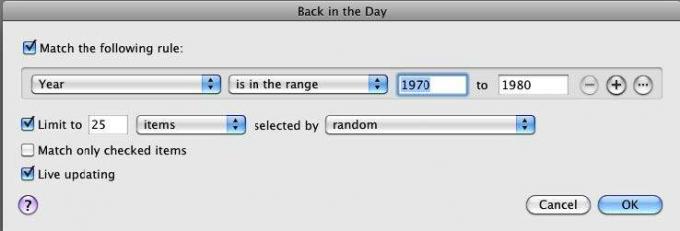
Bu Akıllı Çalma Listesi, 1970'lerde veya istediğiniz herhangi bir tarihte üretilen 25 rastgele şarkı içerecektir. Bu arama, kitaplığınızdaki medya parçalarının uygun yayın tarihlerini içermesini gerektirir.
Not: Bunun gibi Akıllı Oynatma Listeleri aslında otomatik olarak güncellenmez veya yenilenmez. Yenilenmesi için şarkıları çalma listelerinden manuel olarak kaldırmanız gerekir. Akıllı Çalma Listelerinizden kaldırılan şarkılar iTunes Kitaplığınızdan kaldırılmaz; bunlar sadece çalma listesinden kaldırılır ve yeni parçalarla değiştirilir.
İşte bunu yapmanın birkaç yolu:
Akıllı Çalma Listesini Yenileme: Yöntem 1
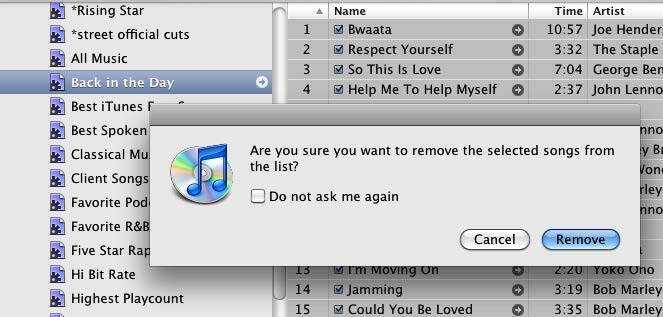
Akıllı Çalma Listesinden şarkıları silmek için, tüm şarkıları seçmek üzere Command + A tuşlarına basın ve ardından Sil tuşuna basın. Bu işlem şarkıları iTunes arşivinizden değil, yalnızca Akıllı Çalma Listelerinden kaldırır. Bunları sildikten sonra yeni bir şarkı grubu görünecektir.
Akıllı Çalma Listesini Yenileme: Yöntem 2

Akıllı Çalma Listesini yenilemenin başka bir yolu: şarkıların düşmesine ve değiştirilmesine neden olan bir özellik veya kural ekleyin. Örneğin, bu genişletilmiş Akıllı Çalma Listesinde yalnızca son 30 gün içinde çalınmayan şarkılar kalır.
Akıllı Çalma Listesini Yenileme: Yöntem 3

Üçüncü bir yöntem: bir oynatma sayısı özniteliği ekleyin. Bu, yalnızca çalma sayısı 5'ten az olan şarkıların listeye dahil edileceği anlamına gelir. Bir şarkı 5 kereden fazla çalındığında değiştirilir.
Oynatılmayan Favoriler
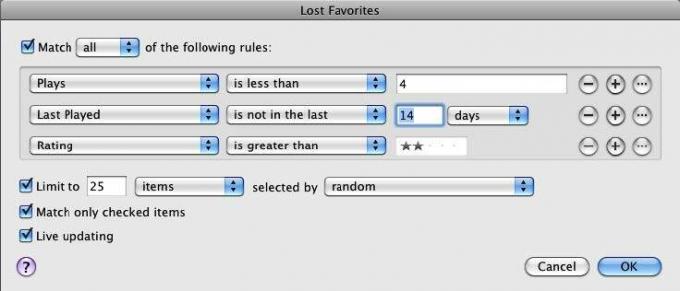
Bu Akıllı Çalma Listesi, son 14 günde çalmadığınız favori şarkıları içerir.
Müzik video
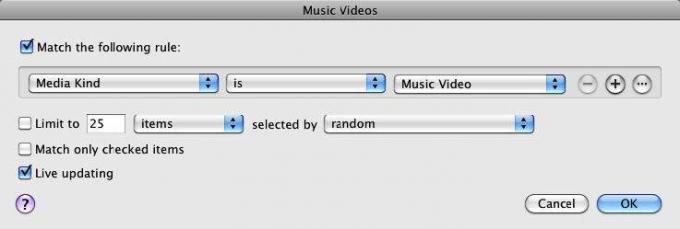
Bu Akıllı Çalma Listesi, iTunes arşivinize aktardığınız tüm müzik videolarını toplar ve günceller. Tüm medya türleriniz için benzer Akıllı Çalma Listeleri oluşturabilirsiniz.
3 Ay İçinde Oynanmıyor
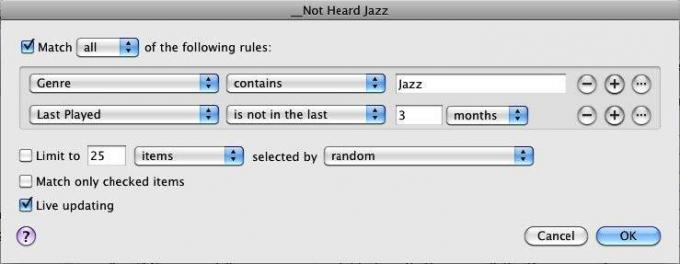
Ne zaman daha fazla müzik satın almam gerektiğini düşündüğümde, bir süredir çalmadığım caz şarkılarını görmek için bu Akıllı Çalma Listesine bakıyorum. Bu çalma listesi, belki de henüz yeni şarkı satın almama gerek olmadığını fark etmemi sağlıyor.
Son İndirilen Podcast'ler

Ağır bir podcast dinleyicisiyseniz, bu Akıllı Çalma Listesi geçen hafta indirilen podcast'leri içerecektir.
Uzun veya Kısa Şarkılar

Ekstra uzun veya ekstra kısa şarkılar çalma havasındaysanız bu Akıllı Çalma Listesini deneyin.
Atlanan Parçalar
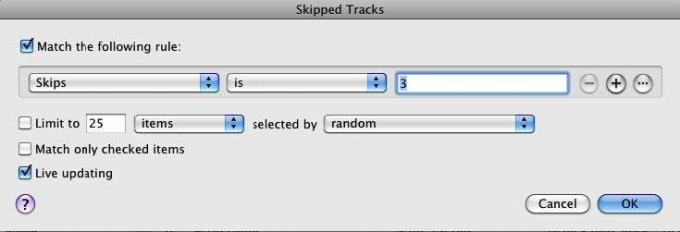
iTunes atladığınız şarkıları izleyebilir - yani en az iki saniye oynadığınız ancak yirmi saniyeden uzun olmayan parçalarınızı izleyebilir. Bu, artık ilginç bulamadığınız şarkıları bulmanın kullanışlı bir yoludur. Bu şarkıları birkaç yıldızla derecelendirebilir veya hepsini birlikte silebilirsiniz.
Romantik şarkılar

Romantik bir ruh halinde mi? Bu Akıllı Çalma Listesi, genellikle romantik şarkılara dahil olan “siz” kelimesini içeren şarkı başlıklarını arar. Daha kesin olmak isterseniz, albümleri ve parçaları "romantik" olarak etiketleyebilirsiniz.
Sanat Eseri Eksik Albümler

Bu Akıllı Çalma Listesi, hangi albümlerin veya çalma listelerinin bir albüm kapağının eksik olduğu konusunda sizi bilgilendirir.
Bu makaleye göz atın iTunes için ücretsiz albüm kapağı resmi alma İTunes'a El ile Albüm Sanatı Nasıl EklenirİTunes koleksiyonunuzda albüm kapakları eksikse, kendi resimlerinizi manuel olarak nasıl ekleyebilir ve kullanabilirsiniz. Daha fazla oku .
Tüm Müzikler Akıllı Çalma Listesi
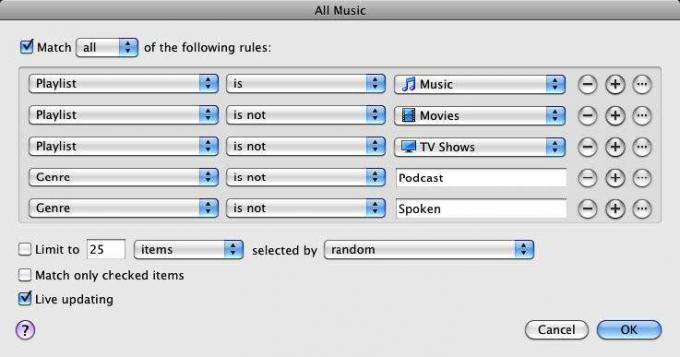
Bu akıllı çalma listesi yalnızca müzik parçalarınızdan oluşur. Buna karşılık, bu Akıllı Çalma Listesi, aşağıdaki gibi diğer Akıllı Çalma Listeleri için de bir özellik olarak kullanılabilir:
Bölüm 3: İPhoto için Akıllı Albümler
İPhoto'da Akıllı Albüm Oluşturma
Akıllı Albümler, iPhoto kitaplığınızdaki fotoğraflarınızı yönetmenin ve onlara erişmenin en iyi yoludur. Şahsen ben iPhoto'nun Yüzleri ve Yerleri özelliklerine göre Akıllı Albümleri tercih ediyorum. Akıllı Albümler ile, istediğiniz fotoğrafları tam olarak aramak ve sunmak için kurallar ayarlayabilirsiniz. İçe aktarılan resimlerinize anahtar kelimeler, başlıklar ve derecelendirmeler eklediğinizde, fotoğrafları çok daha hızlı bulmanıza yardımcı olan güçlü Akıllı Albümler oluşturabilirsiniz.
Akıllı Çalma Listeleri ve Akıllı Klasörler oluşturduysanız, iPhoto'da Akıllı Albüm oluşturmayı çok iyi biliyorsunuzdur. Süreç aynı.
İzin Vermek? örnek bir akıllı albüm oluşturur.
Yeni Akıllı Albüm

Dosya> Yeni Akıllı Albüm'ü tıklayın. Açılır palette, tanıdık koşullar kümesini göreceksiniz. Basit bir Akıllı Albüm ile başlayacağız.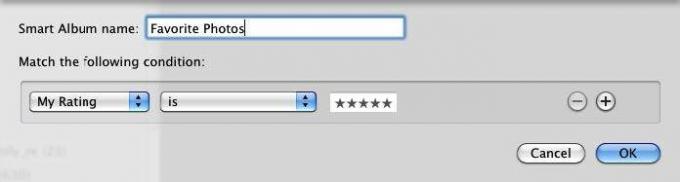
Şüphe yok ki, yüzlerce fotoğrafı olmasa bile yüzlerce fotoğrafı iPhoto kitaplığınıza aktardınız, ancak genellikle yalnızca sık kullanılanlarınızı göstermek istiyorsunuz. Bu Akıllı Albüm sadece bunun için yararlıdır, özellikle slayt gösterisi, fotoğraf kitabı, web galerisi veya başka bir şey bir araya getirirken.
Bu Akıllı Albüm için, ilk açılır menüden “Derecelendirmem” i, ikincisinde “is” i seçin ve 5 yıldız ekleyin. Bu kadar. Fotoğraflarınıza oy verdiyseniz, bu Akıllı Albüm en iyi fotoğraflarınızı tek bir albümde toplar.
Ancak bekleyin, dahil etmek istediğimiz fotoğraf türlerini aramayı daha da daraltabiliriz.
Favori Tatil Fotoğrafları
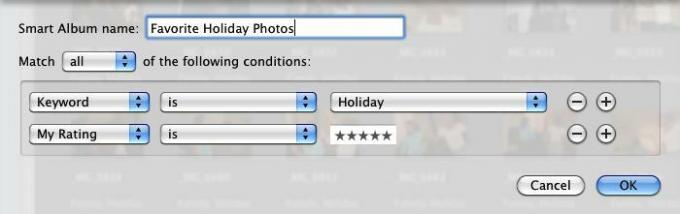
Fotoğraflarınıza anahtar kelimeler uygularsanız, "tatil" fotoğrafları, "doğum günleri", bireysel aile üyeleri ve "tatil" çekimleri gibi önemli anahtar kelimelerin her biri için Akıllı Albümler oluşturabilirsiniz. Görüntüleri içe aktardıktan sonra anahtar kelimelerin uygulanması yalnızca birkaç dakika sürer ve bunu yaptığınızda iPhoto'daki Akıllı Albüm otomasyonunu daha iyi kullanabilirsiniz.
Kamera Modeli

Birden fazla kamera kullanıyorsanız, kameralarınızın her biri tarafından çekilen tüm fotoğrafları toplamak için kullanabileceğiniz bir Kamera Modeli özelliği vardır. Bu, tüm iPhone kamera görüntülerinizi toplamak için gerçekten yararlıdır.
Bu Akıllı Albümü oluşturmak için ilk açılır menüden “Kamera Modeli” ni ve ikinci açılır menüden “is” i seçin. iPhoto daha sonra iPhoto kitaplığınızdan geçecek ve iPhoto'ya aktardığınız fotoğraflar için dijital kamera modellerini tanımlayacaktır. Akıllı Albümünüzü oluşturmak için modelinizi seçin.
Örnek iPhoto Akıllı Albümleri
Tatil fotoğrafları
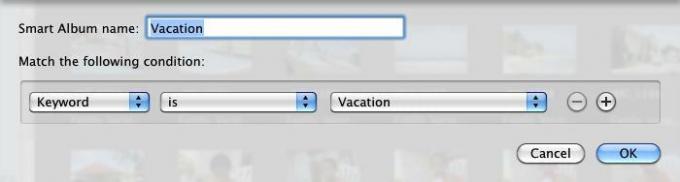
Doğum Günü Fotoğrafları
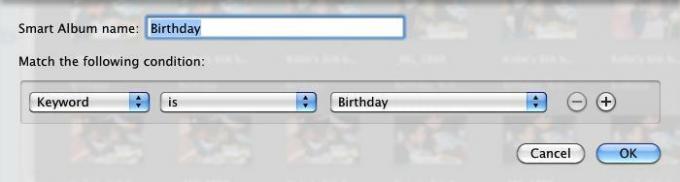
Son Favoriler
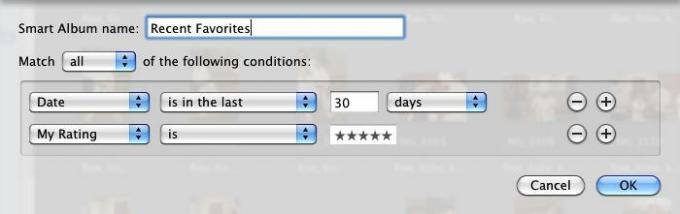
Tarih koşulu, iPhoto kitaplığınıza aktarıldıkları günü değil, fotoğrafların çekildiği tarihi belirtir. Bu Akıllı Albüm, en son beğendiğiniz fotoğraflara ulaşmak için kullanışlıdır.
Derecelendirilmemiş fotoğraflar

İTunes parçalarında olduğu gibi, resimlerinizi içe aktardıktan sonra derecelendirme alışkanlığına sahip olmak iyi bir fikirdir. Bunları derecelendirmek için zaman harcamak istemeseniz bile, hepsine en azından en iyi resimlere 5 yıldız derecelendirmesi ve en az favorilerinize 1 verin. Veya zayıf çekilen fotoğrafları derecelendirilmemiş olarak bırakın, böylece daha sonra iPhoto kitaplığınız şişirilirse bunları çöpe atmaya karar verebilirsiniz. Benzer bir Akıllı Albüm “adsız” ve etiketsiz (anahtar kelime içermeyen) fotoğraflar için yapılabilir.
RAW Fotoğraf
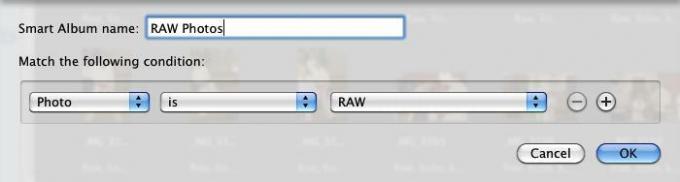
RAW fotoğraflar genellikle çok büyük dosyalardır, bu nedenle bir Akıllı Albümde izlenmesi iyi bir fikirdir.
Düzenlenmemiş Fotoğraflar
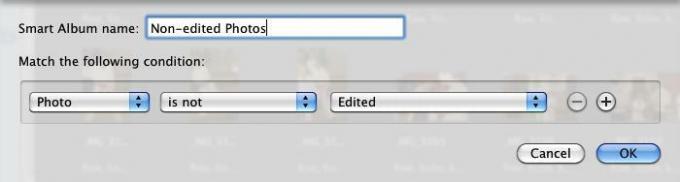
Resimlerinizi düzenlemeye hevesliyseniz, bu düzenlenmemiş fotoğraf toplamak için kullanışlı bir Akıllı Albümdür. Elbette belirli bir günde veya belirli bir albümden çekilen fotoğraflar için koşullar ekleyebilirsiniz.
50mm Objektif Fotoğrafları
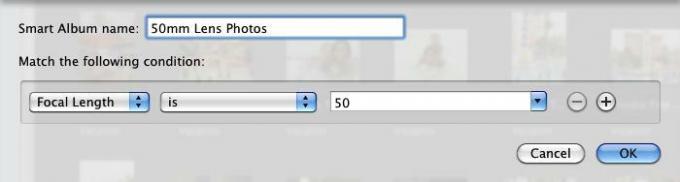
Çekmek istediğiniz özel bir lensiniz varsa, bu Akıllı Albüm belirli bir odak uzunluğunda çekilen fotoğrafları toplamak için mükemmeldir.
Bölüm 4: Akıllı Posta Kutuları ve Postadaki Akıllı Gruplar
Akıllı Posta Kutuları Nasıl Oluşturulur
Çoğumuzun e-posta kutumuzla bir aşk / nefret ilişkisi var. E-posta göndermenin ve almanın hızını ve verimliliğini seviyoruz, ancak günlük olarak aldığımız sayısız (genellikle spam) iletiden nefret ediyoruz. Akıllı Posta Kutuları ve Posta kuralları oluşturmak, e-posta mesajlarını yönetme sorununa bir çözümdür.
Akıllı Posta Kutuları, onlar için ayarladığınız koşullara göre e-posta mesajlarını toplar. Akıllı Posta Kutuları, iletilerinizi otomatik olarak yönetmenin, filtrelemenin ve bunlara erişmenin yararlı bir yoludur. İlk olarak hangi iletileri okuyacağınıza ve hangilerini doğrudan çöp kutusuna göndereceğinize öncelik vermek için Akıllı Posta Kutularını kullanabilirsiniz.
Benzer şekilde, Apple’ın Posta programı, gelen iletiler için otomatik posta kuralları ayarlama özelliğini de içerir.
Önce Akıllı Posta Kutusu'nun nasıl kurulacağını öğrenelim.
Yeni Akıllı Posta Kutusu
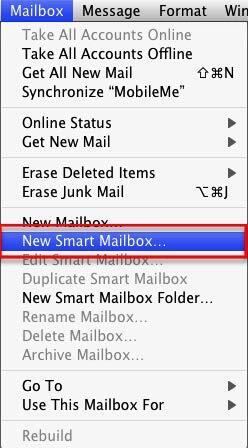
Posta'da Posta Kutusu> Yeni Akıllı Posta Kutusu'nu seçin. “Yeni Posta Kutusu” için de bir menü öğesi olduğuna dikkat edin. Normal posta kutusu bunlara manuel olarak mesaj eklemenizi gerektirirken, Akıllı Posta Kutuları kendileri için ayarlanan koşullara göre otomatik olarak mesaj toplar.
Bugün Okunmamış Postalar
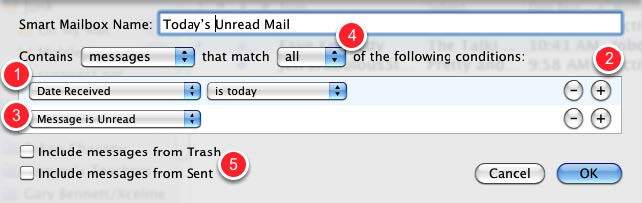
İlk Akıllı Posta Kutumuz, o gün için okunmamış postalarınızı toplayan bir Posta Kutusu olacaktır.
- İlk açılır menüden Alındığı Tarih'i ve ikinci menüden “bugün” ü seçin.
- Başka bir koşul eklemek için Ekle (+) düğmesini tıklayın.
- Açılır menüden "Mesaj Okunmadı" yı seçin
- Her iki koşulun da geçerli olması için "tümü" nü seçin
- Çöp kutusuna gönderilen geçerli iletileri ve Gönderilmiş posta kutularınızdaki iletileri dahil etmek istiyorsanız, onay kutularını seçin.

Yeni Akıllı Posta Kutunuz, Akıllı Posta Kutuları altındaki kenar çubuğunda görünecektir. Gördüğünüz gibi, tüm Akıllı Posta Kutuları ortada dişli görüntüsü olan mor bir klasör simgesi kullanır. Normal posta kutuları mavi klasör simgeleri kullanır.
Akıllı Posta Kutularını Düzenleme
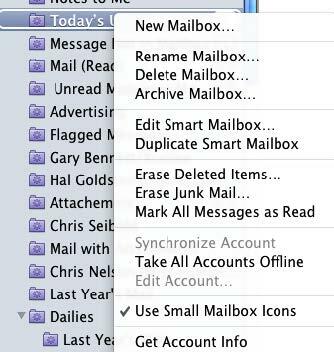
Akıllı Posta Kutusu'nu sağ tıklatıp Control tuşunu basılı tutarak tıklatabilir ve koşullarını düzenleyebilir, yeniden adlandırabilir veya hepsini birlikte silebilirsiniz.
Gönderen Akıllı Posta Kutusu
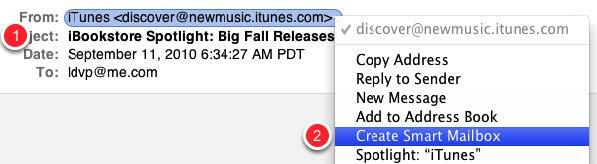
Şüphesiz bireysel aile üyelerinden, arkadaşlarınızdan veya bir klasörden hızlı bir şekilde erişmek istediğiniz şirketlerden e-posta mesajları alırsınız. Bir Akıllı Posta Kutusu bu mesajları sizin için toplayabilir ve Akıllı Posta Kutusu'nu yukarıdaki nasıl yapılacağından daha az adımla hızlı bir şekilde oluşturabilirsiniz. Bunu nasıl yapacağınız aşağıda açıklanmıştır:
- Akıllı Posta Kutusu oluşturmak istediğiniz birinden veya bir şirketten gelen iletileri seçin.
- Gönderenin e-posta adresini sağ tıklayın veya Control tuşunu basılı tutarak tıklayın ve kısayol menüsünden Akıllı Posta Kutusu Oluştur'u seçin.
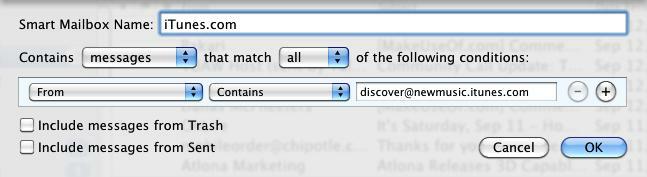
Sizin için “Kimden” koşulu ayarlanmış bir Akıllı Posta Kutusu görünecektir. Başka bir e-posta adresinin Akıllı Posta Kutusunu temel aldığınız adresle aynı adı veya adın bir bölümünü içerebileceğini düşünüyorsanız, ikinci açılır menüyü “Eşittir” olarak değiştirmek isteyebilirsiniz.
Ek koşullar
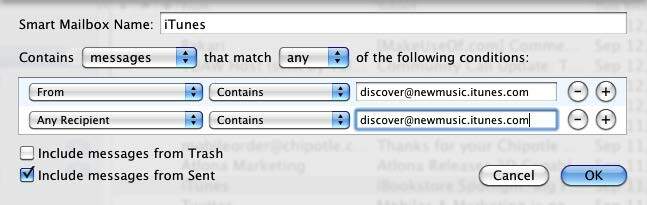
Belirli bir gönderene gönderdiğiniz iletiler için başka bir koşul ekleyebilirsiniz. Bunu yapmak için Ekle (+) düğmesini tıklayın ve açılır menüden Herhangi Bir Alıcı'yı seçin ve ardından gönderenin adresini kopyalayıp yapıştırın.
- "Gönderilen iletileri dahil et" kutusunu işaretleyin
- Her iki mesaj türünün de toplanabilmesi için eşleme özelliği olarak "herhangi biri" ni seçin.
Not: Bu Akıllı Posta Kutusu için “tümü” seçeneğini belirlerseniz, kutuda hiçbir şey görünmez. Nadiren bir iletiyi gönderen de alıcıdır.
Örnek Akıllı Posta Kutuları
Aşağıda, örnek Akıllı Posta Kutularının ekran görüntüleri yer almaktadır. Benzersiz ihtiyaçlarınız için Akıllı Posta Kutuları oluşturmak üzere bu fikirleri kullanın.
İşaretli Mesajlar
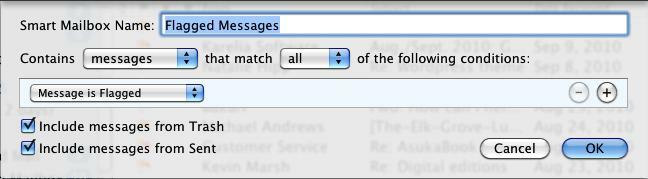
İşaretli tüm mesajları toplar.
Ekli Mesajlar
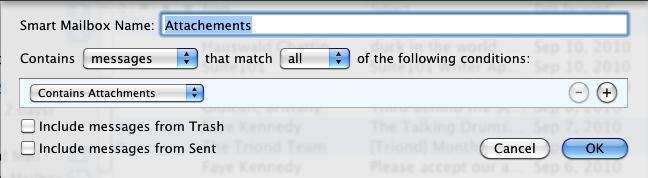
Ekleri olan iletiler önemli miktarda sabit disk alanı kaplayabilir. Bu Akıllı Posta Kutusu, ekli tüm iletilerinizi takip etmek için kullanışlıdır.
Eski Posta

Bu Akıllı Posta Kutusu, eski e-postaları bulmanıza ve silmenize yardımcı olabilir.
Bu Akıllı Posta Kutusu yalnızca yanıtladığınız e-postalardan oluşur.
Posta Kurallarını Ayarlama
E-postaları otomatik olarak aramanın, filtrelemenin ve yönetmenin başka bir yolu da, Posta Kutularınıza ulaştıklarında iletilere uygulanan Posta kurallarını kullanmaktır. Posta, belirlediğiniz koşullara göre otomatik olarak vurgulanabilir, iletilebilir, okundu olarak işaretlenebilir, işaretlenebilir veya silebilir.
Kural Ekleme
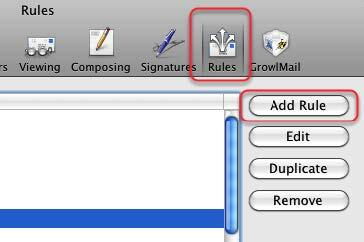
Mail’in Tercihlerini açıp menü çubuğunda "Kurallar" ı seçerek kurallar oluşturup eklersiniz. Ardından, Kural Ekle düğmesini tıklayın. Belirtilen istenmeyen iletileri otomatik olarak çöpe atan bir kuralla başlayacağız.
Koşulları Ayarlama
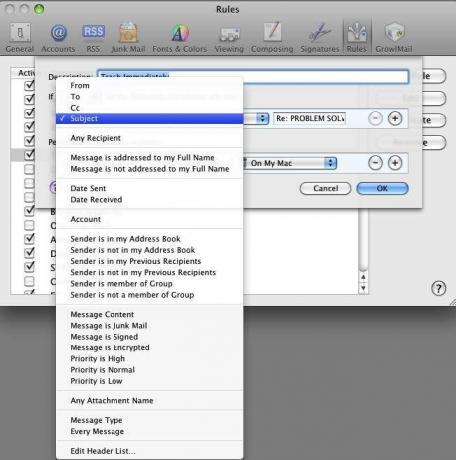
Posta kurallarını ayarlamanın bir yolu, önce Posta Kutunuzda Posta kuralı uygulamak istediğiniz bir e-posta iletisini tanımlamaktır. Örneğin, bir yaz bana ve listesindeki diğer aile üyelerine günde yaklaşık üç veya dört e-posta gönderen bir aile üyesinden e-posta mesajları almaya devam ettim. E-postalar şu konu satırını içeriyordu: “Yanıt: SORUN GİDERME.” İlk başta tartışma ilginçti, ama bir süre sonra yapmadım mı? t Artık mesajları okumak istemiyor. Ancak, yapmadım mı? t Aile listesinden çıkarılmak istemiyorum.
Bu yüzden mesajlarını otomatik olarak çöp kutusuna taşımak için bir Posta kuralı oluşturdum.
Bu Posta kuralını ayarlamak için “SORUN GİDERME” iletilerinden birini seçtim ve Postaların Tercihlerinde Kurallar'ı açtım. Kural Ekle'yi tıklattıktan sonra, ilk açılır menüden Konu'yu seçtim. İkinci açılır menüde, kuralın yalnızca “SORUN GİDERME” konu satırına sahip e-postalara uygulandığından emin olmak için “İçerir” yerine “Eşittir” i seçtim.
Not: Bir mesaj seçtiğinizde ve bir kural eklediğinizde, Mail seçilen mesajın “Kimden”, “Kime” veya “Konu” içeriğindeki bilgileri otomatik olarak doldurur. Ayrıca bu bilgileri ihtiyaçlarınıza göre düzenleyebilirsiniz.
Hemen Çöp Kutusu
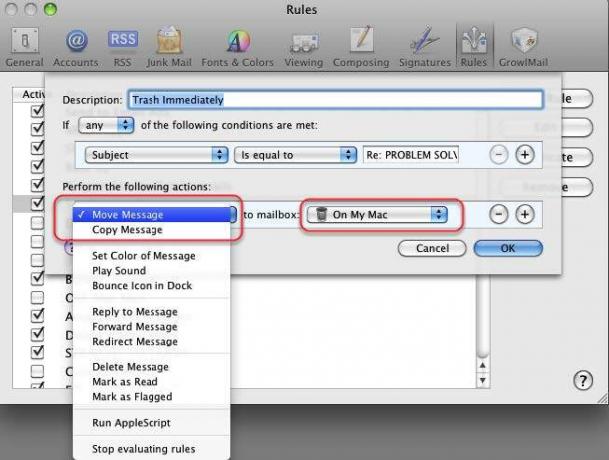
Bir veya daha fazla belirtilen ileti için bir kural ayarladıktan sonra, belirtilen iletilere uygulanacak kuralları ayarlamanız gerekir.
Gördüğünüz gibi belirlenmiş mesajların taşınmasını, kopyalanmasını, yanıtlanmasını, silinmesini, yeniden yönlendirilmesini, işaretlenmesini, işaretlenmesini vb. “SORUN GİDERME” mesajlarının Çöp Kutusuna taşınmasını seçtim. Bu, çöp kutumu kontrol edip mesajı nihayet silinmeden önce alabileceğim anlamına geliyor.
Kuralları Uygula
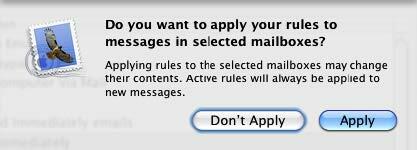
Tamam düğmesine tıkladıktan sonra, yukarıdaki soru açılacaktır. Uygula'yı seçerseniz, kurallar ayarladığınız kurallara uyan tüm iletilere hemen uygulanır. İşlemlerin yalnızca gelecekteki mesajlara uygulanmasını tercih ediyorsanız, "Uygulamayın" seçeneğini belirleyin.
Posta Kurallarını Düşünme
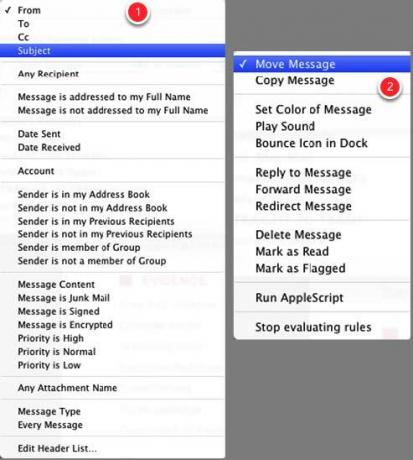
Posta kurallarını ayarlamak, Akıllı Posta Kutularını veya Akıllı Çalma Listelerini ayarlamaktan biraz daha karmaşık olabilir, ancak gelen ve mevcut mesajları filtrelemek ve yönetmek için çok güçlü olabilirler. Ayarlayabileceğiniz kuralların türünü bulmak için, belirtilen e-postalar için ayarlayabileceğiniz koşulların seçeneklerini görüntüleyin.
- Önce arama kriterlerini düşünün ve seçin. Bu seçenekler, gönderen (ler), alıcı (lar), konu satırı veya e-posta mesajlarının belirli içeriklerinden gelen mesajları içerir. Seçim kriterleri, Adres Defterinizdeki kişilerden veya e-postalarınızın önceki alıcılarından gelen e-posta mesajlarına da dayanabilir. Kural belirlemenin anahtarı, öncelikle hangi tür mesajlara kural uygulamak istediğinizi düşünmektir.
- Ardından, kuralları belirlediğiniz iletilere hangi eylemlerin uygulanmasını istediğinizi bulmanız gerekir.
Aşağıdaki bölüm, ayarlayabileceğiniz kuralların türünü gösteren bazı temel kuralları önerecektir.
Mesajları Silme ve Çöp Kutusuyla İlgili Not

İletilerin otomatik olarak silinmesini seçtiğinizde, Mail varsayılan olarak belirli bir süre sonrasına kadar bu iletileri gerçekten silmez. Bu bir güvenlik ağıdır, böylece mesajları silinmeden önce alabilirsiniz.
Ancak, iletilerin silinme koşullarını değiştirmek isterseniz, Posta Tercihleri'ni açıp Hesaplar> Posta Kutusu Davranışları'nı seçerek bunu yapabilirsiniz. Çöp Kutusu bölümünde, Posta'nın silinen iletileri nasıl işleyeceğini değiştirebilirsiniz.
Örnek Posta Kuralları
Postayı Yeniden Yönlendir
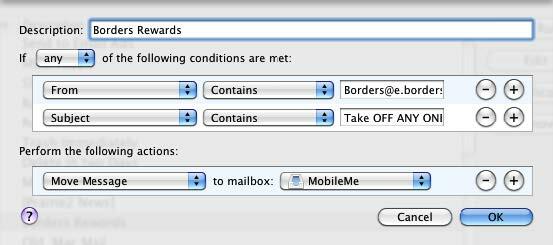
MobileMe hesabım, iPhone'umla senkronize ettiğim tek e-posta hesabı, bu nedenle Mobileme hesabıma belirli mesajlar göndermek için bu kuralı kullanıyorum.
Mesajları sil
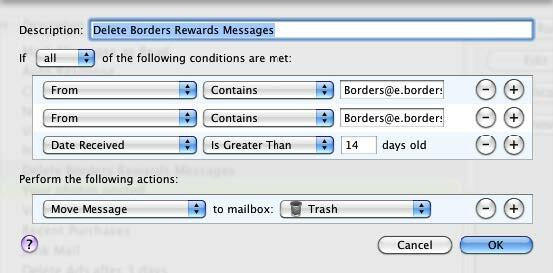
Bu kupon mesajlarına belirli bir süre sonra ihtiyaç duymayacağımı bildiğim için, çöpe atılmaları için bir Posta kuralı oluşturdum.
Son Alımlar
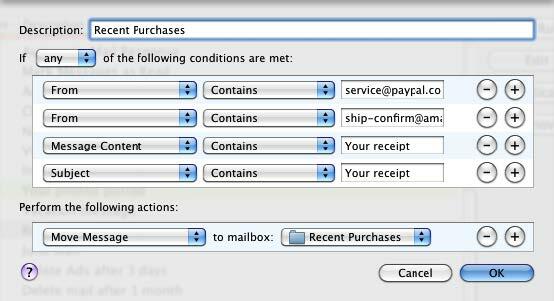
Bu Posta kuralı, tüm e-postaları “Son Alımlar” adlı normal bir Posta Kutusuna (Posta Kutusu> Yeni Posta Kutusu) gönderir. Çoğu e-posta makbuzu listelenen koşullardan bir veya daha fazlasını karşılar, yani? bu mesajları filtrelemenin yararlı bir yoludur.
Bu tür bir Posta kuralı oluşturmak için koşulları, aldığınız çeşitli makbuzlara dayandırın.
Amazon Makbuzları
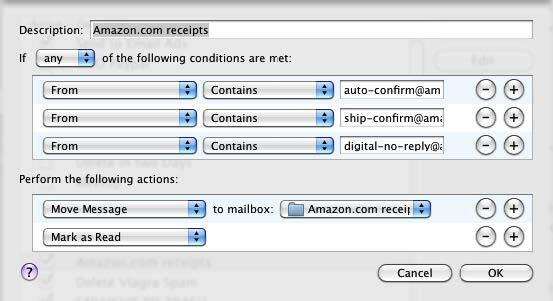
Yukarıdaki Posta kuralına benzer şekilde, belirli bir şirket için bir kural ayarlayabilirsiniz.
Reklam E-postalarını Sil

Görmek istediğim ancak kaydedilmesini istemediğim belirli e-posta reklamları var; bu Posta kuralı 3 gün sonra bunları siler. Her bir reklam veya satıcı için benzer bir kural oluşturuyorum.
Müşteri E-postası
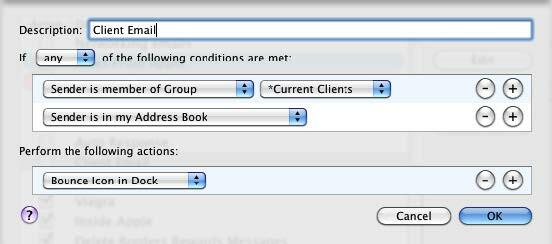
Bu Posta kuralı, müşterilerimden e-posta aldığımda bana haber veriyor.
Bölüm 5: Kurtarıcı Otomatı
Automator'a Giriş
Akıllı Çalma Listeleri, Posta kuralları, Akıllı Klasörler ve Akıllı Albümler yalnızca ilgili uygulamalarındaki görevleri otomatikleştirebilir. Daha geniş sistem çapında otomasyonlar için Apple, Automator adlı bir program olan Mac OS X Tiger'dan başlayarak tanıttı. Benzer bir otomasyon programının aksine AppleScript, Automator programlama dili bilgisi gerektirmez.
Automator, Mac'inizde manuel olarak gerçekleştirdiğiniz görevleri gerçekleştirebilir ve yürütebilir, ancak otomatik eylemlerin bir iş akışını birleştirmeniz gereken bir programcı gibi düşünmenizi gerektirir.
Örneğin, düzenli olarak dört veya beş web sitesi açtığınızı varsayalım. Olurken? Bu sayfaları indirmek için yer işaretlerini tıklamak çok fazla sorun yaşamıyorsa, bu sayfaları sizin için her gün veya belirli günlerde belirli bir saatte açmak için Automator iş akışı olarak adlandırılanları ayarlayabilirsiniz. Sabah bilgisayara geldiğinizde, eldeki kahve, belirttiğiniz web siteleri zaten açık ve kullanıma hazırdır.
Bilgisayarda veya Mac'te oldukça yeniyseniz, Automator karmaşık görünebilir. Program ilk kullanımda iTunes veya iPhoto kadar sezgisel değil. Ancak, diğer Mac uygulamalarında akıllı otomasyon ile yapabileceklerinizi beğenirseniz, Automator'un size bilgisayar görevlerini otomatikleştirmek için daha da fazla özellik sunduğunu göreceksiniz.
Automator'u açalım ve ne olduğunu görelim mi? kendi başlığı altında.
Automator Kullanıcı Arayüzü
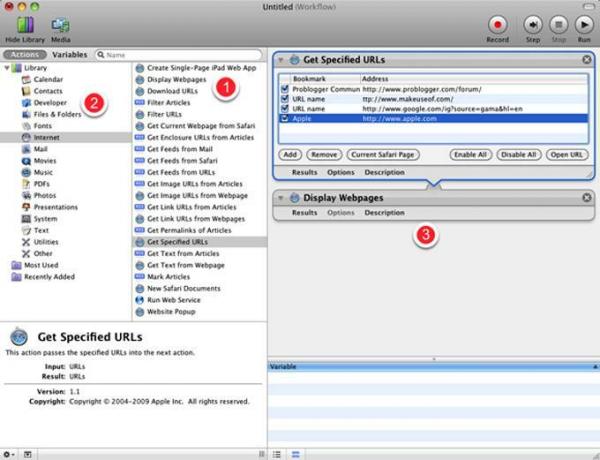
Automator, düzenli olarak kullandığınız çoğu Mac uygulamasından çok farklı görünse de, kullanıcı arayüzü aslında oldukça basittir.
- Bir öğeyi kopyalama, bir diski çıkarma, bir fotoğrafı yeniden boyutlandırma, bir dosyayı kaydetme gibi belirli görevleri yerine getiren “Eylemler” denen şeyden oluşur. Kulağa tanıdık geliyor, değil mi? Evet, Automator’un Eylemler Kitaplığında gördüğünüz eylemlerin çoğu, genellikle manuel olarak gerçekleştirdiğiniz adımlardan ve görevlerden daha fazlasını yapmaz.
- Eylemler, Mac'inizin diğer bölümlerinin yanı sıra uygulamalar tarafından kategorilere ayrılır. iTunes ve iCal'in her birinin Finder ve iPhoto gibi bir dizi eylemi vardır. Bazı üçüncü taraf geliştiriciler de programları için eylemler oluştururlar.
- Automator'un üçüncü büyük bölümü iş akışı alanıdır. Uygulama, iCal otomasyonu, klasör eylemi veya Hizmetler eylemi olarak çalıştırılabilecek bir iş akışı oluşturmak için tek tek eylemleri bu alana sürüklersiniz. Ayrıca iş akışlarını bir Baskı veya Görüntü Yakalama eklentisi olarak da kaydedebilirsiniz.
İstediğiniz gibi bir eylem oluşturup kaydettikten sonra, iş akışlarının çalışması için Automator'ın açık olması gerekmez.
Tamam, yeterli genel konuşma. Gelin ve Automator'un nasıl çalıştığını göstermek için basit bir iş akışı oluşturalım.
Şablon İş Akışları

Automator Uygulamanızın klasöründe. Başlattıktan sonra, iş akışınızı oluşturmak için seçim yapabileceğiniz farklı şablonlar sunan bir pencere açılır.
Genel "İş Akışı" şablonuyla başlayalım. Seç düğmesini tıklayın ve başlayalım.
Eylemleri Bulma
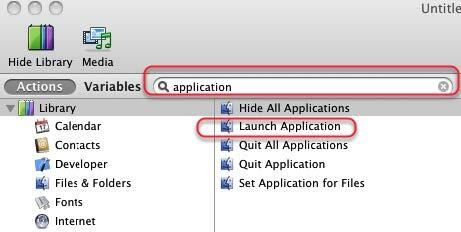
Automator'ı ilk başlattığınızda, belirli eylemleri nerede bulacağınızı bilemeyebilirsiniz. Diyelim ki birbiri ardına üç veya dört uygulama başlatan bir iş akışı oluşturmak istiyoruz.
Automator'daki hangi eylemlerin uygulamalarla ilgili olduğunu keşfedelim. Automator arama kutusuna “uygulama” kelimesini yazın.
Sonuçlarda “Uygulamayı Başlat” adında bir eylem olduğunu görüyoruz. Bu Eylemi tıklayın ve İş Akışı alanına sürükleyin.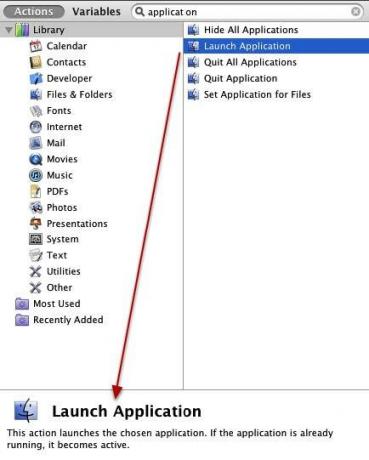
Bir eylem seçtiğinizde, Eylemler Kitaplığı'nın altında ne yaptığına ilişkin bir açıklama görünür.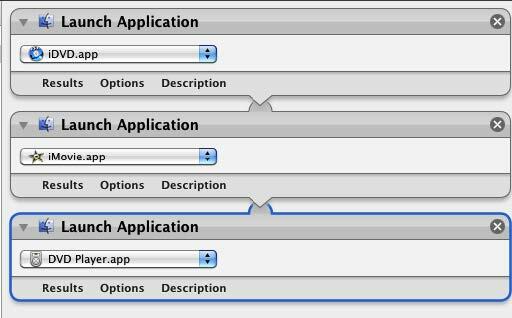
Şimdi aynı işlemi seçip üç kez iş akışı alanınıza sürükleyin. Her bir Eylem için açılır menüyü seçin ve tek bir tıklama ile başlatmak istediğiniz uygulamayı seçin.
Bu iş akışı, oturum açtığınızda otomatik olarak başlatılacak belirli uygulamaları nasıl belirtebileceğinize benzer şekilde çalışır Bu durumda üç veya dört uygulama otomatik olarak başlatılabilir. istemek.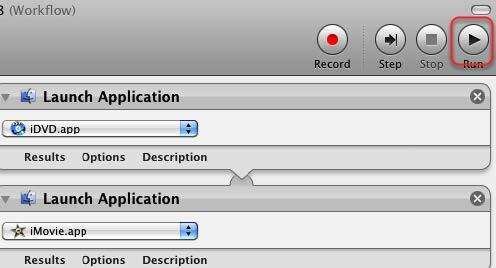
Bu iş akışını test etmek için Automator araç çubuğundaki Çalıştır düğmesini tıklayabilirsiniz. Not: Bir araya getirdiğiniz bazı iş akışları, gerçekten bir iCal veya Klasör Eylemi olarak kaydedilene kadar çalıştırılamaz.
Eylem Kaydetme
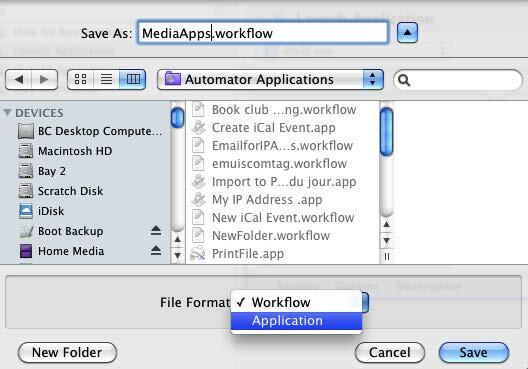
İş akışlarını kaydetmenin birkaç yolu vardır.
- Bir İş Akışı olarak kaydettiğinizde, üzerinde daha fazla çalışma yapmak için Automator'da yeniden açabileceğiniz anlamına gelir.
- Bir Uygulama olarak kaydederseniz, diğer uygulamalar gibi başlatabileceğiniz ve çalıştırabileceğiniz anlamına gelir. Ve düşünün, biraz programlama kodu dili kullanmadan yaptınız.
Şimdi onu bir Uygulama olarak kaydedelim. İş akışlarımın ve iş akışı uygulamalarının çoğunu bir klasöre kaydediyorum, böylece hepsini tek bir yerde bulabiliyorum.
Automator Dosyaları Nasıl Tanımlanır
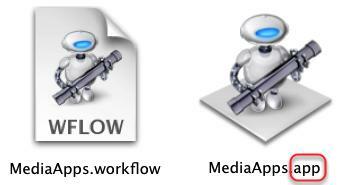
Uygulama olarak kaydedilen iş akışlarının "uygulama" ile sona erdiğine ve uygulama olarak işlev gördüğüne dikkat edin. İş akışınızı İş Akışı olarak kaydederseniz, dosya adı "iş akışı" ile biter.
İş akışı uygulamanızı tıkladığınızda, belirtilen programlarınız başlatılır.
Otomasyon Neden ve Ne Zaman Oluşturulur
Kendinize, küçük görevler için Otomasyon iş akışları oluşturmanın zamanına değip değmeyeceğini soruyor olabilirsiniz. Bilgisayarınızda çalışmak için önemli miktarda zaman harcarsanız, şüphesiz sizin için otomatik olarak yapılabilecek tekrarlayan görevleri gerçekleştirirsiniz. Bilgisayarınızda o kadar çok çalışabilirsiniz ki, kendinizi bir süreçte birkaç ekstra tıklama bile kaydetmek, küçük bir zaman kazandırır.
Temel olarak, sizin için otomatik olarak yapılabilmesini istediğiniz tekrarlayan görevleri yerine getirirken Automator'ı kullanmayı düşünmek istersiniz.
Örneğin, bir dizi uygulamayı başlatmak için bir iş akışı oluşturduk. Web sitelerini, metin dosyalarını veya fotoğrafları veya bir dizi klasörü başlatmak için benzer bir iş akışı yapılabilir. Birisine veya bir grup insana düzenli olarak e-posta gönderirseniz, e-postayla gönderirken kullandığınız adres (ler) ve konu da dahil olmak üzere sizin için bir e-posta ayarlar kişi.
Bir dosyayı belirli bir klasöre her kaydettiğinizde, dosyayı bir sunucudaki uzak bir klasöre yedekleyebilirsiniz. Dropbox. Automator bunu sizin için yapabilir.
Düzenli olarak yazdırdığınız bir belgeniz olabilir. Belgeyi sizin için otomatik olarak yazdıran bir iş akışı oluşturabilirsiniz. Ya da, her başlattığınızda, dikkatinizin dağılmaması için masaüstünüzdeki diğer tüm uygulamaların gizlendiği bir uygulamanız olduğunu varsayalım. Yine mi? inşa edebileceğiniz bir iş akışı. Size biraz tıklama kazandıracak ve işleri biraz daha hızlı yapmanıza yardımcı olacaktır.
Gerçekleştirdiğiniz basit görevleri düşünün ve Automator içinde bunları sizin için gerçekleştirmek için kullanabileceğiniz İşlemler olup olmadığını görün.
Bu sefer bir iCal kullanarak başka bir Automator iş akışı hakkında bilgi edelim.
İCal İş Akışı Oluşturma
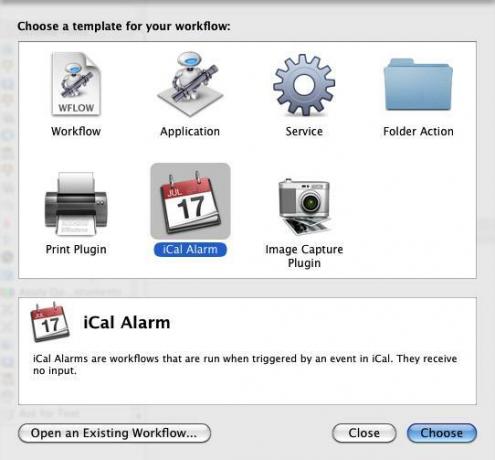
Automator'da yeni bir iş akışı başlatın ve bu sefer iCal Alarm şablonunu seçin. Hafta içi her sabah en sevdiğiniz web sitelerini otomatik olarak başlatan bir iş akışı oluşturacağız.
Belirtilen URL'leri Alın
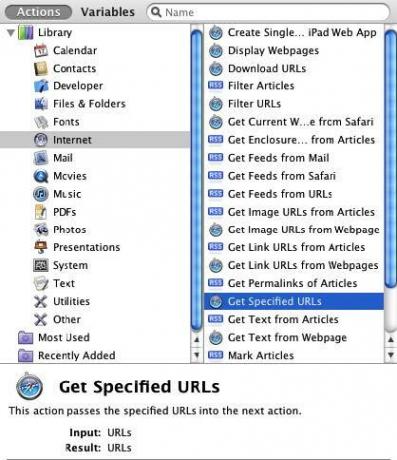
Hangi İşlemlere ihtiyacımız olabileceğini anlamak için web siteleriyle ilgili İşlemler için arama yapabiliriz veya URL’ler veya Automator’un Eylem Kitaplığı’ndaki İnternet kategorisini tıklayabilir ve ne yapması gerektiğini görebiliriz teklif.
İkincisini yapalım. Kaydırın ve "Belirtilen URL'leri Al" ı seçin ve iş akışınıza sürükleyin. Taşımadan önce, devam edip kullanabileceğiniz diğer İşlemlere bir göz atın. Bazı farklı fikirler keşfedebilirsiniz.
- “Belirtilen URL'leri Al” Eylemini iş akışı alanına sürükleyin ve ardından “Web Sayfalarını Görüntüle” Eylemini seçin ve birincisinin altına sürükleyin.
- İki Eylem birlikte çalışabiliyorsa, Automator aralarında bir bağlantı gösterir. Bazen bağlantı gösterilir, ancak farklı nedenlerle iş akışı beklediğiniz gibi çalışmayabilir. Farklı seçeneklerle denemeler yapmanız gerekir.
- Şimdi ilk Eylem'e bir grup favori URL ekleyin. Apple.com'u listeden kaldırabilirsiniz.
Sonunda iyi çalışıp çalışmadığını görmek için bir test yapın.
İCal Alarmı Sonrası

İCal iş akışı şablonunu kullanırken, Automator iş akışını otomatik olarak iCal alarmı olarak kaydeder. İş akışınıza / alarmınıza iCal takviminizde görünecek bir ad verin.
Alarmı Kur

Automator iş akışınızı tetiklemek için iCal alarmınızı ayarlayın. Yukarıdaki örnekte, iş akışını hafta içi her sabah saat 8: 30'da çalışacak şekilde ayarladım. Başka var QuicKeys 4.0 ve Alarm Clock Pro gibi bu tür takvimleri ayarlamak için daha iyi uygulamalar otomasyonları. Ancak, Mac OS X'in bir parçası olarak varsayılan olarak Automator yüklendiğinde, bu tür otomasyonlar için kesinlikle kullanılmaya değer ve üçüncü taraf bir uygulamanın ekstra maliyetinden tasarruf edin.
Automator Kullanarak Klasör Eylemi Oluşturma
Başka bir yararlı Automator iş akışı türü, Klasör Eylemi olarak adlandırılan işlemdir. Klasör Eylemleri, atanmış bir klasörün ona bir öğe eklendiğinde iş akışını tetiklemesini sağlar.
İzin Vermek? nasıl çalıştığını inceleyin.
Yeni Bir İş Akışı Oluşturun
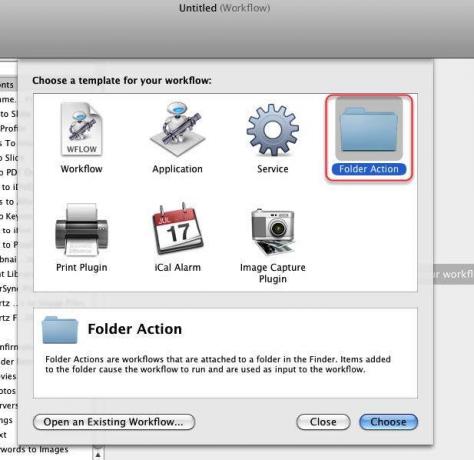
Automator'ı çalıştırın ve Klasör Eylemi şablonunu seçin.
Klasör Seçin
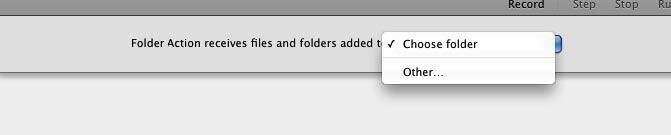
İş akışı penceresinin üst kısmında, açılır menüyü tıklayın ve klasör işleminizi uygulayacağınız bir klasör oluşturun veya seçin. Bu işlem için seçtiğiniz klasörün, ona her öğe eklediğinizde iş akışınızı tetikleyeceğini unutmayın. Bu nedenle, yalnızca bu amaçlar için bir klasör oluşturmak veya seçmek istersiniz.
Klasörünüze Ad Verin

Örneğimi takip etmek istiyorsanız, klasörünüze “Resize 570px” adını verin. Biz? belirlenen klasöre eklenen tüm fotoğrafların otomatik olarak 570 piksele yeniden boyutlandırılacağı bir iş akışı oluşturacaksınız.
Ölçek Görüntüleri İş Akışı
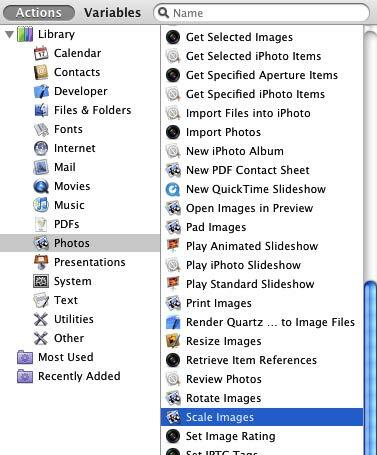
Bu Klasör Eylemi iş akışı için Automator Kütüphanesi'nden Fotoğraflar'ı seçin. Aşağı kaydırın ve “Resimleri Ölçeklendir” adlı bir Eylem bulun. İş akışı alanının üzerine sürükleyin.
Finder'a Kopya Ekle?
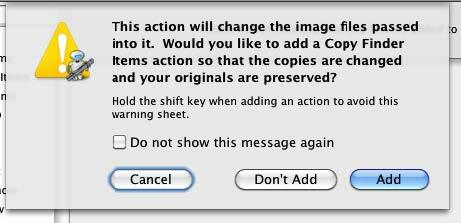
Görüntüleri Ölçeklendir Eylemini seçtiğinizde, Automator bu eylemin öğeyi ölçeklendirmeden önce bir kopyasını yapmasını isteyip istemediğinizi soracaktır. Eğer sen? bu tür işlemlerde oldukça yeniyseniz, güvenli tarafta olmak için “Ekle” yi seçebilirsiniz.
Görüntüleri Ölçeklendirme İşlemi
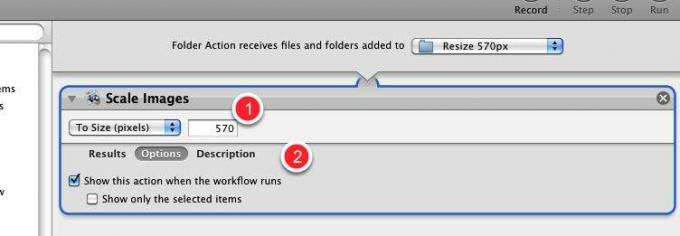
- Resimleri Ölçekle Eyleminin açılır menüsünde, bu Eylemin piksel boyutuna göre ölçeklendirilmesini mi yoksa yüzde olarak ölçeklendirilmesini mi istediğinizi seçin. Bu öğretici için, “Boyuta (piksel)” seçeneğini seçip 480 veya 570 sayısını yazacağız.
- Ardından, Seçenekler düğmesini ve "İş akışı çalıştığında bu eylemi göster" kutusunu tıklayın. Bu çok alana girdiğiniz varsayılan boyut numarasını değiştirmenize izin verdiği için yararlı seçenek Yukarıda. Çalışırken bu sayıyı değiştirmeyeceğinizi düşünüyorsanız, kutuyu işaretlemeyin.
Bulucu Öğelerini Taşı
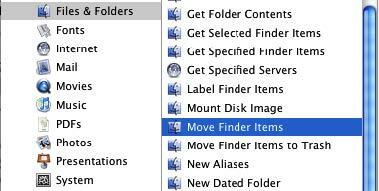
Şimdi Automator Kütüphanesine geri dönün ve Dosyalar ve Klasörler kategorisini seçin. Aşağı kaydırın ve Finder Öğelerini Taşı Eylemini seçin.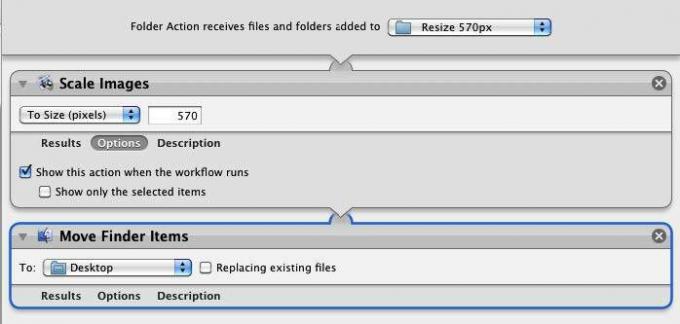
Eylemi iş akışı alanına taşıyın. Varsayılan olarak, bu Eylem ölçeklendirilmiş görüntüyü Masaüstünüze taşır. Ancak Finder'ınızda başka bir klasör seçebilirsiniz.
Bu iş akışı durumunda, Automator'da çalıştıramaz ve test edemezsiniz. Bu yüzden kaydedin ve adlandırın.
Şimdi bir resim bulun ve Klasör Eyleminizi uyguladığınız klasöre bırakın. Automator'a birkaç saniye verin, görüntüyü ölçeklendirir.
İş akışı önce varsayılan ayarları değiştirmek isteyip istemediğinizi soracak ve daha sonra iş akışının geri kalanını çalıştıracaktır. Yapmadın mı? t Bu iş akışının çalışması için Automator'un açık ve çalışıyor olması gerekir.
Hizmet Menüsü İş Akışı Oluşturma
Son bölümde, bir görüntüyü otomatik olarak ölçeklemek için Klasör Eyleminin nasıl kullanılacağını öğrendik, ancak klavye kısayolunu kullanarak bu işlemi biraz daha hızlı yapmanın bir yolunu istediğinizi varsayalım.
Automator eylemlerini tetiklemenin birkaç yolu daha var. İlk Automator dersinde öğrendiğimiz gibi, Ölçek Görüntüsü Eylemimizi bir uygulama olarak kaydedebiliriz, yani bir görüntüyü uygulama iş akışına bıraktığımızda, görüntü ölçeklendirmesini tetikler süreci.
Başka bir yöntem, ilgili herhangi bir uygulamanın menüsünden iş akışınıza erişmenizi ve tetiklemenizi sağlayan Hizmetler Menüsünü kullanmaktır. Ayrıca, iş akışınız için özel bir klavye kısayolu oluşturabilirsiniz.
Automator'u Aç
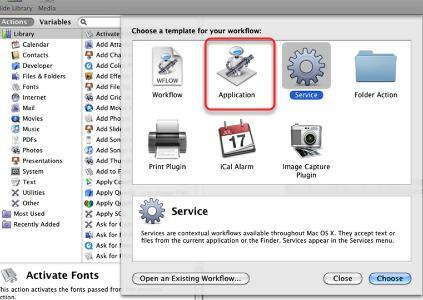
Automator'ı açın ve Servis şablonunu seçin.
Hizmetler için Kurulum
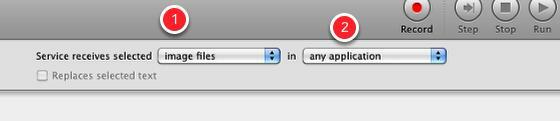
- İlk açılır menüyü “görüntü dosyaları” olarak değiştirin
- Bu şekilde ayarlanmamışsa, ikinci açılır menüyü "herhangi bir uygulama" olarak değiştirin.
Bu, hizmet iş akışınızın yalnızca görüntü dosyaları için kullanılabileceği ve herhangi bir uygulamada kullanılabileceği anlamına gelir.
Görüntüleri Ölçeklendirme İşlemi
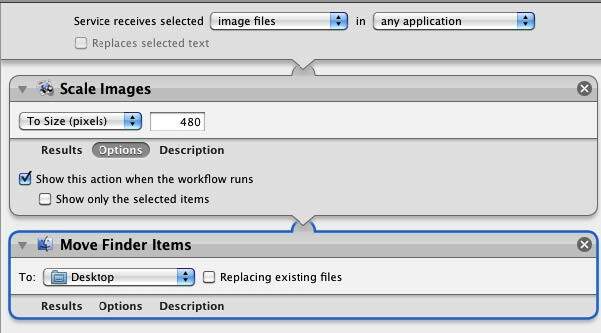
Önceki Klasör İşlemleri öğreticisinde kullandığımız İşlemlerin aynısını ekleyin.
Hizmet İşlemini Kaydet
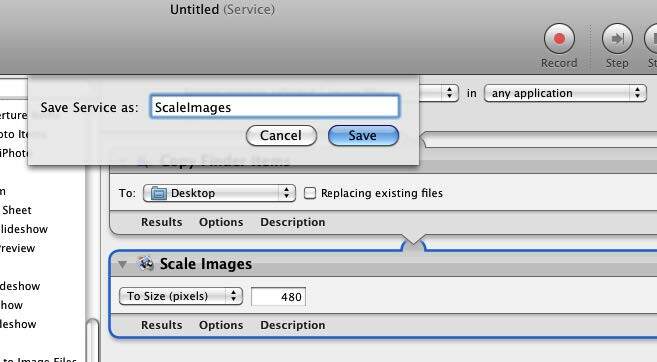
Klasör Eylemlerinde olduğu gibi, Hizmet Eylemleri de Automator içinde test edilemez ve çalıştırılamaz. İşleminize bir ad verin; bu işlem Tercihler'deki Hizmetler menüsüne kaydedilir. Kaydet'i tıklayın.
Eylemi Bulma

Sistem Tercihleri'ne gidin ve Klavye'ye tıklayın. Ardından Hizmetler'e tıklayın ve “ScaleImage” Eyleminizin listelendiğinden ve kontrol edildiğinden emin olun.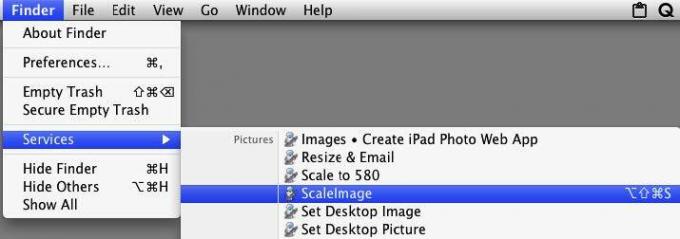
Bu Hizmet eylemini çalıştırmak için, bu durumda büyük olasılıkla Finder'ınızda bir yerde olacak görüntüyü seçer ve ardından ölçeklemek istediğiniz görüntü dosyasının simgesini seçersiniz. İş akışınızı tetikleyen Finder> Hizmetler> ScaleImage'a gidin.
Eylemi Kullanarak Görüntüleri Yeniden Ölçeklendirme
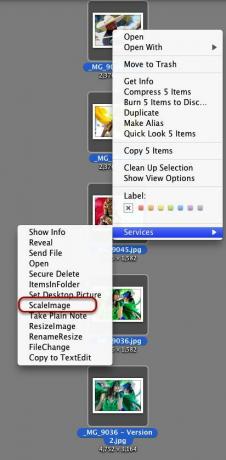
“ScaleImage” iş akışınıza görüntü dosyanıza sağ tıklayarak veya Control tuşuna basarak ve açılan kısayol menüsünden iş akışınızı seçerek de erişebilirsiniz.
Klavye kısayolu

Hizmetler'de “ScaleImage” öğesine çift tıklarsanız, iş akışınızı etkinleştirmenize izin veren bir klavye kısayolu da ekleyebilirsiniz.
Çabaya değer?
İş akışlarını, özellikle bu öğreticilerde ele aldığımızdan daha karmaşık olanları bir araya getirmek çok fazla iş gibi görünebilir. Ancak, iş akışınız tamamlandıktan ve istediğiniz gibi çalıştıktan sonra, sizi tekrarlayan ve bazen sıkıcı görevler gerçekleştirmekten koruyacağını unutmayın.
Diğer Örnek Otomat İş Akışları
Aşağıda, hızlı ve kolay Automator iş akışlarının bir örneği verilmiştir. MakeUseOf.com benzer Automator saldırıları için birkaç makale yayınladı.
Ek öğreticiler için bu kılavuzun sonundaki referanslara bakın.
Gündem Etiketi

Etiketleri dosyalara hızlıca uygulamak için bu kısayolu kullanın.
Yeni E-postaya Yapıştır

Bu iki İşlem, panonuzun mevcut içeriğini yeni bir posta mesajına yapıştırmak için kullanılabilir. Bu iş akışını, yazdığım yeni bir makalenin ne zaman yayınlandığını bildirmesi için bir düzenleyiciye e-posta göndermek için kullanıyorum. İş akışı, e-posta adresini, tarih ve makalenin başlığını içerecek ve kopyalanacak ve panomdan yapıştırılacak. İş akışı başlatıldığında, ikinci bilgi otomatik olarak mesaja eklenir.
Yukarıdaki örnekte, Automator'ın Değişkenler Kütüphanesi'nde bulunabilen bir tarih değişkeni olarak adlandırılanı ekliyorum. İş akışı çalıştığında, geçerli tarih Konu başlığına damgalanmış yeni bir mesaj oluşturur.
E-posta URL'si
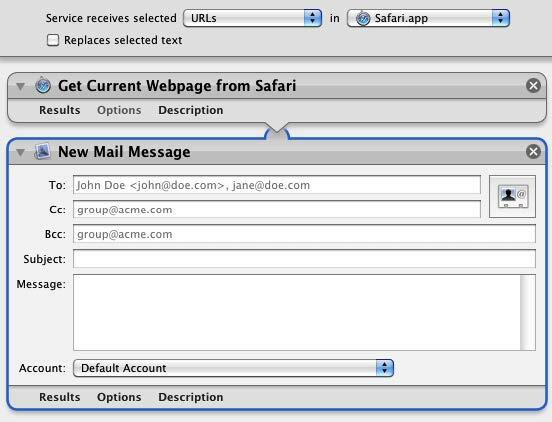
Bu iş akışı yukarıdakine benzer. Geçerli web sayfasının URL'sini seçin ve ardından Hizmetler menüsünden iş akışını çalıştırın. URL, içine yapıştırılmış yeni bir e-posta iletisi oluşturur.
Masaüstü Arka Planını Değiştir
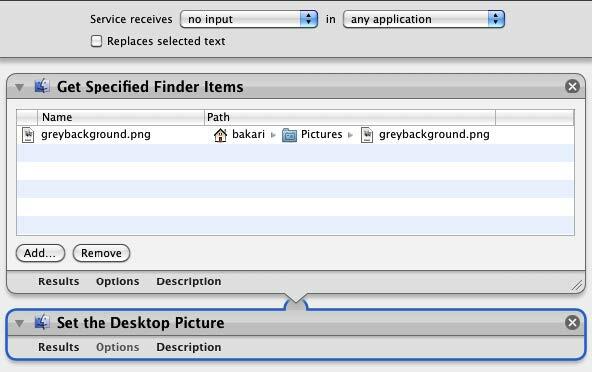
Bu iş akışını çalıştırmak, masaüstü arka planınızı otomatik olarak değiştirir. En sevdiğiniz arka planlarınızı içeren birkaç ayrı iş akışı yapabilir ve gerektiğinde bunları yürütebilirsiniz.
Dosya Adlarını Değiştir
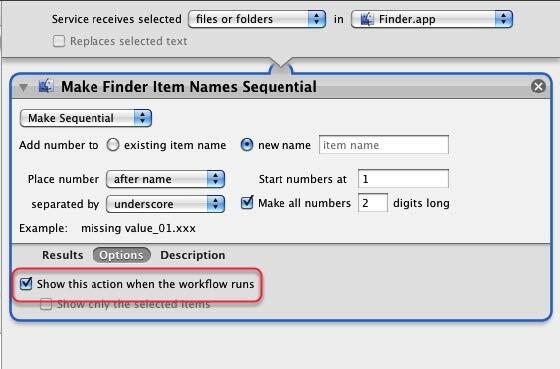
Dosya adlarını toplu olarak değiştirmek için bu eylemi kullanın. Unutmayın, “İş akışı çalışırken bu eylemi göster” kutusunu işaretlediğinizde, eylemler gerçekleştirilmeden önce ayarları özelleştirebileceğiniz anlamına gelir.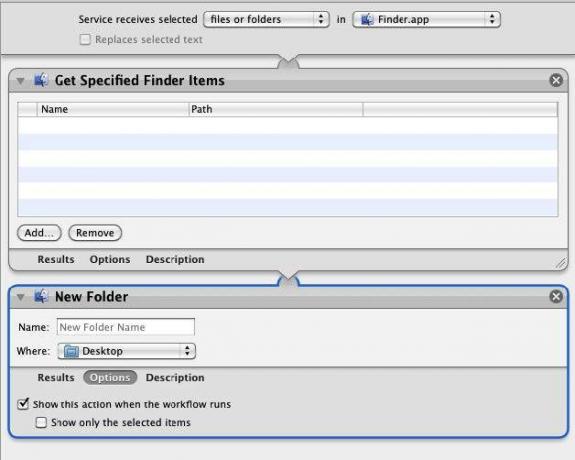
Bir veya daha fazla dosya seçtiğinizde, bu iş akışı bu dosyaları kopyalar ve yeni bir klasöre koyar. Klasörü daha önce adlandırabilirsiniz? masaüstüne veya Finder'ınızda belirtilen başka bir yere kaydedilir.
PDF'leri birleştirin
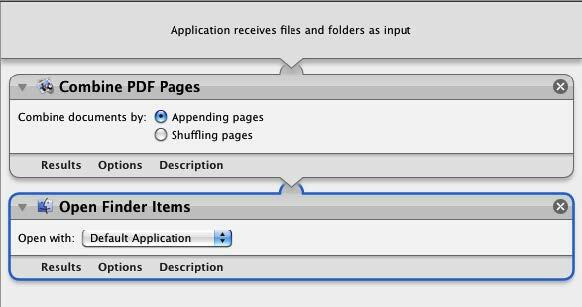
Bu iş akışı, farklı PDF belgelerini tek bir belgede kopyalayıp birleştirecek ve ortaya çıkan dosyayı kaydedecektir. Uygulama olarak kaydedin.
Automator Hakkında Daha Fazla Bilgi Edinin
Önceki bölüm sadece Automator'un yeteneklerinin yüzeyini çizer. Automator hakkında bilmeniz gerekenler bu kılavuzda sunulmuş olsa da, program hakkında daha fazla bilgi edinmek için çeşitli kaynaklar vardır.
En iyi tanıtım kaynaklarından biri Mac OX 10.5 için Automator: Visual QuickStart Guide, Ben Waldie tarafından.
Resmi Automator Web Sitesi

Automator> Automator Web Sitesini Görüntüle'yi seçtiğinizde, indirip çalıştırabileceğiniz öğreticiler ve iş akışlarını içeren resmi Automator web sitesini indirecektir.
Photoshop Automator Eylemleri
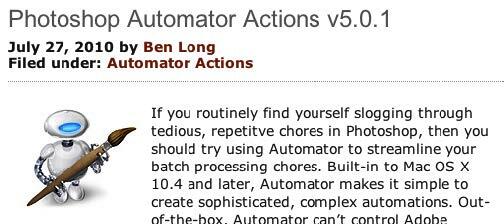
Yazar ve fotoğrafçı Ben Long, Photoshop CS ile kullanım için ücretsiz Automator iş akışları koleksiyonu sunar. Profesyonel bir iş akışı paketi satıyor, ancak Photoshop CS 2 ila 5 için ücretsiz iş akışı setleri sağlıyor.
En altına gidin bu sayfa ücretsiz eylemleri indirmek için.
Apple Posta Listesi
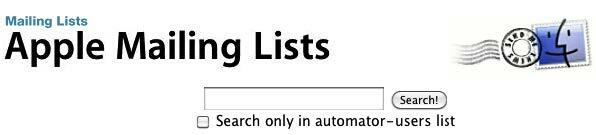
Buna katılın grup Kendinizi Automator posta listelerine koymak için. Bu sitede bazı Automator fikirlerini alabileceğiniz bir liste arşivi de bulunmaktadır. Bu listeye Automator'da Yardım> Automator Posta Listelerine Katıl'ı seçerek de erişebilirsiniz.
Mac Otomasyonu Daha Kolay
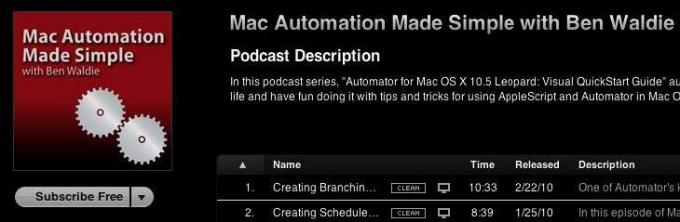
Ben Waldie, gerçekten harika fikirlerle takip edilmesi çok kolay olan Automator ve AppleScript öğretici videolarının aylık bir podcast'ini yayınlar.
Mac Otomasyon Hakkında MakeUseOf.com Makaleleri
- 5 Dijital Fotoğraflar için Hızlı ve Kolay Mac Automator Hacks 5 Dijital Fotoğraflar için Hızlı ve Kolay Mac Automator Hacks Daha fazla oku
- Mac'te Görüntüleri Yeniden Adlandırmak için Automator Nasıl Kullanılır Mac'te Görüntüleri Yeniden Adlandırmak için Automator Nasıl Kullanılır Daha fazla oku
- Günlük Kullanım İçin 3 Oluşturması Kolay Basit Otomator İş Akışı 3 Günlük Kullanım için Oluşturması Kolay Basit Otomatikleştirici İş Akışları Daha fazla oku
- 5 Dakikada Oluşturabileceğiniz 10 Automator Uygulaması 5 Dakikada Oluşturduğunuz 9 Automator UygulamasıMac'inizde Automator'ı kullanmak sıkıcı görevlerin hızlı bir şekilde yapılmasını sağlar. Birkaç dakika içinde oluşturabileceğiniz birkaç basit iş akışı. Daha fazla oku
- Mac'te Kendi Servisler Menü Seçeneklerinizi Oluşturma Mac'te Kendi Servisler Menü Seçeneklerinizi Oluşturma Daha fazla oku
- Mac'te Automator kullanarak bir PDF dosyasını metne nasıl dönüştürebilirim?
- Doğum Günü Alarmları, Otomatik E-posta Bildirimleri ve iCal Doğum Günü Alarmları, Otomatik E-posta Bildirimleri ve iCal [Yalnızca Mac] Daha fazla oku
- İndirilen Filmleri Otomatik Olarak iTunes'a Eklemenin Kolay Yolu İndirilen Filmleri Otomatik Olarak iTunes'a Eklemenin Kolay YoluBirkaç deneyden sonra, hedefe ulaşmak için iki yol buldum: kolay yol ve geeky yol. Daha fazla oku
- Photoshop'ta Eylemler ile Yaptıklarınızı Otomatikleştirme Photoshop'ta Eylemler ile Yaptıklarınızı Otomatikleştirme Daha fazla oku
- Hizmetlerin Yardımıyla Mac'te Nasıl Daha Verimli Olunur Hizmetlerin Yardımıyla Mac'te Nasıl Daha Verimli Olunur Daha fazla oku
Yayınlanan Kılavuz: Aralık 2010
Bakari, serbest yazar ve fotoğrafçı. Uzun zamandır Mac kullanıcısı, caz müzik hayranı ve aile babası.


