İlan
Windows 10, belirli bir programı kullanarak farklı dosya türlerini açar. Bunu, bir programın veya uygulamanın o dosya türü için varsayılan olarak ayarlandığı dosya ilişkilendirmeleri aracılığıyla yapar.
Windows 10'da varsayılan programları ayarlamak ve dosya ilişkilendirmelerini değiştirmek istiyorsanız, size bunu yapmak için tüm yöntemleri göstereceğiz.
Windows 10 Dosya İlişkileri Nedir?
Sisteminizdeki her dosya, JPG resim dosyaları ve DOC Word dosyaları gibi belirli bir biçimde saklanır.
Bazı programlar yalnızca belirli dosyaları açabilir. Örneğin, JPG gibi bir resim dosyası Word gibi bir kelime işlemcide açılamaz. Bunun yerine, görüntüyü Windows 10 Fotoğraflar uygulaması gibi bir şeyde açarsınız.

Windows, her dosyaya eriştiğinizde açmak için hangi programı kullanmak istediğinizi belirtmek yerine, her dosya türüne varsayılan bir program atar. Bu varsayılanlar kullanıcı tarafından değiştirilebilir veya bir program yüklendiğinde kendi programını ayarlayabilir.
Bu nedenle bazen dosya türü ilişkilendirmelerinizi ayarlamak gerekebilir. Ne mutlu ki, bunu yapmak çok kolay.
Dosyalarınızın ne tür olduğunu nasıl görebileceğinizi ve ardından Windows 10 dosya ilişkilendirmelerini değiştirmek için farklı yöntemleri öğrenelim.
Dosyam Ne Tür?
Dosya ilişkilendirmelerini değiştirmeden önce hangi dosya türlerini sakladığınızı bilmeniz gerekir.
İlk olarak, Dosya Gezgini'ni açın ve dosyanızı içeren klasöre gidin. Sonra, sağ tık dosyayı seçin ve Özellikleri.
Bu dosyayla ilgili ayrıntıları içeren yeni bir pencere açılacaktır. Dosya türü dosyanın dosya uzantısının ne olduğunu söyleyecektir. Birlikte açılır hangi programın açılacağını size söyleyecektir.

Dosya uzantısının Dosya Gezgini'nde dosya adıyla görünmesini sağlayacak şekilde ayarlayabilirsiniz. Bunu yapmak için Dosya Gezgini'ni açın ve Görünüm sekmesi. Sonra için kutuyu işaretleyin Dosya adı uzantıları.
Windows 10'da Dosya Türü İlişkileri Nasıl Değiştirilir
Windows içinde dosya türü ilişkilendirmelerini değiştirmek için üç hızlı ve kolay yöntem vardır.
1. Bununla aç
Dosya türü ilişkilerini doğrudan Dosya Gezgini'nden değiştirebilirsiniz. Böyle yaparak, sağ tık dosyayı seçin ve üzerine gelin Bununla aç.
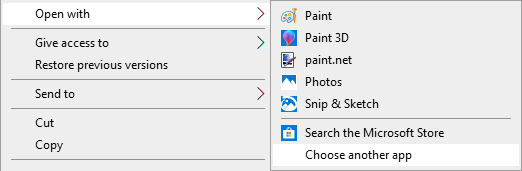
Dosyayı açmak için kullanabileceğiniz programların bir listesini görürsünüz, ancak bu bir kereye mahsus olacaktır ve ayarlarınızı kalıcı olarak değiştirmeyecektir. Kalıcı bir değişiklik yapmak için şunu seçin: Başka bir uygulama seçin.
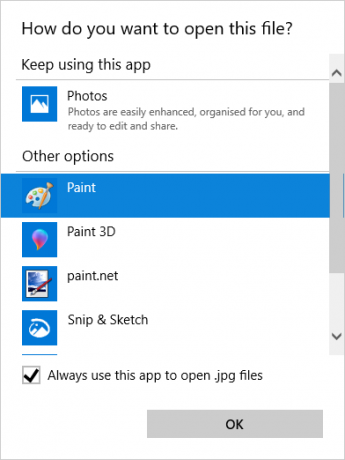
Şimdi listeden, seçtiğiniz dosyanın dosya türünü açmak için kullanmak istediğiniz uygulamayı seçin. İhtiyacınız olan programı görmüyorsanız, aşağı kaydırın ve Daha fazla uygulama daha geniş bir seçim için.
Hala orada değilse, Bu bilgisayarda başka bir uygulama arayın. Daha sonra Program Dosyalarınızı gözden geçirebilir ve istediğiniz programın yürütülebilir dosyasını bulabilirsiniz.
Seçildiğinde, işaretleyin .X dosyalarını açmak için her zaman bu uygulamayı kullanın pencerenin altında. Bu, dosya türü ilişkilendirmesini kalıcı olarak değiştirir. Sonra tıklayın tamam.
2. Ayarlarda Varsayılan Dosya İlişkilerini Ayarlama
Dosya ilişkilendirmelerini kapsamlı bir şekilde değiştirmek ve varsayılan uygulamaları ayarlamak için en iyi yer Ayarlar'dır.
Başlamak için Windows tuşu + I Ayarlar'ı açın. Adresine git Uygulamalar> Varsayılan uygulamalar.
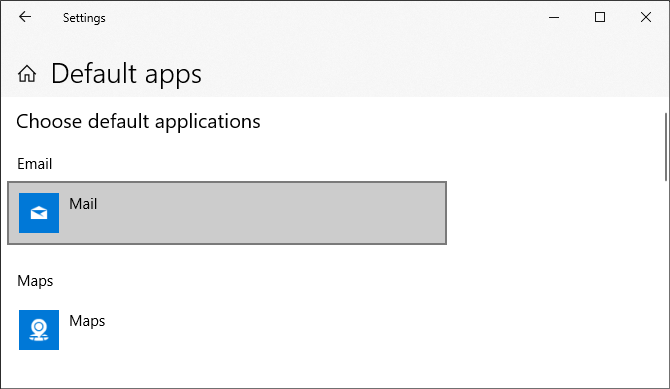
Burada e-posta, haritalar, müzik vb. Şeyler için varsayılan uygulamaları ayarlayabilir ve kullanabilirsiniz. Listeden farklı bir uygulama seçmek için uygulamayı tıklayın.
Tıklayabilirsiniz Sıfırla her şeyi “Microsoft tarafından önerilen varsayılanlar” a geri koymak için. Tahmin edebileceğiniz gibi, Microsoft, Windows için müzik için Groove Müzik ve web'de gezinmek için Edge gibi Windows 10 varsayılan programları oluşturdu.
Sayfayı aşağı kaydırın ve dosya ilişkilendirmeleri üzerinde daha fazla denetim sahibi olmak için üç seçenek göreceksiniz:
- Dosya türüne göre varsayılan uygulamaları seçin
- Protokole göre varsayılan uygulamaları seçme
- Uygulamaya göre varsayılanları ayarlama
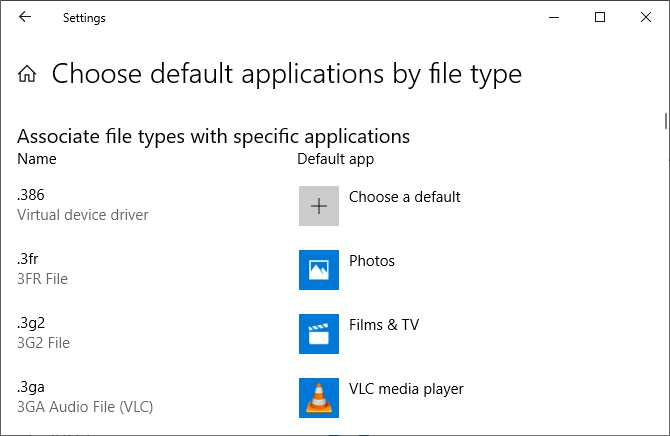
Tarafından seçiliyor dosya tipi JPG, DOC vb. için belirli programlar ayarlamanıza olanak tanır. Büyük olasılıkla ihtiyacınız olan seçenek budur.
Tarafından seçiliyor protokol eylemler veya bağlantılar içindir. Örneğin, bir URL: hesap makinesi bağlantısında, hangi programın kullanılacağını ayarlayabilirsiniz. Bunların büyük çoğunluğu yine de uygulamaya özel olacaktır, bu yüzden bunları değiştirmeniz gerekebilir.
Son olarak, uygulama tarafından bir programın tamamını ve onunla ilişkili dosya türlerini ve protokolleri tek bir yerden yönetmenizi sağlar.
3. Komut İsteminde Dosya İlişkilerini Sil
Ayarlar yoluyla dosya ilişkilendirmelerini sıfırlamak mümkün değildir. Bunun için Komut İstemi'ni kullanmanız gerekir.
Basın Başlat, yazın cmd ve bulacak Komut istemi. Girişi sağ tıklayın ve Yönetici olarak çalıştır.
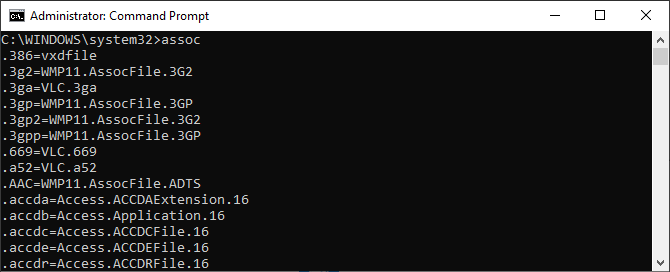
tip doç, basın Girişve tüm dosya türlerini ve bunların ilişkilendirmelerini getirir.
Belirli bir dosya türünü hızlı bir şekilde kontrol etmek için şunu girin:
doç.değiştirmek ext dosya türü ile. Örneğin, girdi doç .jpg ve hangi programın JPG dosyalarını açtığını göreceksiniz.
İlişkilendirmeyi programdan kaldırmak için şunu yazın:
assoc .ext =Tekrar, değiştirin ext. Bir "dosya ilişkilendirmesi bulunamadı" hatası görmeniz gerektiği için çalışıp çalışmadığını iki kez kontrol etmek için ilk komutu yazabilirsiniz.
Dosya Türü İlişkilerini Yedekleme ve Geri Yükleme
Windows 10'un bildiği varsayılan uygulamaları sıfırla Windows 10'da Varsayılan Uygulamaları ve Ayarları Değiştirmeİşletim sisteminin kutudan nasıl davrandığından memnun değilseniz, Windows 10'daki varsayılan programları nasıl değiştireceğiniz aşağıda açıklanmıştır. Daha fazla oku her güncellemeden sonra dosya türü ilişkilendirmelerini değiştirerek. Bunu düzeltmek için yapabileceğiniz en iyi şey, dosya türü ilişkilendirmelerinizi yedeklemek ve bir Windows 10 güncellemesi Windows 10'da Windows Update Nasıl YönetilirKontrol düşkünleri için, Windows Update bir kabus. Arka planda çalışır ve sisteminizin güvenliğini ve sorunsuz çalışmasını sağlar. Size nasıl çalıştığını ve neyi özelleştirebileceğinizi gösteririz. Daha fazla oku onlarla uğraştı.
1. Varsayılan Programlar Düzenleyicisini Kullanma
Dosya türü ilişkilendirmelerini yedeklemek ve geri yüklemek için en kolay yöntem, adlı üçüncü taraf yardımcı programını kullanmaktır. Varsayılan Programlar Editörü.
İndirildikten ve yüklendikten sonra, başlatın ve tıklayın Kayıt defteri ayarlarının yedeğini oluşturma veya geri yükleme.

Tıklayın Yedek oluşturma. İşlenecek ve tarih ve saat ile tabloya bir giriş ekleyecektir.
Geri yükleme zamanı geldiğinde, bu ekrana dönün, girişi tıklayın ve Seçili yedeklemeyi geri yükle. Son olarak, bilgisayarınızı yeniden başlatın.
2. Kayıt Defterini Kullanma
Dosya türü ilişkilendirmelerini yedeklemek için doğrudan kayıt defterine de gidebilirsiniz. Ancak, bu biraz daha karmaşıktır ve bazen bazı ilişkilendirmeleri geri yüklerken izin hatasına neden olabilir. Bu nedenle, son çare olarak kullanın.
Basın Windows tuşu + R Çalıştır'ı açmak için. Giriş regedit ve vur Giriş Kayıt Defteri Düzenleyicisi'ni başlatmak için. Şimdi aşağıdaki tuşa göz atın:
HKEY_CURRENT_USER \ Software \ Microsoft \ Windows \ CurrentVersion \ Explorer \ FileExtsSağ tık FileExts (veya istediğiniz alt klasörü) seçin ihracatseçeneğini belirleyin ve .reg dosya yedeklemeniz için bir hedef ve dosya adı seçin.
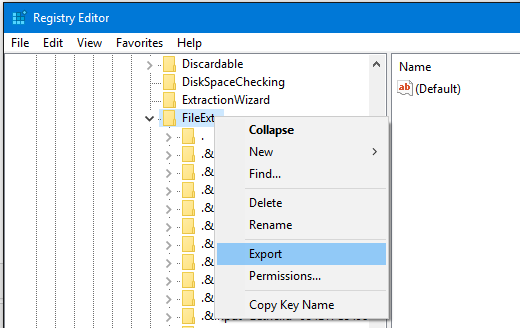
Bu yedeklemeyi geri yüklemeniz gerektiğinde, daha önce kaydettiğiniz ilgili .reg dosyasını sağ tıklayın ve Birleştirmek. Bu, kayıt defterinizdeki geçerli ayarların üzerine yazacak ve önceden yedeklenmiş tercihlerinizi geri yükleyecektir.
Dosya İlişkileri Üzerinde Tam Kontrolü Elinize Alın
Bu yöntemlerle, tüm dosyalarınızın varsayılan olarak en uygun programda açılmasını sağlayan dosya türü ilişkilendirmeleriniz üzerinde tam denetime sahip olursunuz. Bazıları bir dizi dosya türü için varsayılan program olmasını isteyeceği için yeni bir program yüklerken dikkatli olun ve bunu istemeyebilirsiniz.
Dosya türleri hakkında daha fazla bilgi edinmek isterseniz, hangi dosya biçiminin ne zaman kullanılacağını bilmek Hangi Dosya Formatını Ne Zaman Kullanacağını Bilin: PNG vs. JPG, DOC vs. PDF, MP3 vs. FLACJPG ve PNG veya MP3 ve FLAC arasındaki farkları biliyor musunuz? Hangi dosya formatlarını kullanacağınızı bilmiyorsanız, size farklılıkları konusunda rehberlik edelim. Daha fazla oku .
Joe elinde bir klavye ile doğdu ve hemen teknoloji hakkında yazmaya başladı. Şimdi tam zamanlı bir serbest yazar. Loom'u sor.


