İlan
Windows'ta çoğu programı açtığınızda, bir yönetici hesabında oturum açmış olsanız bile yönetici olarak çalışmazlar. Bunun nedeni, yalnızca gerektiğinde yönetici ayrıcalıklarına sahip uygulamaları çalıştırmanıza izin veren Kullanıcı Hesabı Denetimi (UAC) adlı bir özelliktir.
Can sıkıcı görünebilir, ancak bu PC'nizi korur. Hesabınıza gereksiz ayrıcalıklar tanımayarak, güvenliğinden ödün vermekten kaçınabilirsiniz.
Ancak, bazen değişiklik yapmak veya sorun gidermek için bir programı yönetici olarak çalıştırmanız gerekir. Herhangi bir Windows programını yönetici olarak nasıl çalıştıracağınız ve ortaya çıktığında yönetici ile ilgili sorunları nasıl çözeceğiniz aşağıda açıklanmıştır.
1. Programları Yönetici Olarak Çalıştırmak için Standart Yöntem

Masaüstünüzden, Başlat Menüsünden veya Dosya Gezgini'nden bir program başlatmak istediğinizde, sağ tıkladığınızda bir Yönetici olarak çalıştır seçeneği. Bunu tıkladığınızda, programı yönetici haklarıyla çalıştırmak için UAC istemini görürsünüz.
Bu güvenilirdir ancak fazladan birkaç tıklama alır. Bunu Görev Çubuğunuzdaki simgelerle bile yapabilirsiniz; bir menüyü görüntülemek için bir kez sağ tıklayın, ardından o menüde uygulamanın adını sağ tıklayıp
Yönetici olarak çalıştır seçeneği.
2. Yönetici Hızlı Olarak Açmak için Klavyeyi Kullanın
Birçok işlemde olduğu gibi, programları yönetici olarak daha hızlı başlatmak için klavye kısayollarını kullanabilirsiniz. Yalnızca klavyeyi kullanarak bunu yapmak için Windows tuşu arama çubuğunu açmak için hemen açmak istediğiniz programın adını yazmaya başlayabilirsiniz.
Vurgulandıktan sonra, basılı tutun Ctrl + Üst Karakter ve bas Giriş. Bu, UAC istemini başlatacak ve Ayrıldı ok tuşu ve ardından Giriş fareye dokunmadan kabul etmek için.
Bazı yerlerde, Ctrl + Üst Karakter Yönetici olarak başlatmak için bir program simgesini tıkladığınızda. Ancak, bu bizim testimizde tutarsızdı.
3. Yönetici Olarak Çalıştırmak için Geeky Yöntemini Deneyin

Biraz farklı bir şey için, Görev Yöneticisi aracılığıyla programları yönetici olarak başlatabilirsiniz. Kullan Ctrl + Üst Karakter + Esc açmak için kısayol kullanın ve Daha fazla detay gerekirse.
Tıklayın Dosya> Yeni görev çalıştır ve çalıştırmak istediğiniz yürütülebilir dosyanın adını girin. Kullan Araştır PC'nizde bulmak için düğmesine basın. Kontrol ettiğinizden emin olun Bu görevi yönetici ayrıcalıklarıyla oluşturunve tıklayın tamam çalıştırmak için.
4. Programları Her Zaman Yönetici Olarak Çalıştır
Belki de her seferinde yönetici olarak çalıştırmak istediğiniz belirli bir program vardır. Bu durumda, her başlattığınızda yukarıdaki yöntemlerden birini kullanmak yerine bunu ayarlayabilirsiniz.
Değiştirmek istediğiniz uygulamayı arayarak başlayın. Arama sonuçlarındaki girişine sağ tıklayın ve Dosya konumunu aç ana çalıştırılabilirini göstermek için. Bunun için tekrar sağ tıklayın ve Özellikleri.
Ortaya çıkan pencerede, uygunluk sekmesi. Alt tarafa yakın, etiketli kutuyu işaretleyin Bu programı yönetici olarak çalıştır, sonra vur tamam işiniz bittiğinde. Bunu yaptıktan sonra, uygulama her açışınızda yönetici izinleriyle başlamanızı ister.
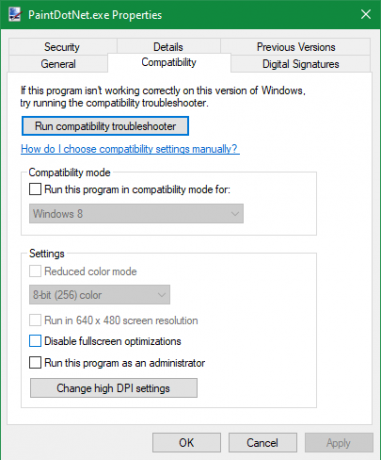
Bunu dikkatli kullanmanızı öneririz. Aktif olarak gerekmedikçe uygulama yöneticisi izinleri vermemelisiniz; uygulamaları her zaman yönetici olarak çalıştırmak, kötü amaçlı yazılımların kontrol sahibi olmasını kolaylaştırır.
İsterseniz, biraz daha güvenli bir çözüm, uygulama için bir kısayol oluşturmak ve bunu her zaman yönetici olarak çalışacak şekilde ayarlamaktır. İlk olarak, yürütülebilir dosyayı sağ tıklayın ve Gönder> Masaüstü (kısayol oluştur) masaüstünüze bir kısayol yerleştirmek için.
Ardından, bu kısayolu sağ tıklayın ve Özellikleri. Ortaya çıkan iletişim kutusunda, Kısayol sekmesini tıklayın ve ileri düğmesini tıklayın. Burada, Yönetici olarak çalıştır Kutu.
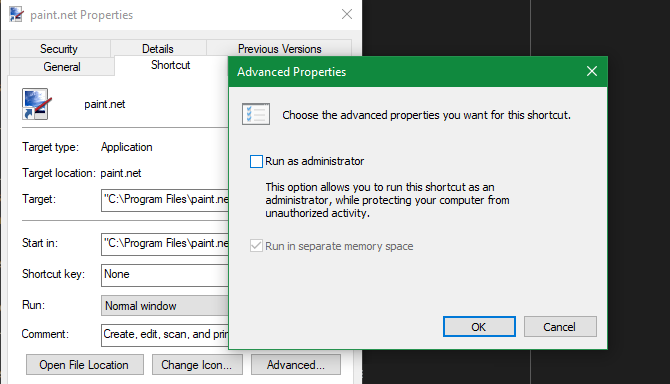
Bunu yaptıktan sonra, yalnızca yürütülebilir dosya değil, bu kısayol yönetici haklarıyla çalışır.
Yönetici Olarak Çalışmıyor mu?
Bazen, bir programı yönetici olarak çalıştırmak için yukarıdaki yöntemlerden hiçbirinin işe yaramayacağını göreceksiniz. Bu olursa, birkaç farklı düzeltmeyi deneyebilirsiniz.
UAC Ayarlarını İnceleyin
Daha önce de belirtildiği gibi, Windows'ta Kullanıcı Hesabı Denetimi Windows 10'da Kullanıcı Hesabı Denetimi ve Yönetici Haklarıİster Yönetici ister Standart Windows hesabı kullanın, önemli olan Kullanıcı Hesabı Denetimi güvenlik seviyenizdir. İşte bilmeniz gerekenler. Daha fazla oku programların yönetici haklarıyla nasıl çalışacağını kontrol etmenizi sağlar. Bir yönetici hesabına giriş yaptıysanız, bir program yönetici olarak çalışmak istediğinde onay vermeniz gerekir. Standart hesaplarda oturum açmış olanların bunu yapmak için yönetici kimlik bilgileri sağlamaları gerekir.
Geçerli ayarınızı kontrol etmek için yazın UAC Başlat menüsüne girin ve Kullanıcı hesabı kontrol ayarlarını değiştir seçeneği. Burada seçim yapabileceğiniz dört seviye UAC göreceksiniz.
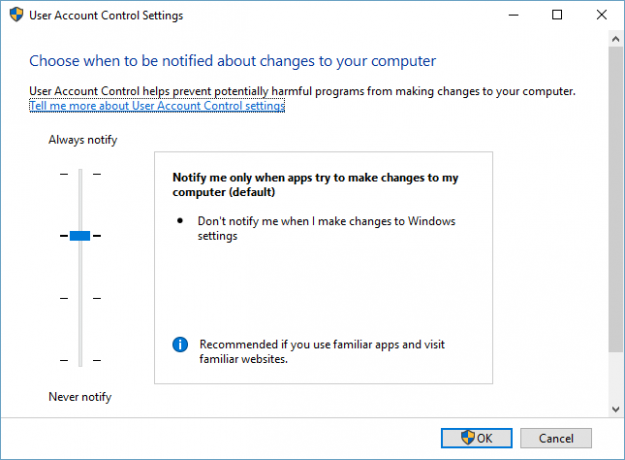
Yukarıdan aşağıya, bunlar:
- Windows ayarlarında veya uygulamalarda değişiklik yaptığınızda her zaman bildir. Bu, Windows Vista’nın orijinal UAC uygulamasına eşdeğerdir.
- Yalnızca uygulamalar değişiklik yapmaya çalıştığında bildir. Bu varsayılan ayardır ve çoğu kullanıcının kullanması gereken ayardır.
- Yalnızca uygulamalar değişiklik yapmaya çalıştığında bildir, ancak masaüstünü karartmadığında. Bu yukarıdaki ile aynıdır, ancak UAC penceresi masaüstünü kararmaz.
- Asla bildirme. Bu, UAC istemlerini tamamen devre dışı bırakır. Bu ayarı önermiyoruz, çünkü bir yönetici hesabı kullanırken izniniz olmadan yönetici olarak çalıştırmak için tüm istekleri otomatik olarak onaylar. Standart bir hesap kullanıyorsanız, otomatik olarak tüm yönetici isteklerini reddeder.
Bu nedenle, UAC'yi devre dışı bıraktıysanız, Yönetici olarak çalıştır komutu. Açık olduğundan emin olun, ardından tekrar deneyin.
Yönetici Hesabına Eriştiğinizden Emin Olun
UAC'yi doğru kullanmak için bir yönetici hesabına erişmesi gerekiyor Windows'ta Yönetici Hakları Nasıl AlınırBilgisayarınızda yönetici ayrıcalıklarına sahip olmanız mı gerekiyor? Yönetici haklarınızı neyin kısıtladığını ve Windows üzerinde kontrolü nasıl kurtaracağınızı gösteriyoruz. Daha fazla oku . Yönetici şifreniz yoksa veya yönetici olmayan bir hesabın kimlik bilgilerini yazıyorsanız, çalışmaz. Bu nedenle, kullanıcı hesaplarınızın düz olduğundan emin olmalısınız.
Bunu kontrol etmenin en kolay yolu girmektir netplwiz Başlat menüsüne Kullanıcı hesapları panel. Burada PC'nizdeki tüm kullanıcıların bir listesini ve hangi grupta olduklarını göreceksiniz. Birini çift tıklayın ve Grup üyeliği bir hesabın izin düzeyini değiştirmek için

Elbette, bunu değiştirmek için bir yönetici hesabına giriş yapmanız gerekir. Tüm yönetici hesaplarının şifresini unuttuysanız, kayıp Windows şifrenizi sıfırlayın Kayıp Windows 10 Parolanızı SıfırlamaWindows 10 giriş şifrenizi mi unuttunuz? Umutsuzluğa kapılma! Şifrenizi nasıl sıfırlayacağınızı ve hesabınızı nasıl kurtaracağınızı göstereceğiz. Daha fazla oku . Bundan sonra sorun yaşamaya devam ederseniz, yeni bir hesap açmayı deneyin ve bunun bir fark yaratıp yaratmadığına bakın.
SFC Taraması yapın
Bir SFC veya Sistem Dosyası Denetleyicisi taraması, bozuk Windows sistem dosyalarını kontrol eder ve onarmaya çalışır. Bunu çözmeden bu kadar ilerlediyseniz denemeye değer, ancak bunu yapmak için yönetici izinlerine sahip olmanız gerekir.
Kullanmak için Kazan + X ve seç Komut İstemi (Yönetici) veya Windows PowerShell (Yönetici) seçin. Ardından aşağıdaki komutu girin:
sfc / scannowTamamlandığında, herhangi bir düzeltme yaptıysa bir mesaj görürsünüz.
Güvenli Modu Deneyin
Yukarıdaki her şeyi tekrar kontrol ettiyseniz ve programları yönetici olarak hala çalıştıramayacağınızı fark ederseniz, bir sonraki denemelisiniz Güvenli Modda önyükleme Windows 10'da Güvenli Modda ÖnyüklemeWindows önyükleme sorunlarıyla mı karşılaşıyorsunuz? Güvenli Mod, önce denemeniz gereken yerleşik bir Windows 10 sorun giderme özelliğidir. Daha fazla oku . Bu, temel hizmetlerin dışındaki tüm hizmetlerin çalışmasını devre dışı bırakarak, üçüncü taraf hizmetlerinin yönetici olarak çalıştır işlevine müdahale edip etmediğini görmenizi sağlar.
Windows Programlarını Akıllıca Yönetici Olarak Çalıştırma
Windows programlarını yönetici olarak çalıştırmanın birkaç farklı yolunu ve bu işlevle ilgili sorunları ortaya çıktıklarında nasıl çözeceğinizi biliyorsunuz. Yönetici ayrıcalıklarını kullanırken her zaman iki kez düşünmeyi unutmayın. Bunu yaptığınızda, bilgisayarınız bir program üzerinde tam denetim sağlar, bu nedenle yalnızca güvendiğiniz uygulamaları yetkilendirmeniz gerekir.
Bilgisayarınızdaki kullanıcı hesaplarının güvenli olduğundan emin olmak için bkz. Windows hesaplarını kilitleme kılavuzu Windows Kullanıcı Hesaplarını KilitlemeSiz yokken kişilerin bilgisayarınızı kullanmasına izin vermek sorunlara yol açabilir. Başkalarının hassas bilgilere erişememesi için standart veya alt hesaplardaki Windows özelliklerinin nasıl kısıtlanacağını gösteririz. Daha fazla oku .
Ben, Editör Yardımcısı ve MakeUseOf'un Sponsorlu Yayın Yöneticisi'dir. Bir B.S. Grove City College Bilgisayar Bilişim Sistemleri'nde, Cum Laude ve büyük dalında Onur ile mezun oldu. Başkalarına yardım etmekten hoşlanır ve video oyunları konusunda bir araç olarak tutkudur.


